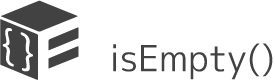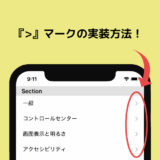サトリク
サトリク
どうも、サトリクです。
この記事では、Xcodeと、Swiftのバージョンの確認方法について簡単に解説します。
バージョンを確認する理由
バージョンが変わると、動かなくなるコードの記述があります。
前に、ネット上のコードをコピペして見たら、エラーが出て、なんでエラーなんだろうと。ずっと調べていました。結局そのエラーはバージョンが違うことで起きていたエラーでした。
自分のXcode、Swiftのバージョンを把握していれば、エラーの原因がすぐにわかったのに、と時間を無駄にしたことがあります。
Xcodeのバージョンを確認する方法
Xcodeのバージョンを確認する方法は、4つあります。
簡単なやり方から紹介していきます。
確認方法① – Xcodeを起動して確認する
Xcodeを起動するだけでバージョンを確認できます。
Xcodeを開いている人は、command + qで一旦閉じてから起動してください。
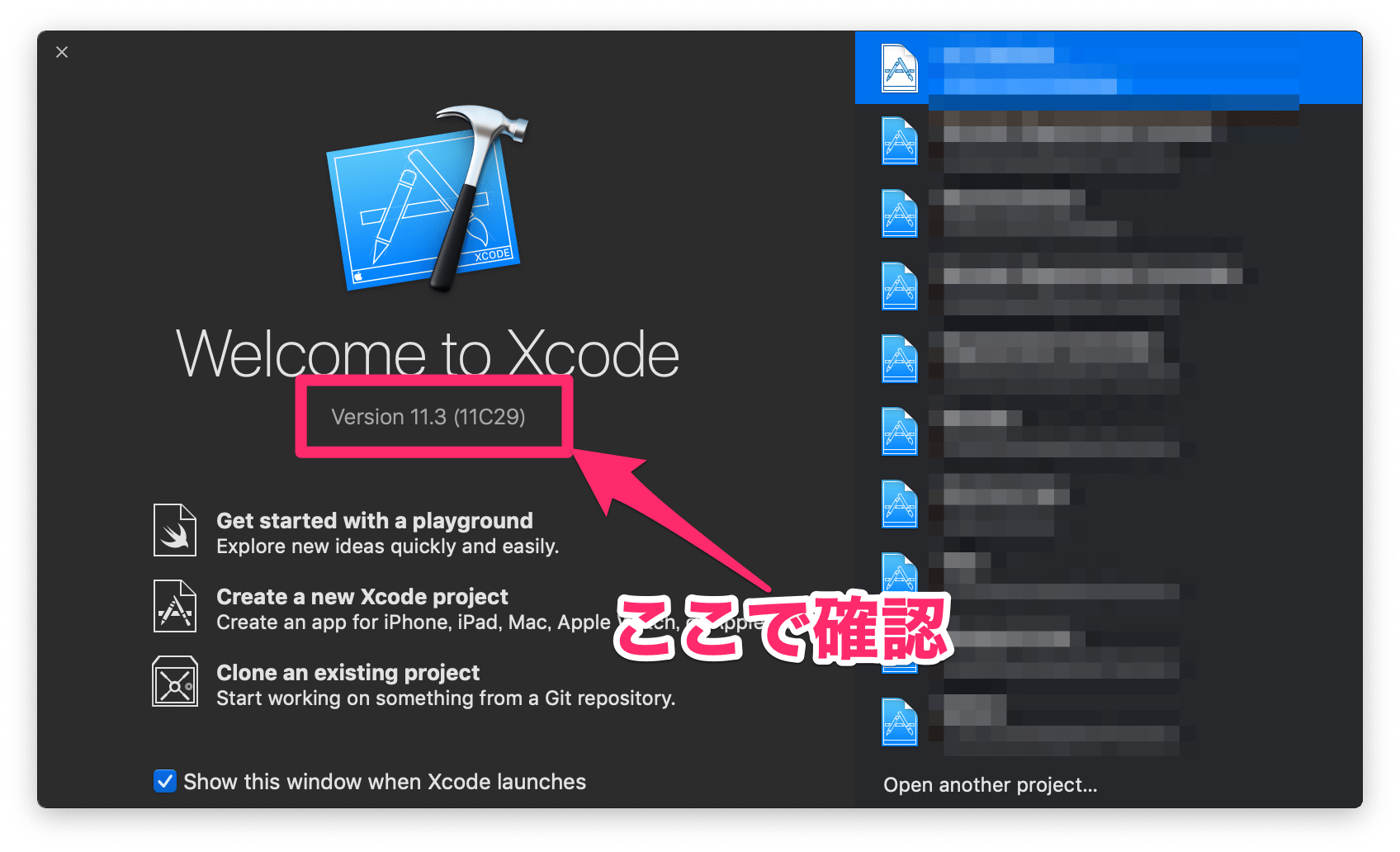
この記事を書いている時のバージョンは、11.3(11C29)ですね。
厳密に言うと、Xcodeのバージョンは、11.3で、XcodeのBuildバージョンは、11C29
確認方法② – Xcodeのメニューバーから確認する
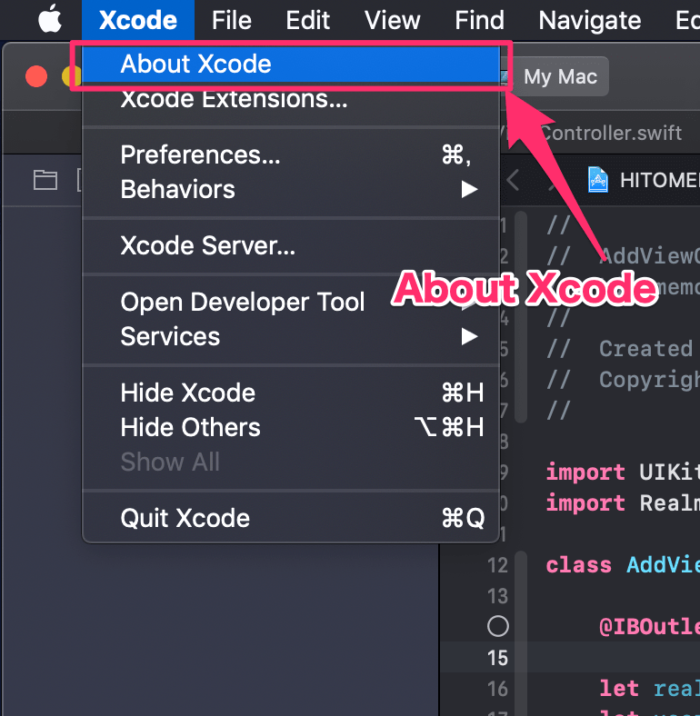
Xcodeを起動し、左上のXcode→About Xcodeでバージョンを確認できます。
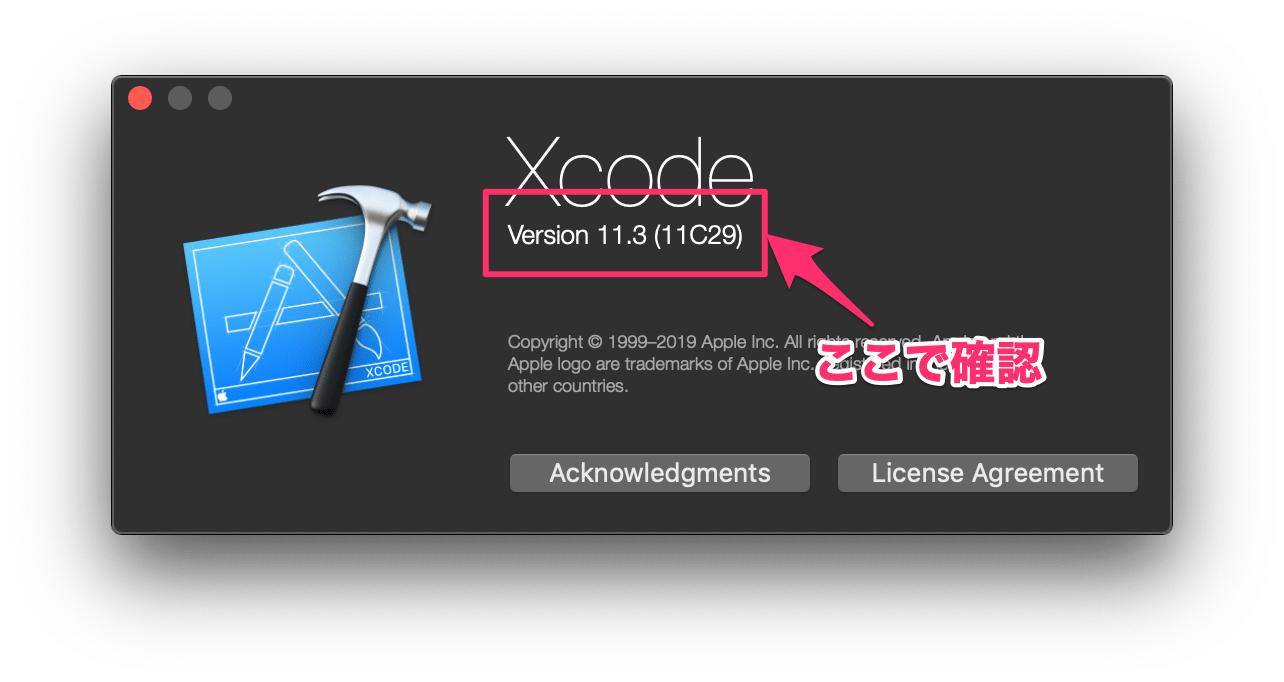
ちなみに、Acknowledgementsを開くと、PDFで超長い謝辞が開かれます。
License Agreement は、ライセンス規約です。
確認方法③ – アプリケーションフォルダから確認する
Finder ![]() を開きアプリケーションの中のXcodeを選択します。
を開きアプリケーションの中のXcodeを選択します。
そうすると、右側でXcodeのバージョンを確認できます。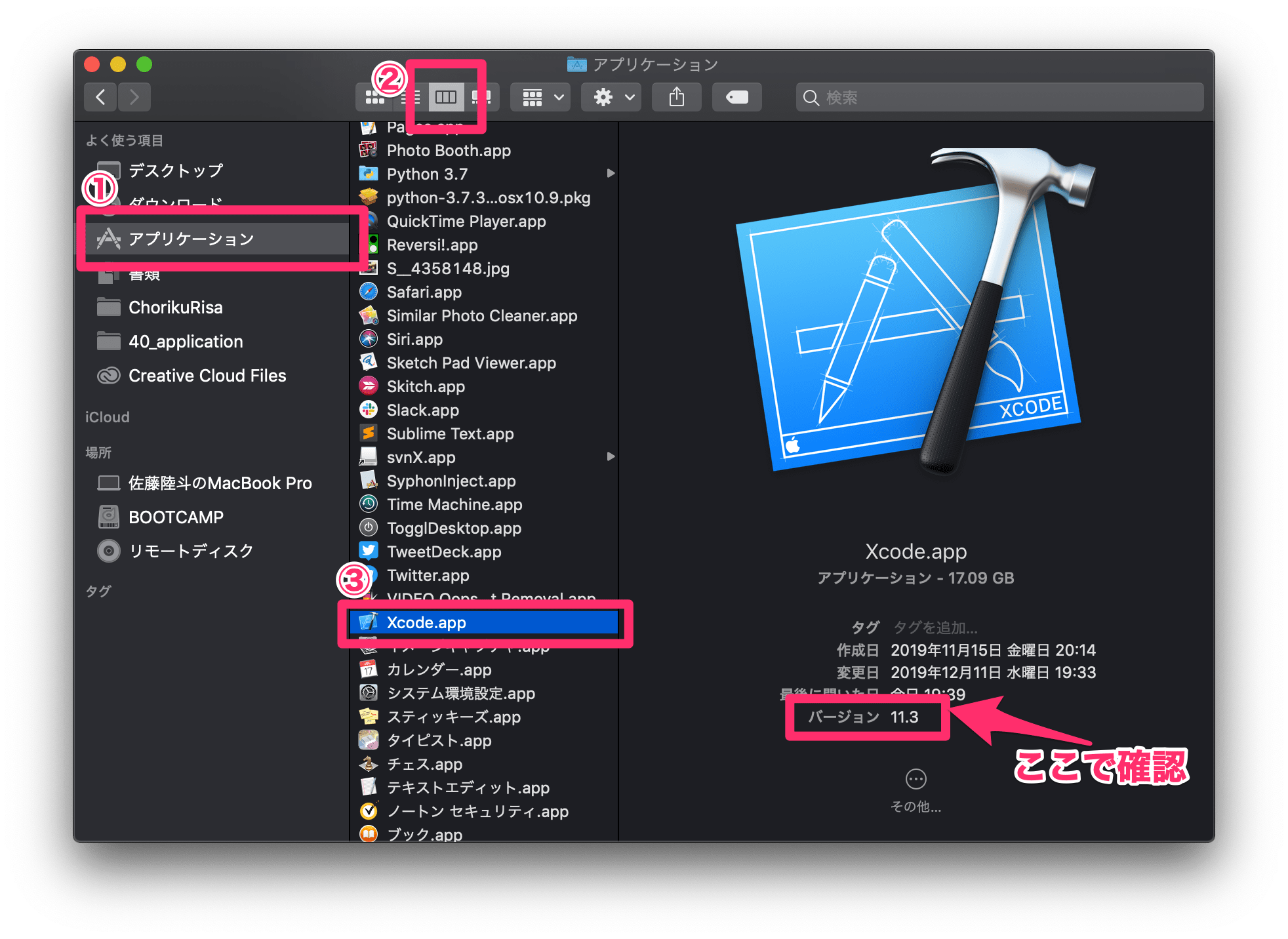
この方法では、Buildバージョンがわかりませんね。
確認方法④ – ターミナルから確認する
ターミナルを起動し、以下のコマンドを打ちます。($は抜かしてください)
$ xcodebuild -version
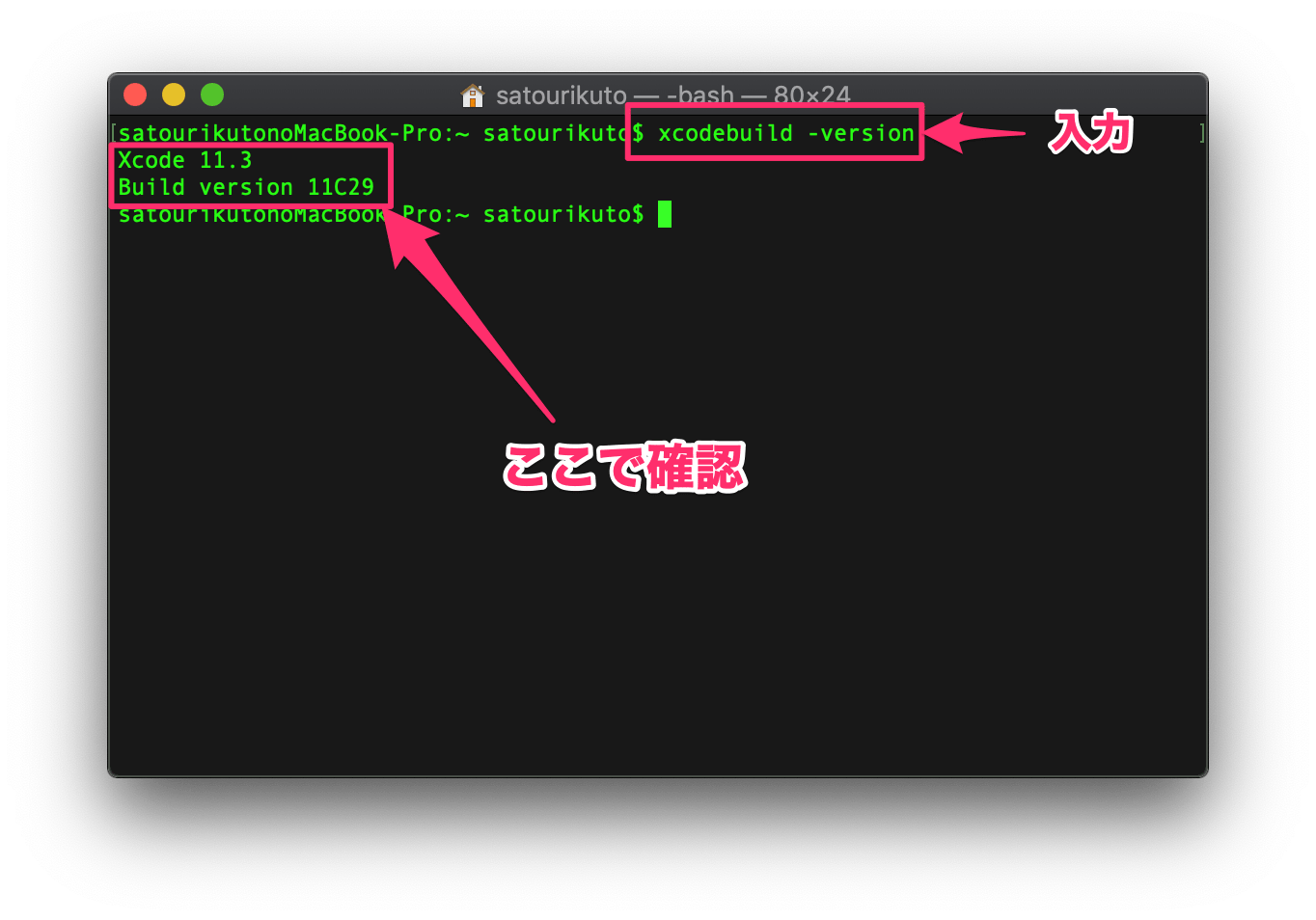
これが一番エンジニアっぽくてかっこいい確認方法ですね。
しかもこれが一番正確です。
Swiftのバージョンを確認する方法
Swiftのバージョンを確認する方法は、一つです。
ターミナルからしか確認できません。
command + スペースを押して、terminalと入力しましょう。
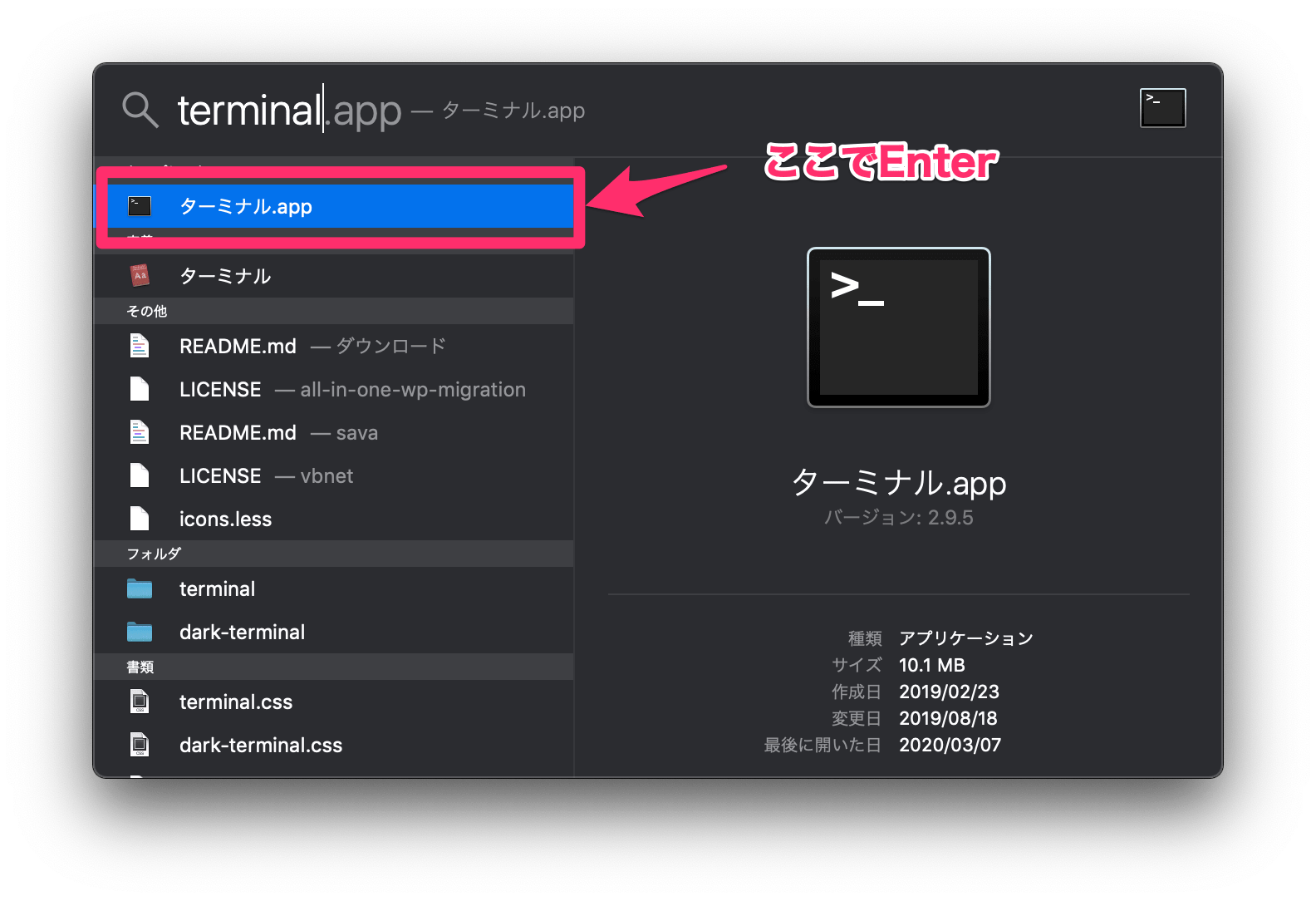
そうすると、黒い画面が開かれるので、そこに、以下のコマンドを打ちましょう。($は抜かしてください)
$ swift --version
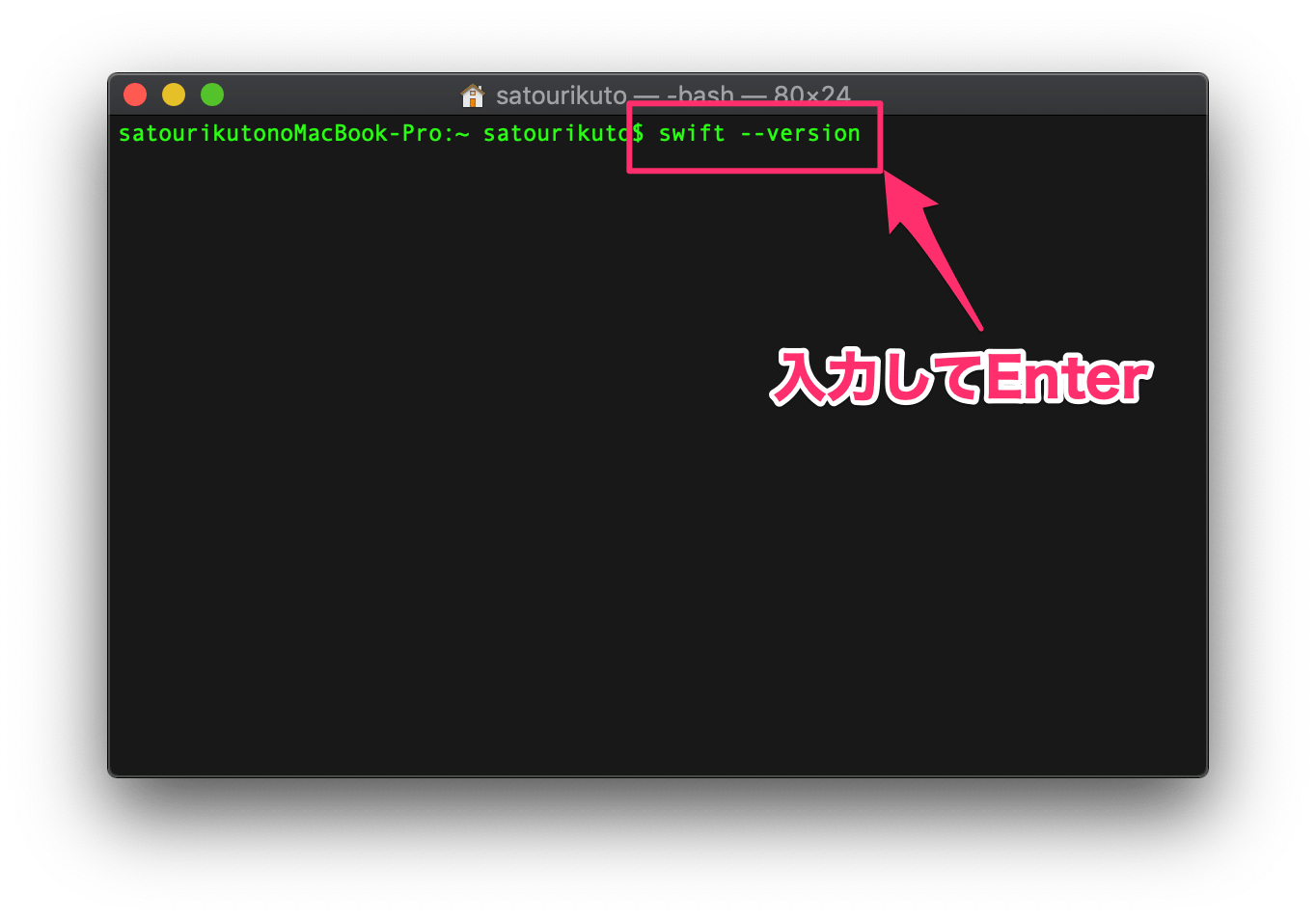
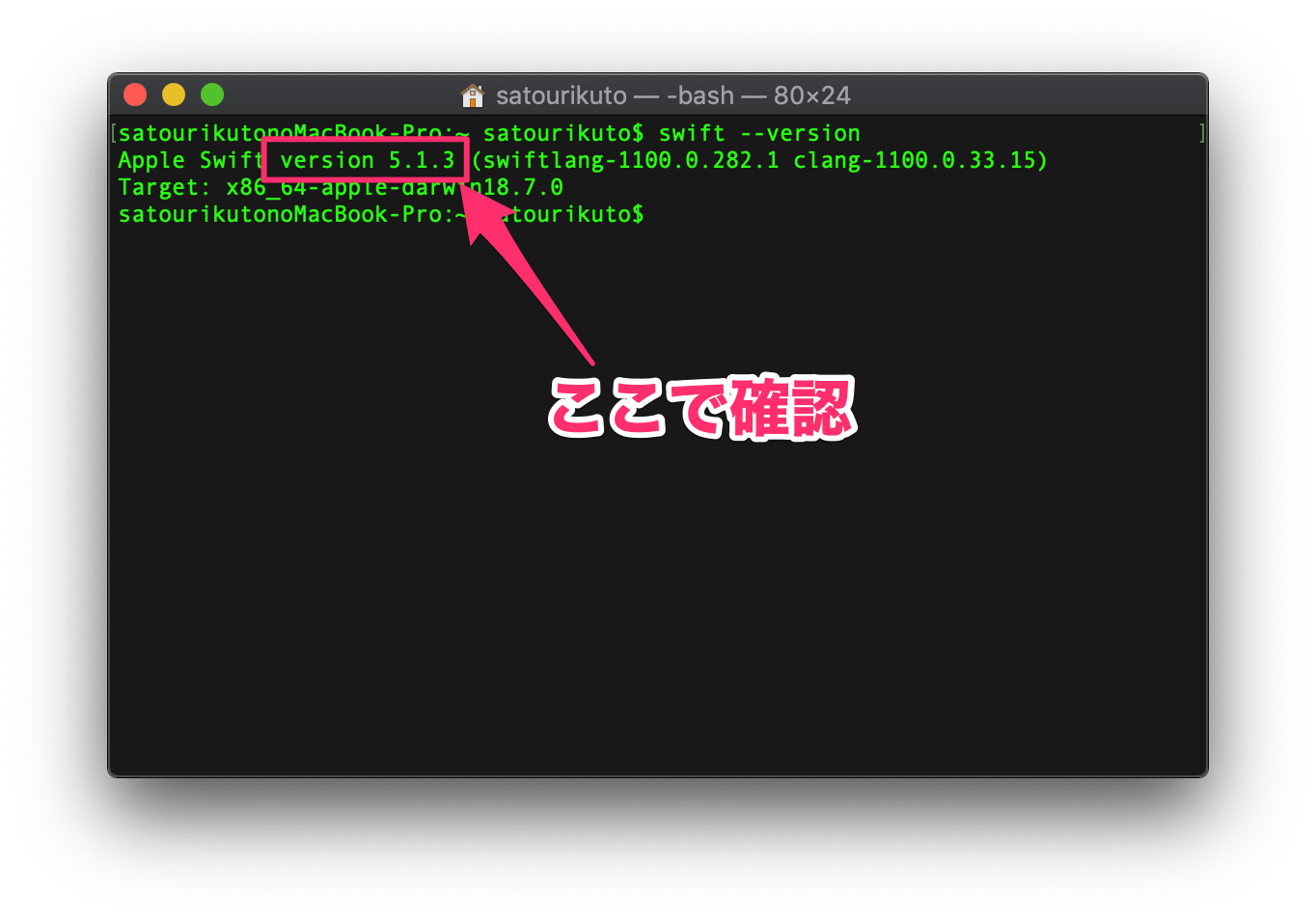
これで、僕のSwiftのバージョンが5.1.3ということがわかりました。
言語は特にバージョン次第で、コードが動かなくなることが多いので、しっかりと把握しておきましょう。
バージョン早見表
随時更新します。
Xcode Swift リリース日 11.3.1 (11C504) 5.1.3 TBD 11.3 (11C29) 5.1.3 2019/12/13 11.2.1 (11B500) 5.1.2 TBD 11.2 5.1.2 2019/11/07 11.0 5.1.1 2019/10/11 11.0 (11A420a) 5.1 2019/09/19 10.2.1 (10E1001) 5.0.1 2019/04/18 10.2 (10E125) 5.0 2019/03/25 10.1 (10B61) 4.2.1 2018/10/30 10.0 (10A255) 4.2 2018/09/17 9.4 4.1.3 2018/07/27 9.4 4.1.2 2018/05/31 9.3 4.1.1 2018/05/04 9.3 4.1 2018/03/29 9.2 4.0.3 2017/12/05 9.1 (9B55) 4.0.2 2017/11/01 9.0 4.0 2017/09/19 8.3.2 3.1.1 2017/04/21 8.3 3.1 2017/03/27 8.2 3.0.2 2016/12/13 8.1 3.0.1 2016/10/28 8 3.0 2016/09/13 7.3.1 2.2.1 2016/05/03 7.3 2.2 2016/03/21
まとめ
この記事では、XcodeとSwiftのバージョン確認方法を紹介しました。
一番クールなやり方としては、やはりターミナルを動かして、xcodebuild -versionどん!swift --versionどん!ですね笑
まぁ、どれでもいいんですけど。。
あなたにおすすめの記事
 【2021年版】Swift5/Xcode/OSアプリ開発のオススメ参考書・本・書籍まとめ。初心者から上級者まで!
【2021年版】Swift5/Xcode/OSアプリ開発のオススメ参考書・本・書籍まとめ。初心者から上級者まで!
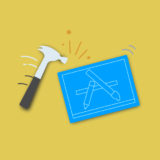 非公開: 【Swift/Xcode超入門】世界に挨拶するだけのアプリを作ってみよう
非公開: 【Swift/Xcode超入門】世界に挨拶するだけのアプリを作ってみよう
ブランドはじめました