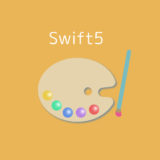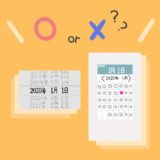サトリク
サトリク
どうも、サトリクです。
この記事では、CocoaPodsの導入手順、使い方について、超初心者に向けて解説していきたいと思います。
CocoaPodsとは?
CocoaPodsとは、一言で言うと、ライブラリ管理ツールです。
ライブラリとは、プロジェクトの拡張機能みたいなもので、先人様たちが作ってくれている機能を自分のプロジェクトに埋め込むことができます。
ライブラリを追加するときに、CocoaPodsというツールを使うと、初心者でも簡単にプロジェクトを追加することができます。
 サトリク
サトリク
例えば、カレー(プロジェクト)を作るときに、スパイスから作ってたら時間がかかりますよね。そこで、ルー(ライブラリ)を買ってきます。そうすることで、早くて正確にカレー(プロジェクト)を作ることができます。
ルーを買ってきて、カレーに入れてくれるお手伝いさんがCocoaPodsです。
ちなみに、CocoaPods意外にもライブラリ管理ツールはもう一つあります。
Carthageです。こちらの方が少し導入が難しいですが、CocoaPodsよりいろいろな状況に対応できます。
動作環境
| item | Version |
|---|---|
| Swift | 5.1.3 |
| Xcode | 11.3 |
では、早速CocoaPodsをインストールしていきましょう!
CocoaPodsインストール・セットアップ
ターミナルを使ってCocoaPodsをインストールします。
command + スペースキーでspotlightを立ち上げましょう。
立ち上げたらterminalと入力し、候補にターミナル.app出てきたら選択してください。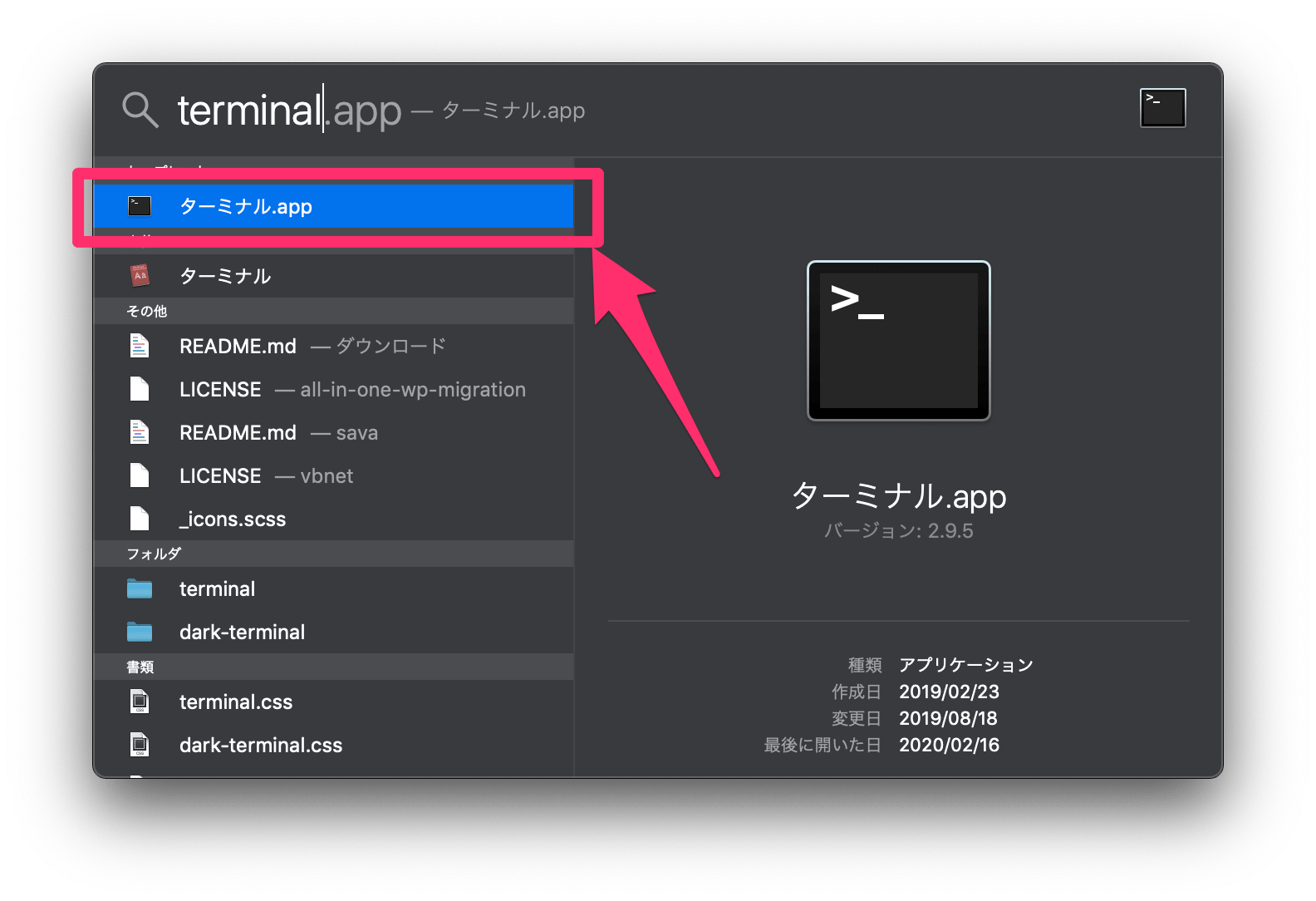
そうすると、このような、黒い画面が出てきます。
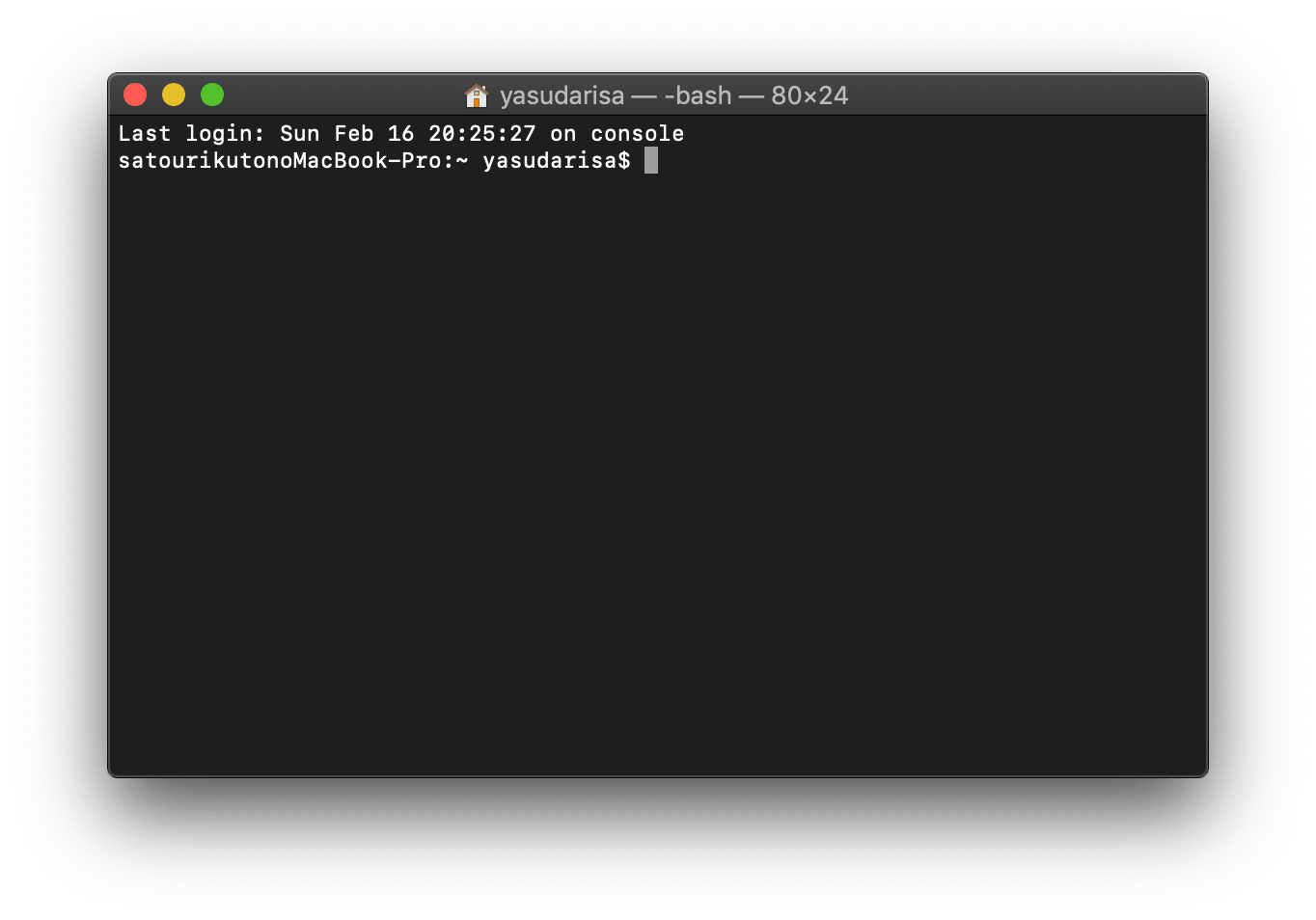
sudo gem install cocoapodsと入力してEnterを押してください。
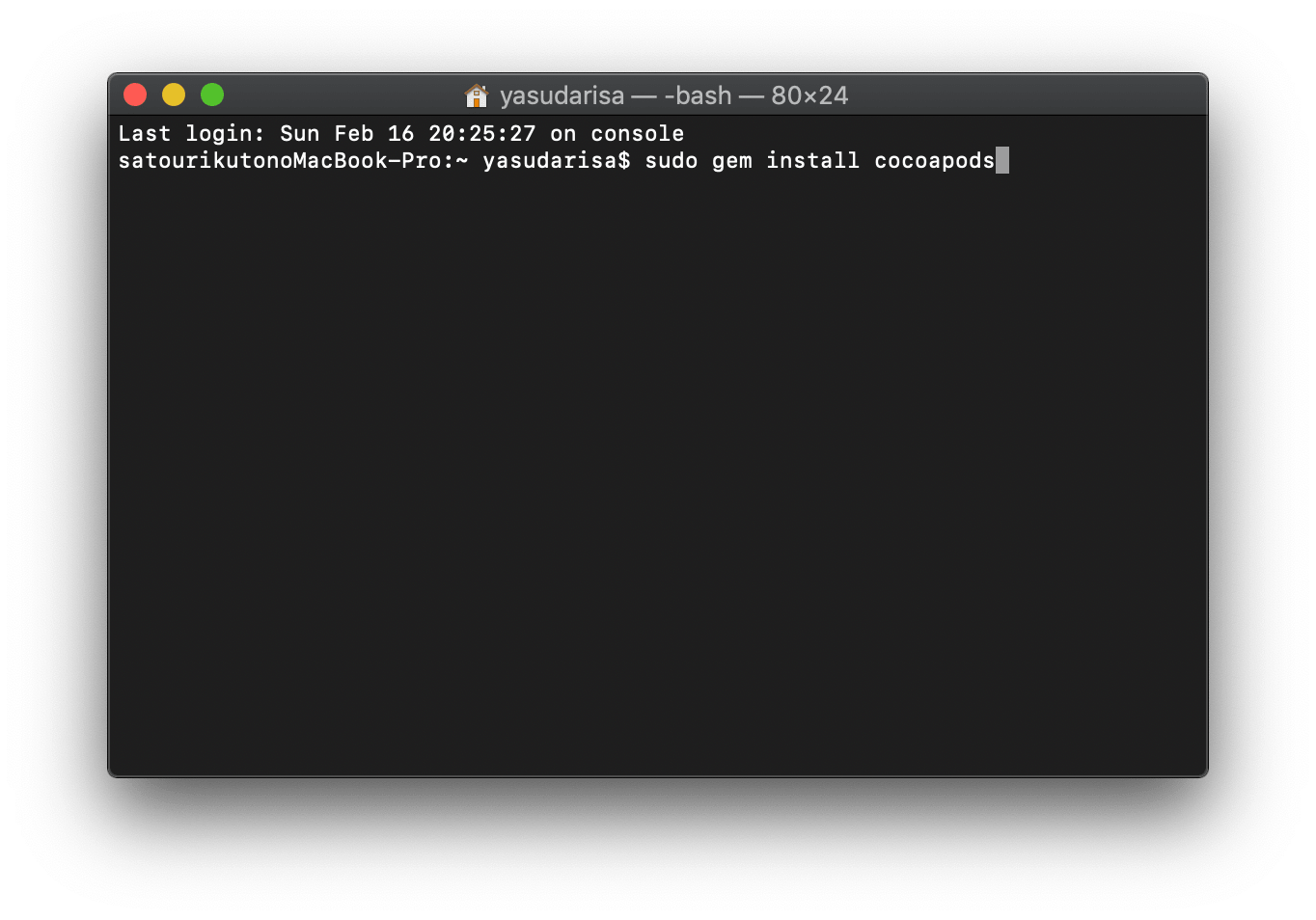
パスワードが聞かれたら、Macのログイン時のパスワードを入力してください
※パスワード打っても見えないようになっています。
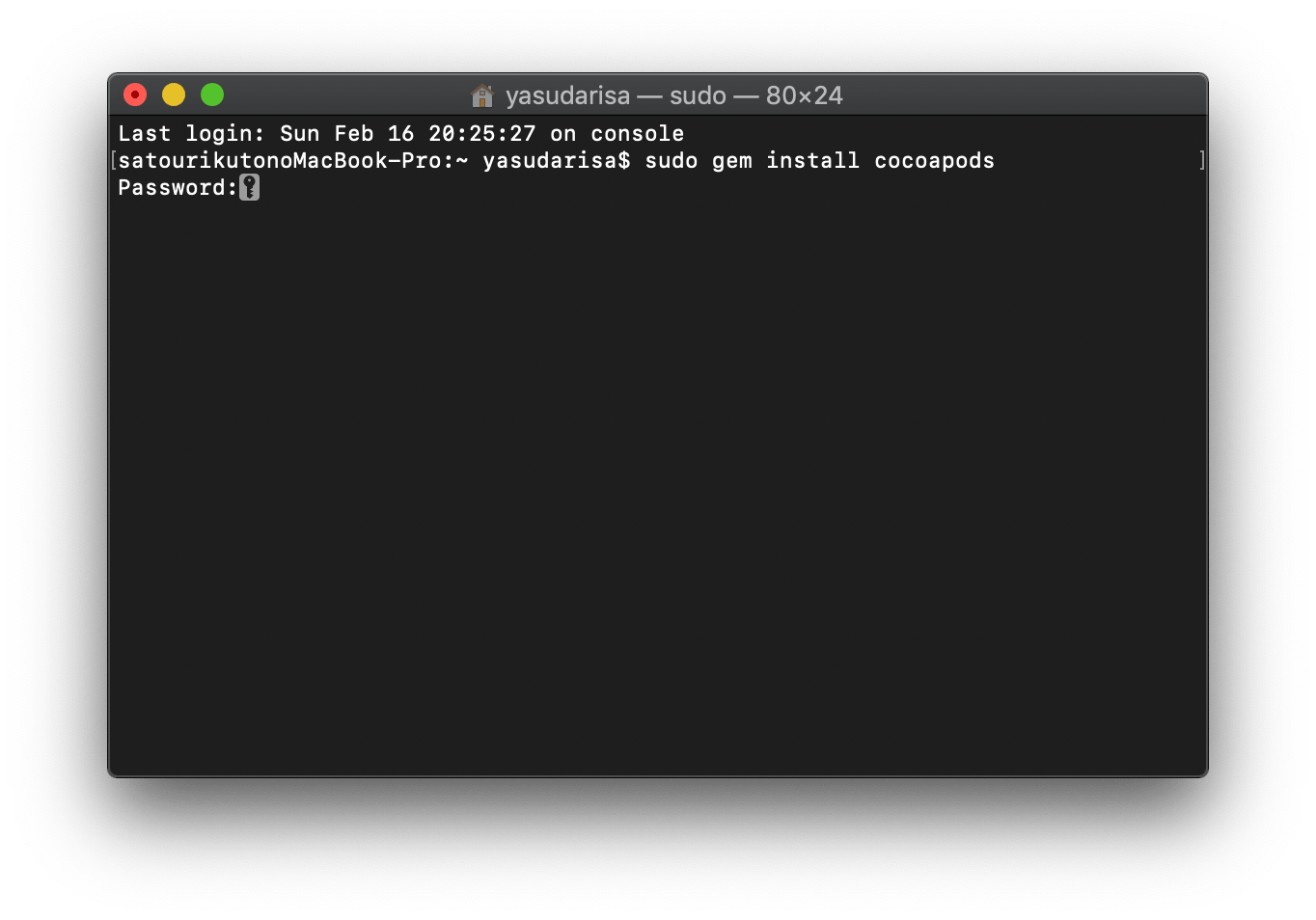
sudo gem install -n /usr/local/bin cocoapodsと入力してEnterを押してください。
このように、installedと書かれていたら、インストール成功です。
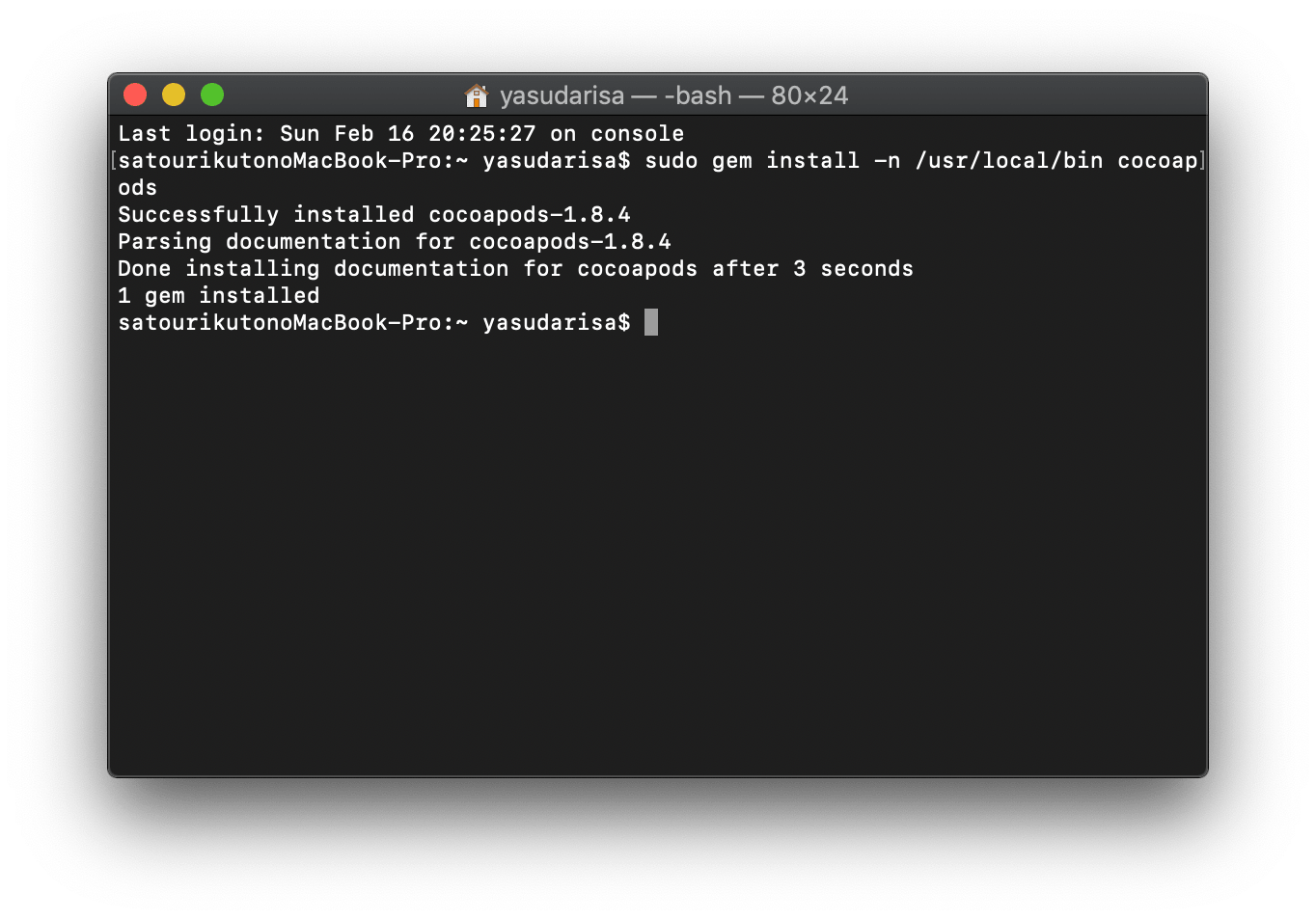
インストールが終わったら、
pod setupと入力してください。
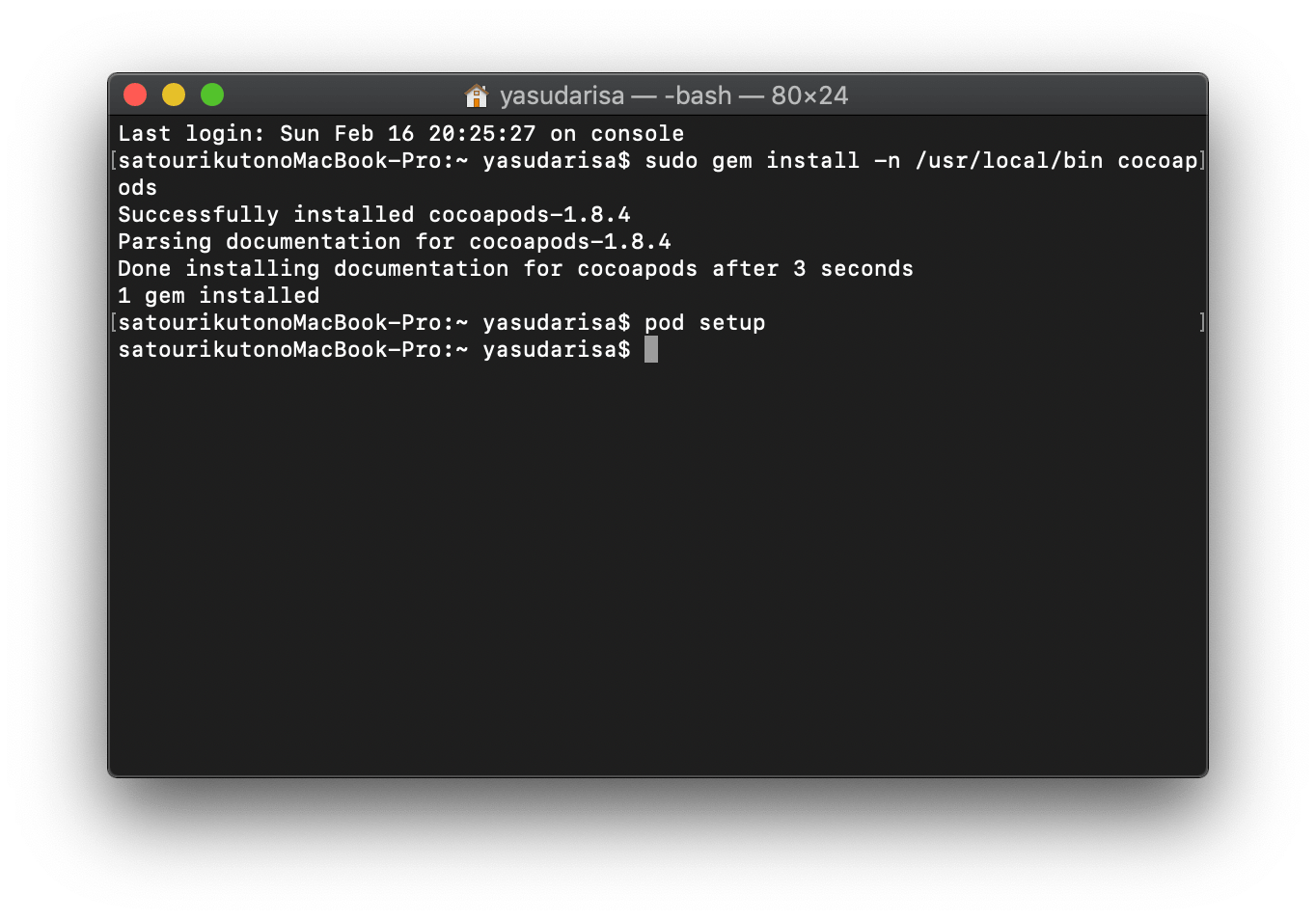
CocoaPodsでライブラリをインストール
cd(チェンジディレクトリ)コマンドで自分のプロジェクトに移動します。
例:cd Desktop/プロジェクト名
僕の場合、testというプロジェクトが、Document(書類)のなかの、MyAppの中にあったので、
cd Document/MyApp/testと入力しました。
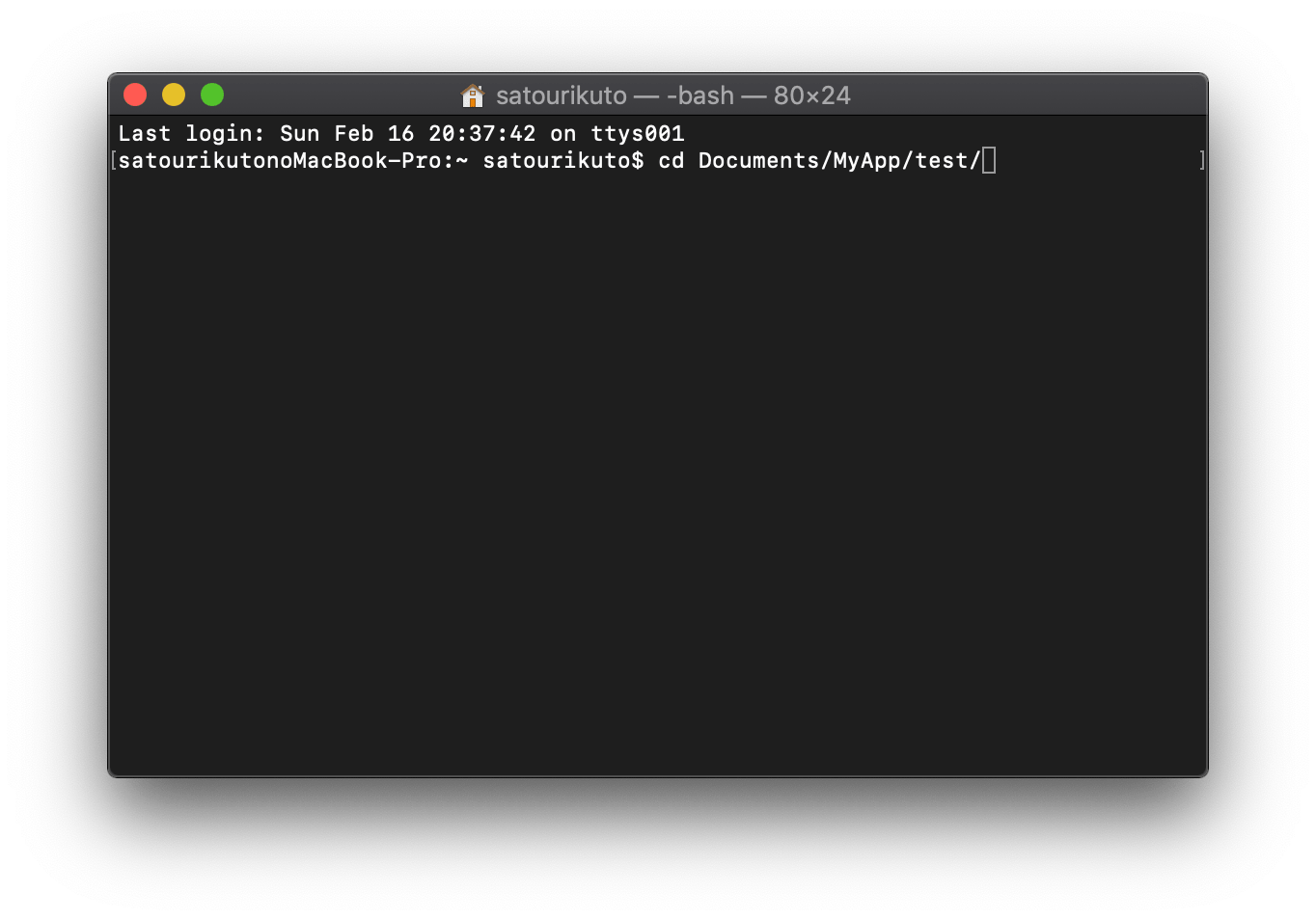
①Finderでプロジェクトのあるファイルに移動する。
②歯車ボタンを選択
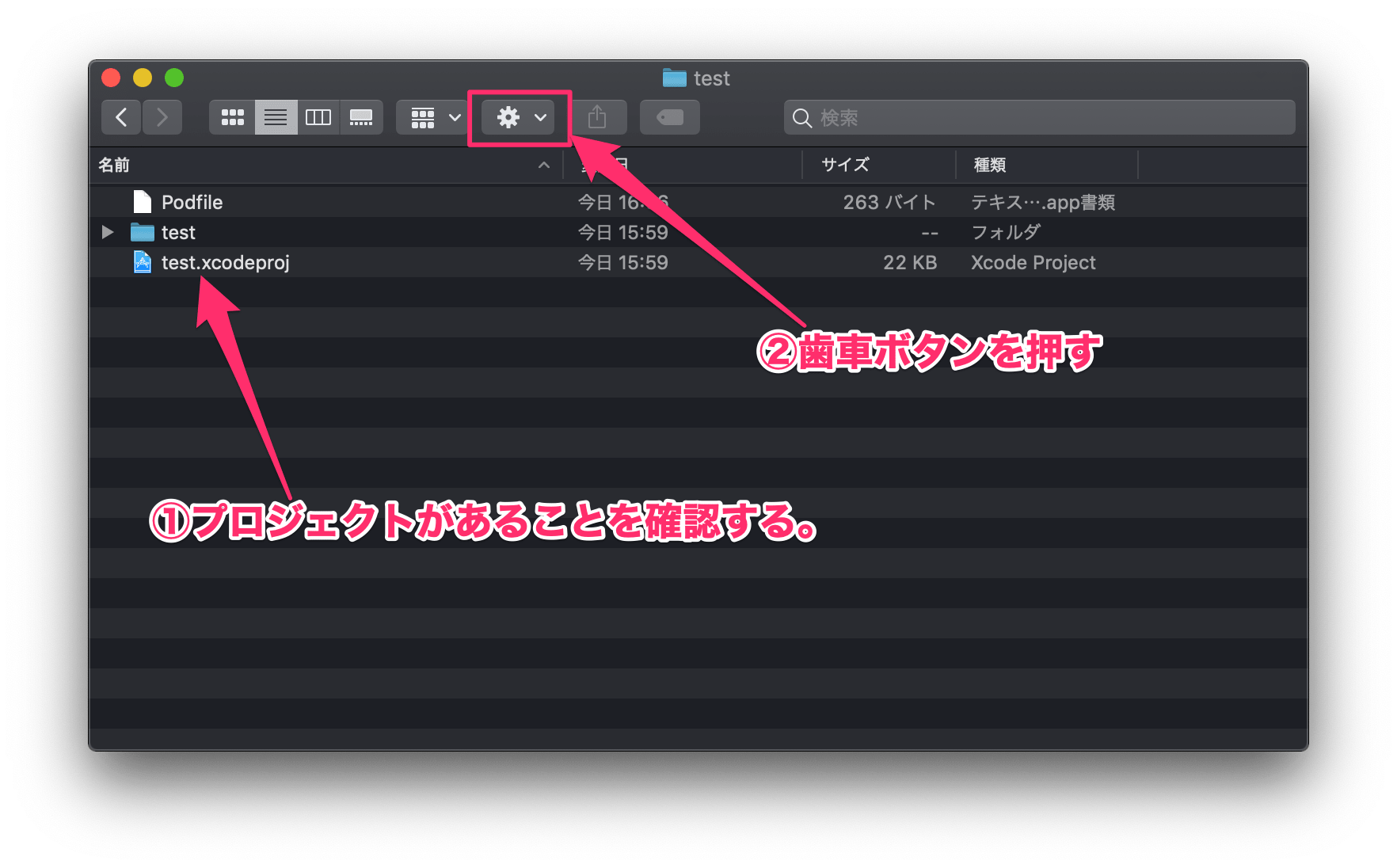
③”プロジェクト名”のパス名をコピーを選択
これで、クリップボードにコピーできました。
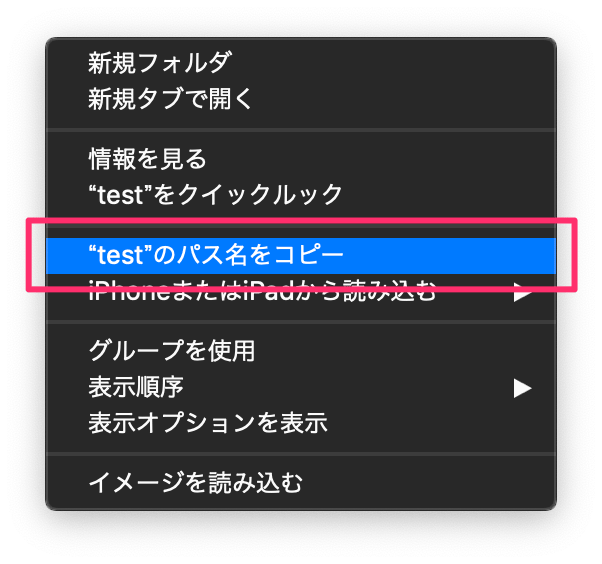
ターミナルの画面に戻って、
cd と打ってペーストして、enter押しましょう。
プロジェクトに移動したら、
pod initと入力してください。
lsと打ってPodfileというのができていたら成功です。
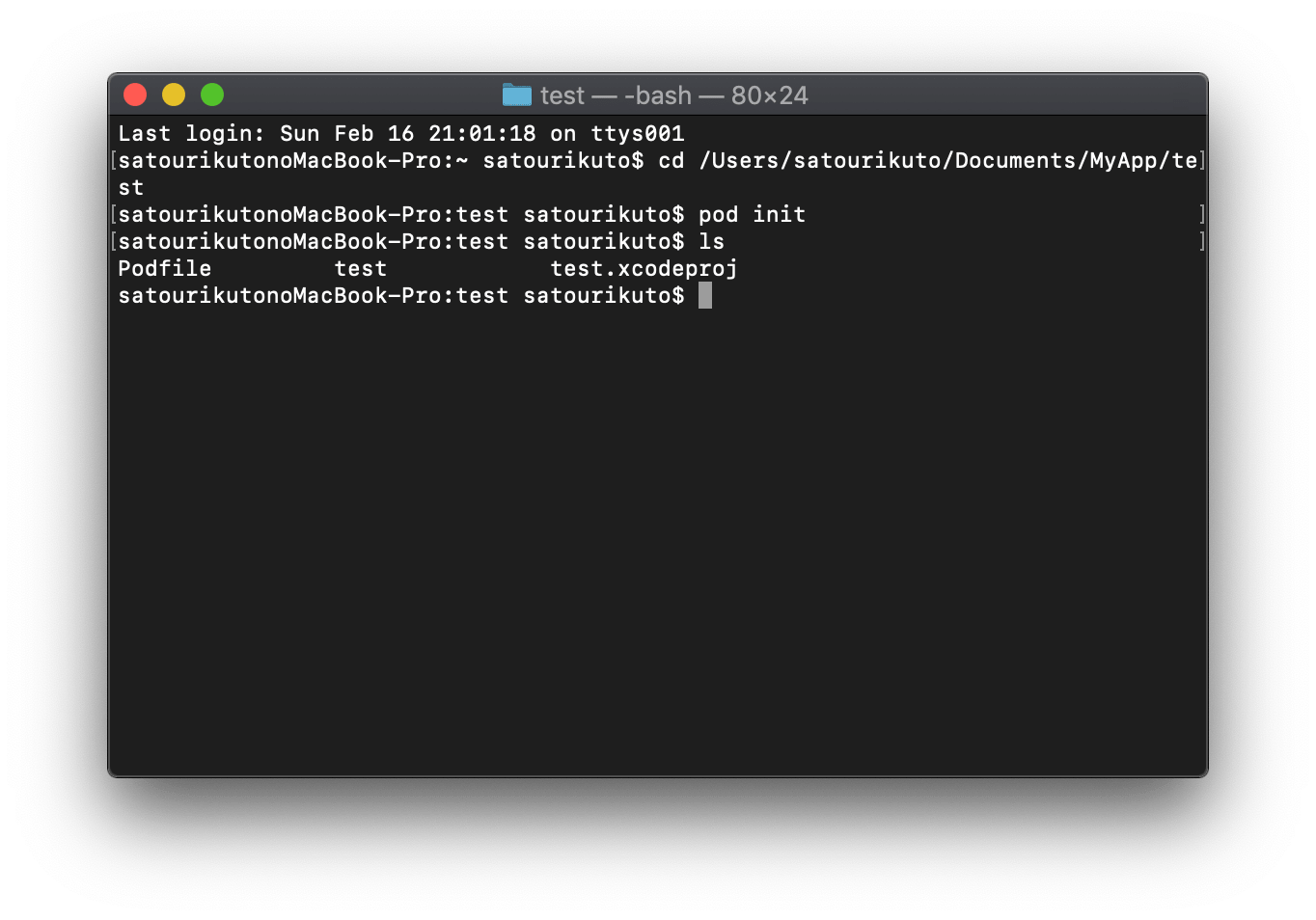
ここが初心者が一番つまずきやすいので注意してやってください。
vi Podfileと入力してください。
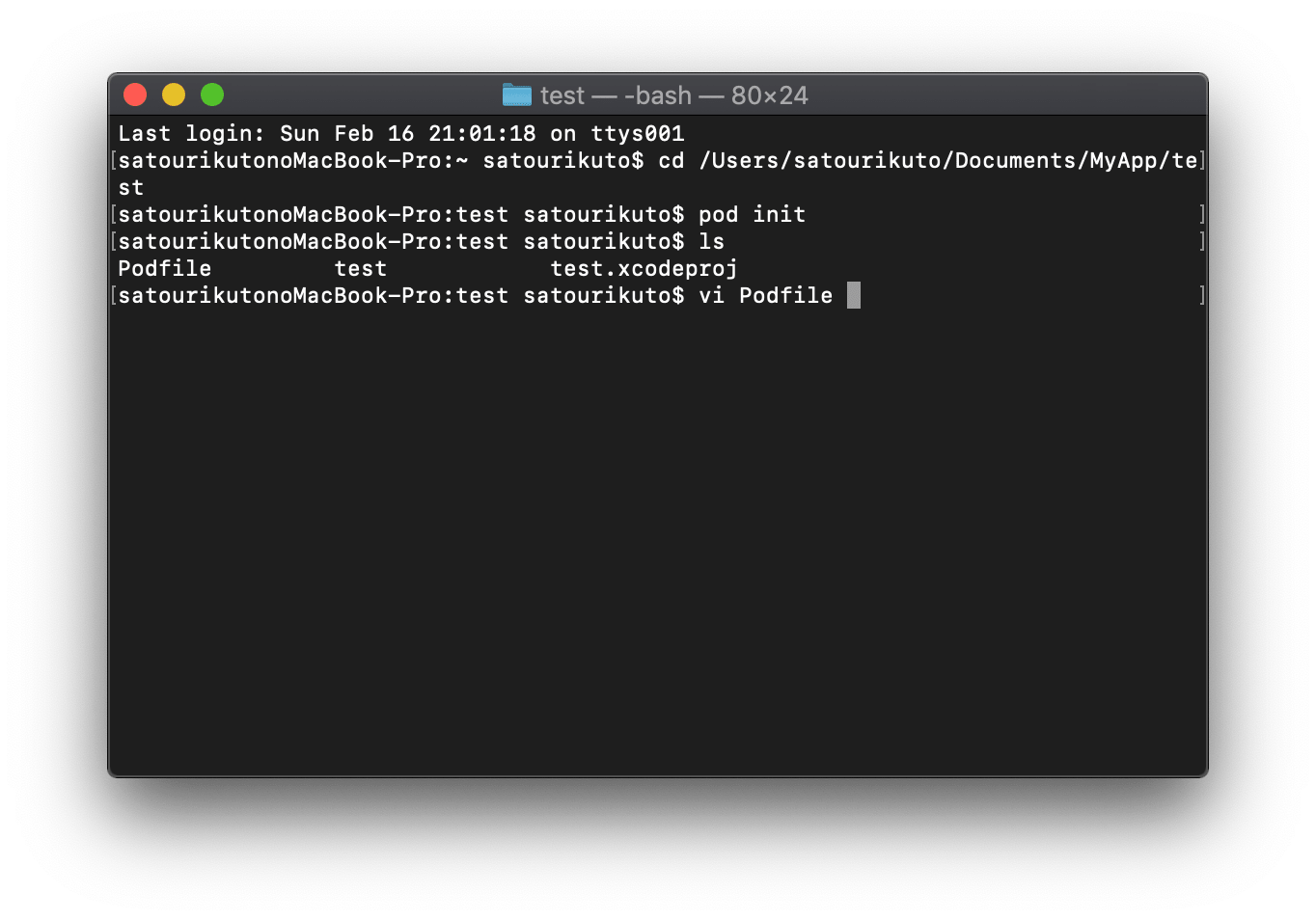
このような画面になったら、iを押してください。
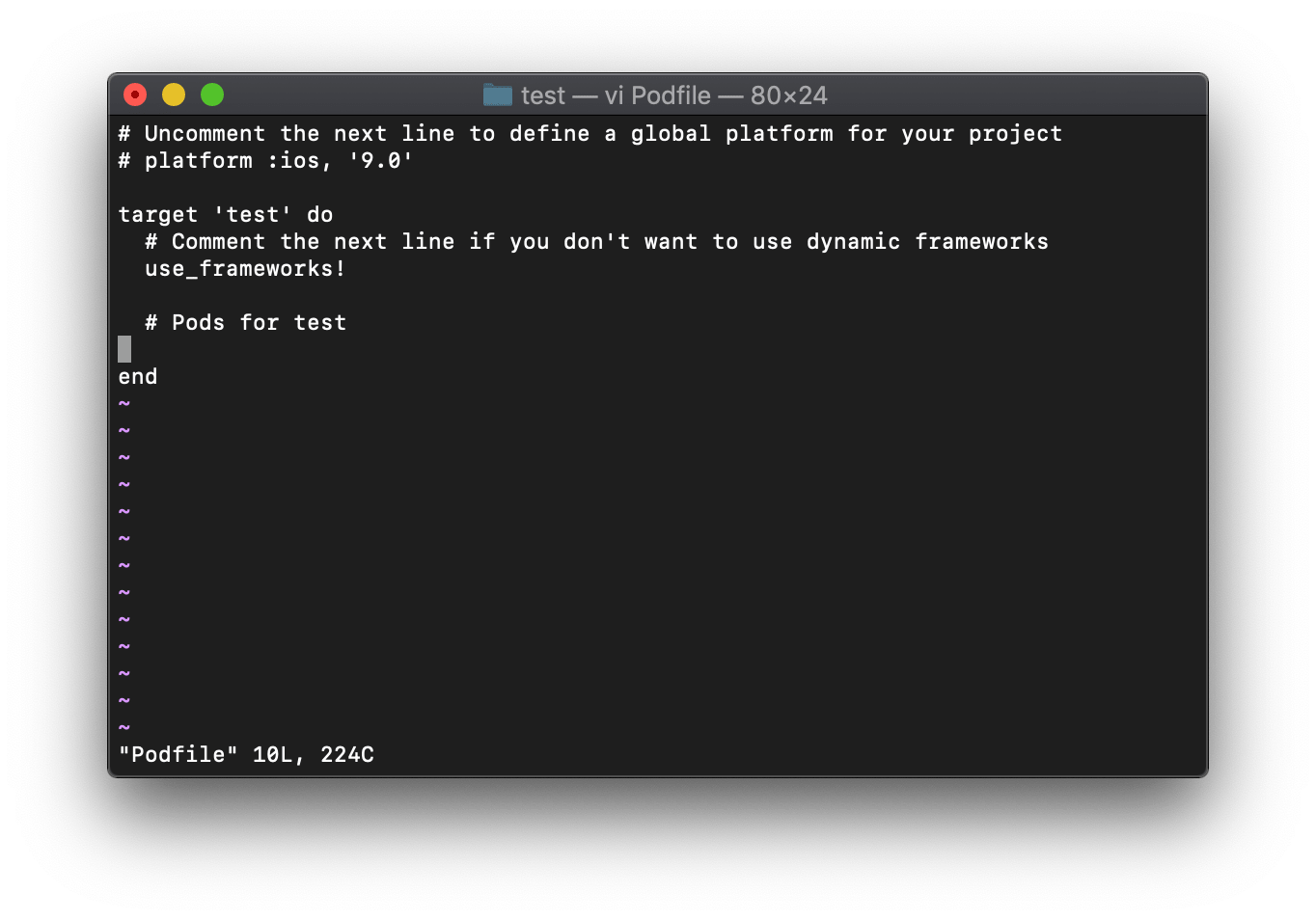
左下がINSERTになっていることを確認してください。
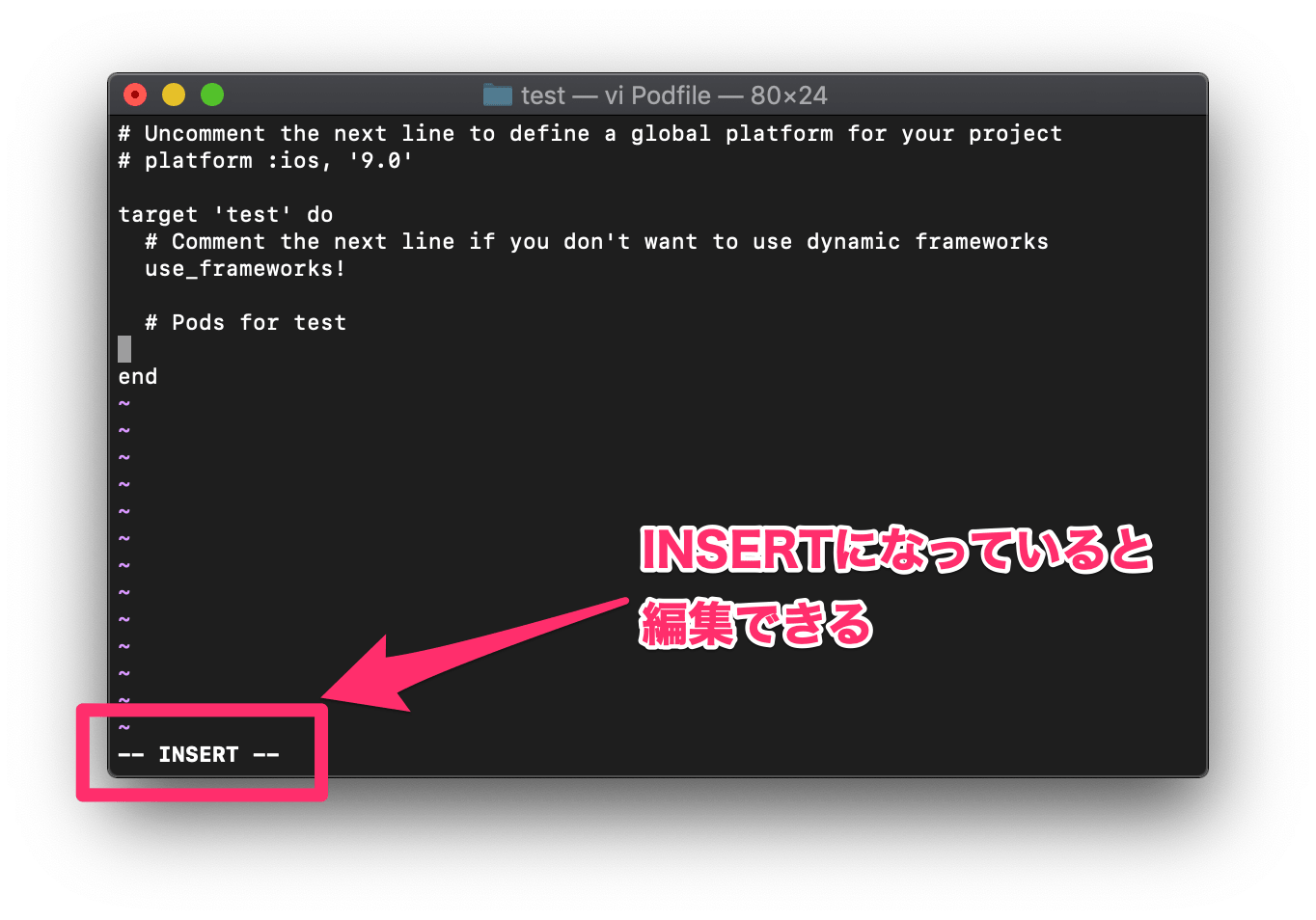
ちなみにterminalはマウスを使えません。
# pod for プロジェクト名の下に、以下のコマンドで、追加したいライブラリの名前を書いてください。
pod '追加したいライブララリ'と入力します。
ここでは、RealmSwiftというライブラリを追加します。
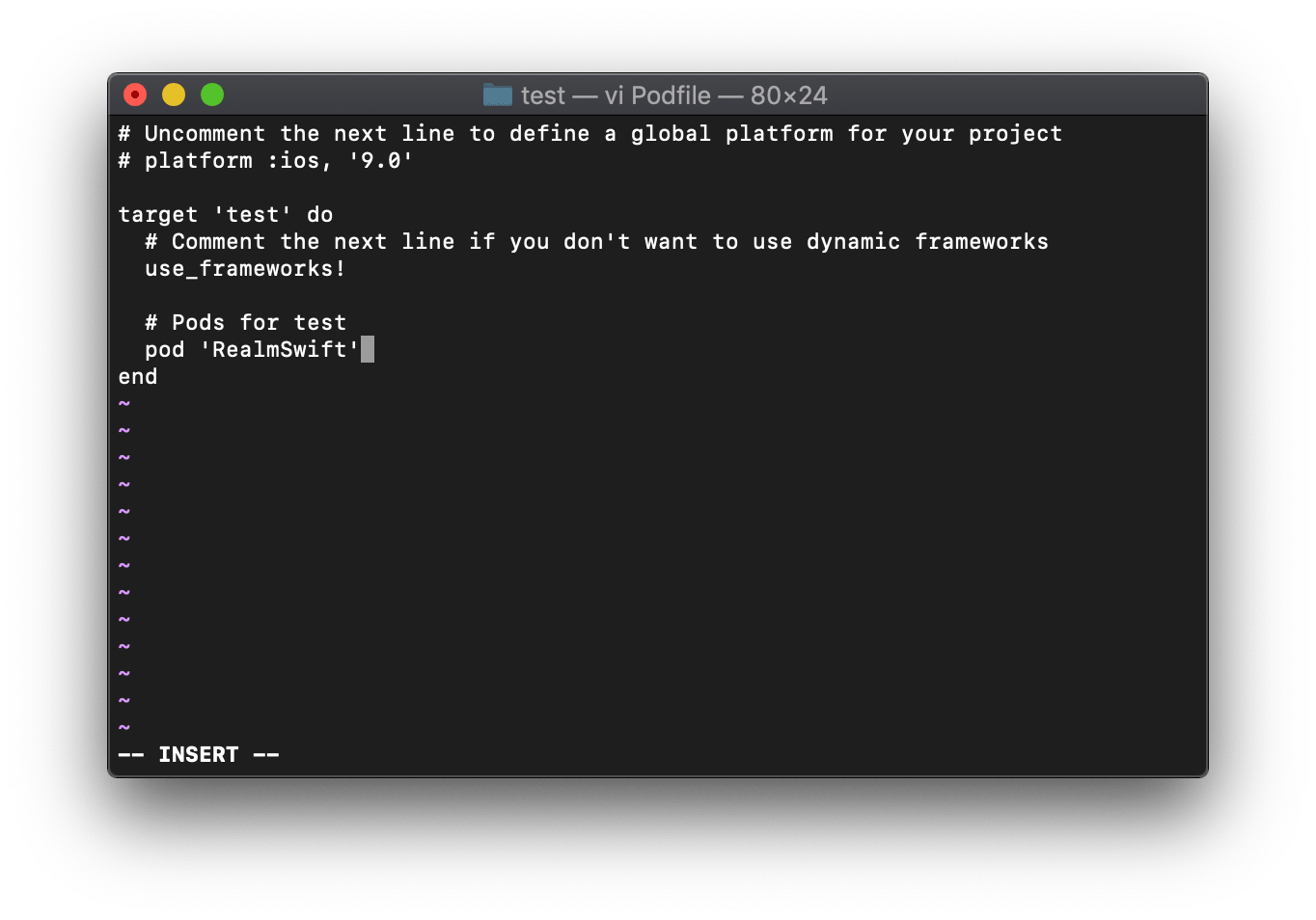
書き込んだらescを押して:wqと入力し、enterを押してください。
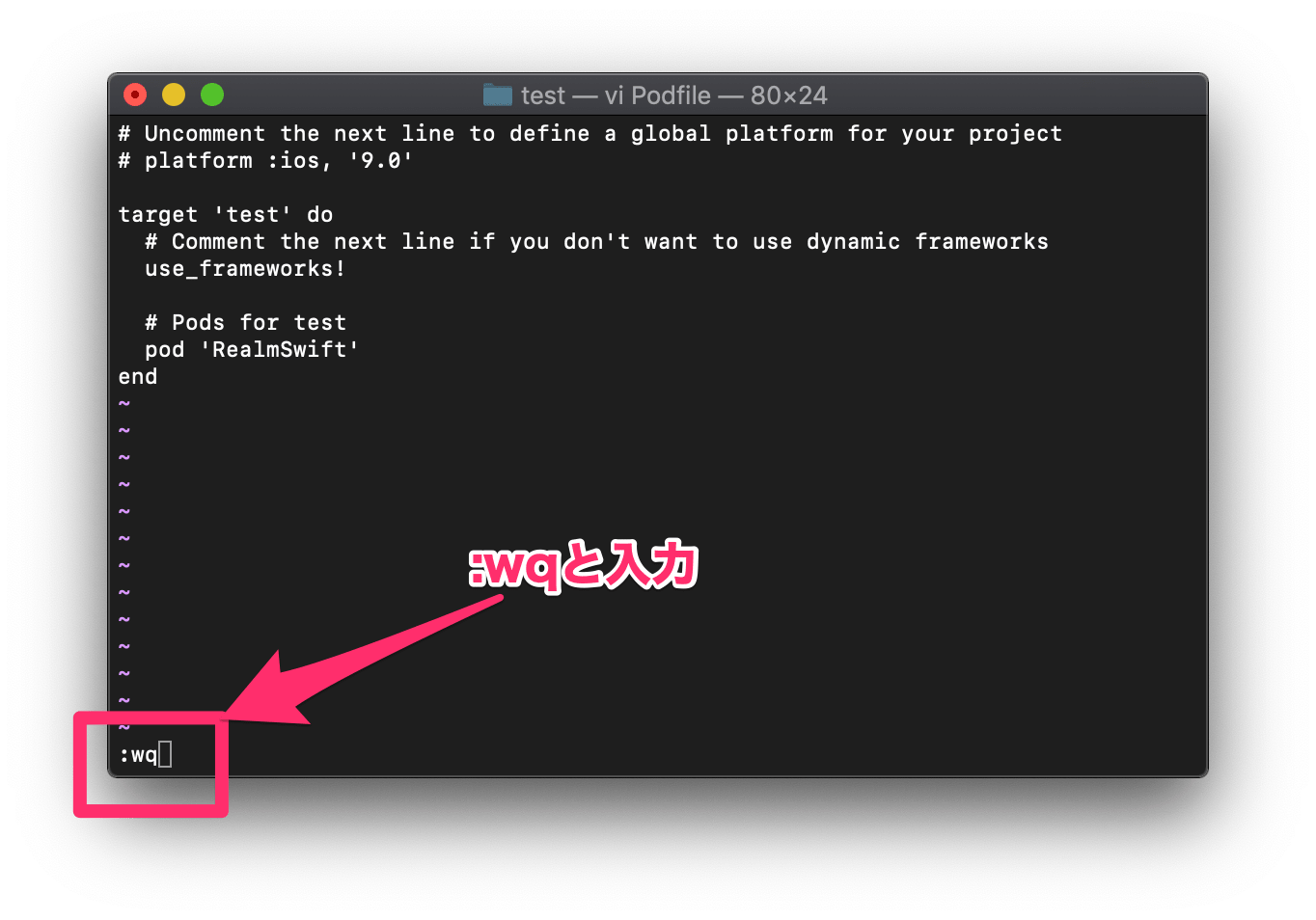
M1のMacを使っている方は、ここでエラーになってしまいます。
以下のサイトの通り、対応してください。
参考 sudo gem install cocoapods は成功するが、 pod install はエラーになるZennPodfileに書き込んだら、
pod installと入力してください。
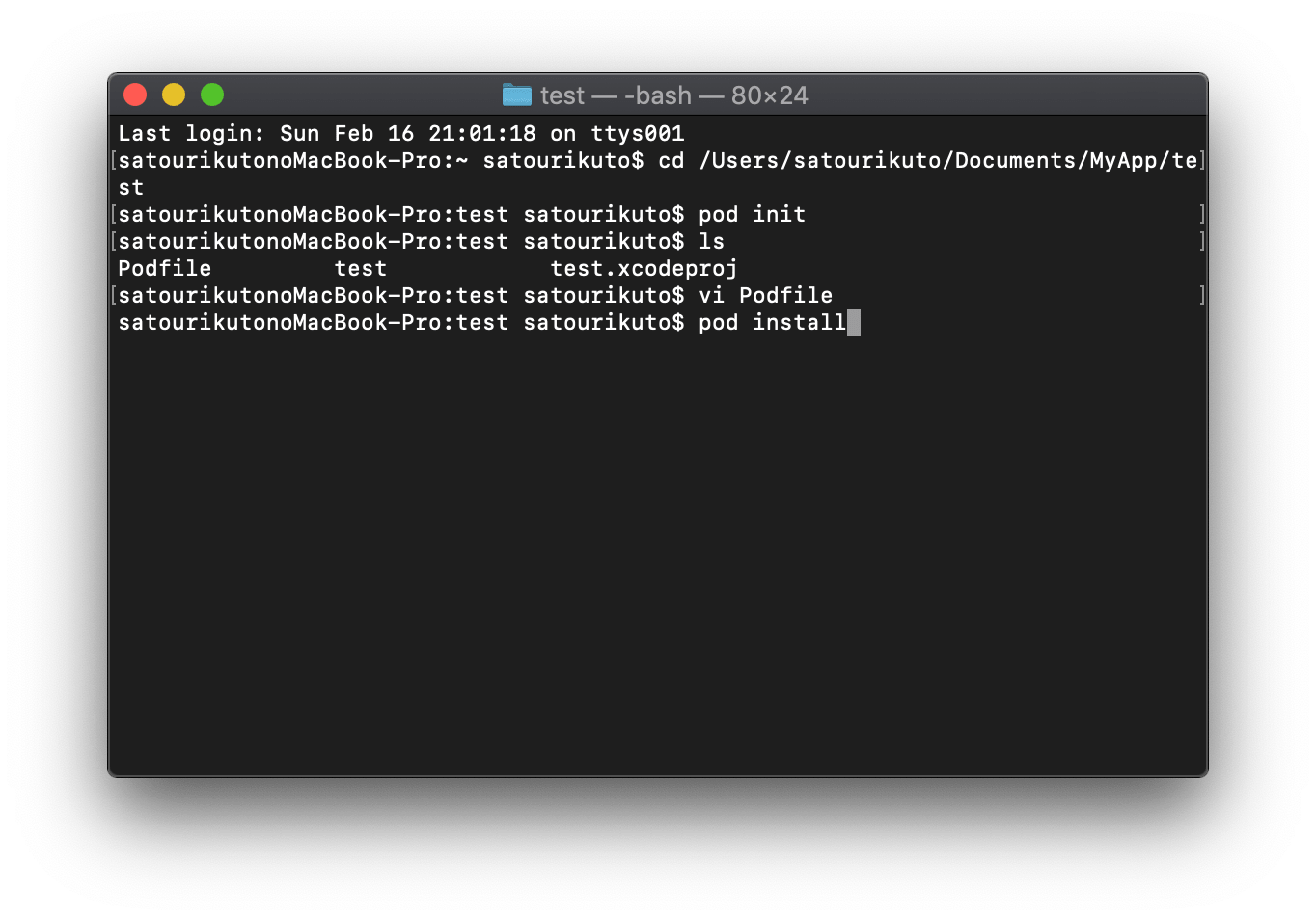
このように、赤文字のエラー文が出ていなかったら、成功です。
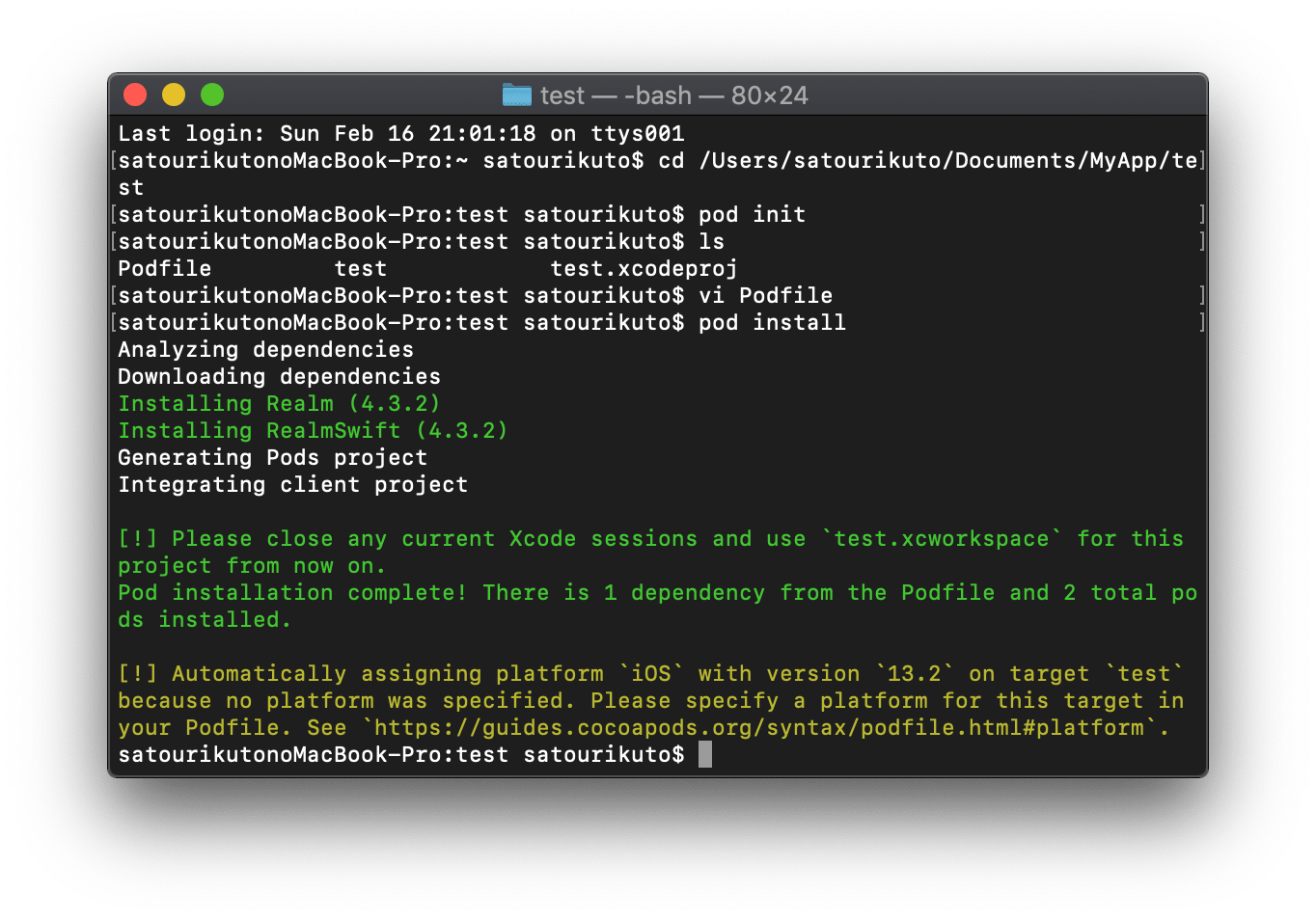
プロジェクトを開く←注意!
上記のようにインストールしたらプロジェクトを開き直さなければなりません。
そこで、一つ注意点があります。
プロジェクトがあるフォルダを見ると、test.xcworkspaceというのが追加されているはずです。
test.xcodeprojは、ライブラリが入っていないプロジェクトで
test.xcworkspaceは、ライブラリが入っているプロジェクトです。
なので、ライブラリを追加してからは、.xcworkspaceの方、つまり青い方ではなく、白い方を開いて開発していきましょう。

ライブラリを追加してからは基本的には青い方は一切使いません。。
まとめ
ここでは、CocoaPodのインストール・使い方の記事を書きました。
この作業は慣れるまでこの記事を見ながらやってください。ブックマークに登録してくれたら嬉しいです。