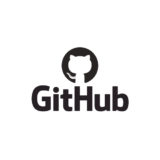サトリク
サトリク
どうも、iOSエンジニアのサトリクです。
この記事では、Carthageの導入手順、使い方について、超初心者に向けて解説していきたいと思います。
Carthageとは?
Carthageとは、一言で言うと、ライブラリ管理ツールです。
ライブラリとは、プロジェクトの拡張機能みたいなもので、先人様たちが作ってくれている機能を自分のプロジェクトに埋め込むことができます。
そんなライブラリを導入するときに、役立つのがCarthageです。
ちなみに、Carthage意外にもライブラリ管理ツールはもう一つあります。
CocoaPodsです。こちらの方が導入手順が簡単なので、Carthageに拘っていない方は、こちらの方をおすすめします。
動作環境
| item | Version |
|---|---|
| Swift | 5.2.4 |
| Xcode | 11.6 |
では、早速Carthageをインストールしていきましょう!
Homebrewインストール
Carthageは、Homebrewでインストールします。
Homebrewとは、パッケージ(アプリ)をインストールするツールです。
もし、Homebrewを使ったことがない方は、以下の記事でいったんHomebrewをインストールしてきてください。
参考 Homebrewのインストール<br />Qiita
Carthageのインストール
command + スペースキーでspotlightを立ち上げましょう。
立ち上げたらterminalと入力し、候補にターミナル.app出てきたら選択してください。
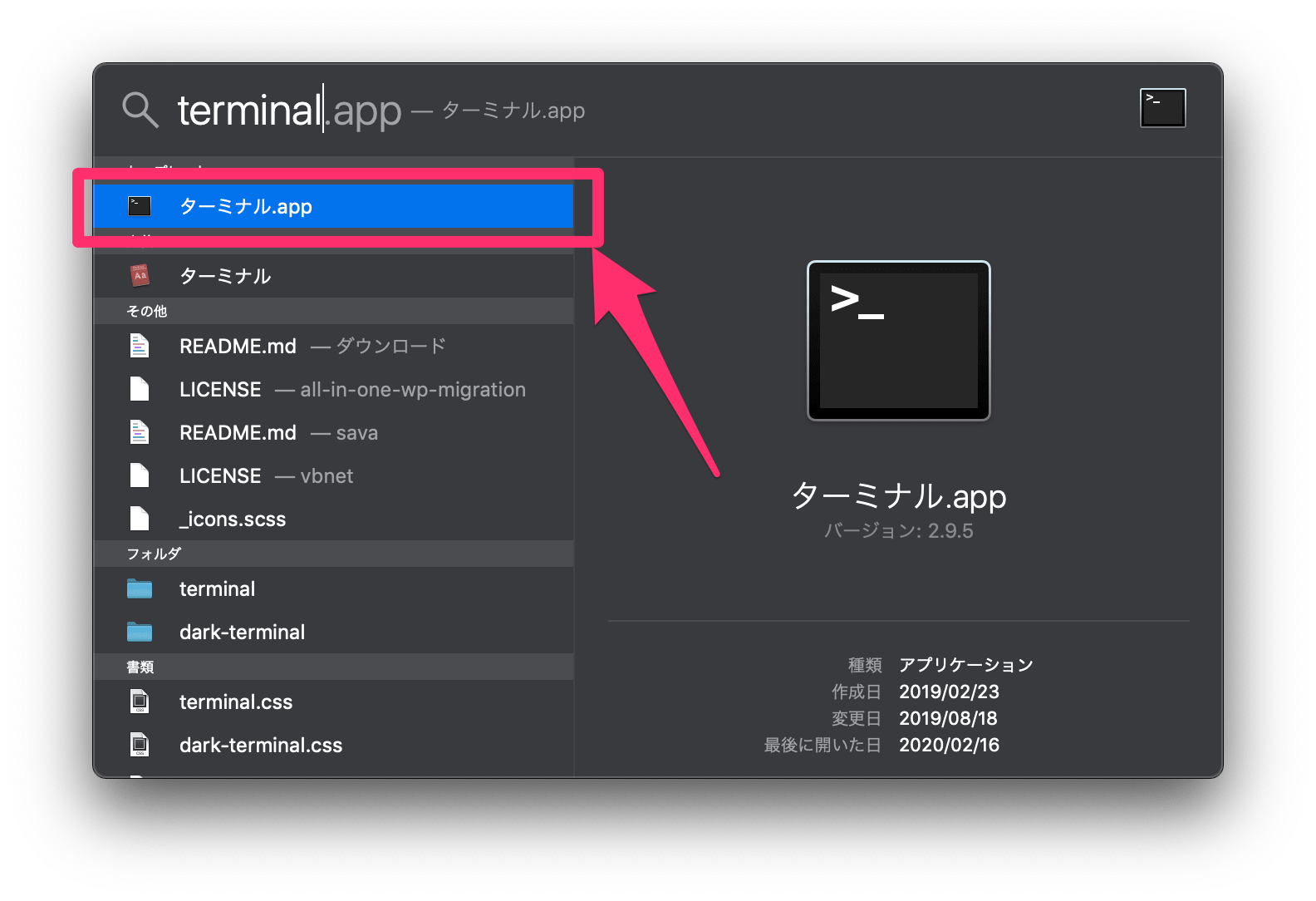
そうすると、このように黒い画面が表示されます。

brew install carthageと入力してEnterを押してください。
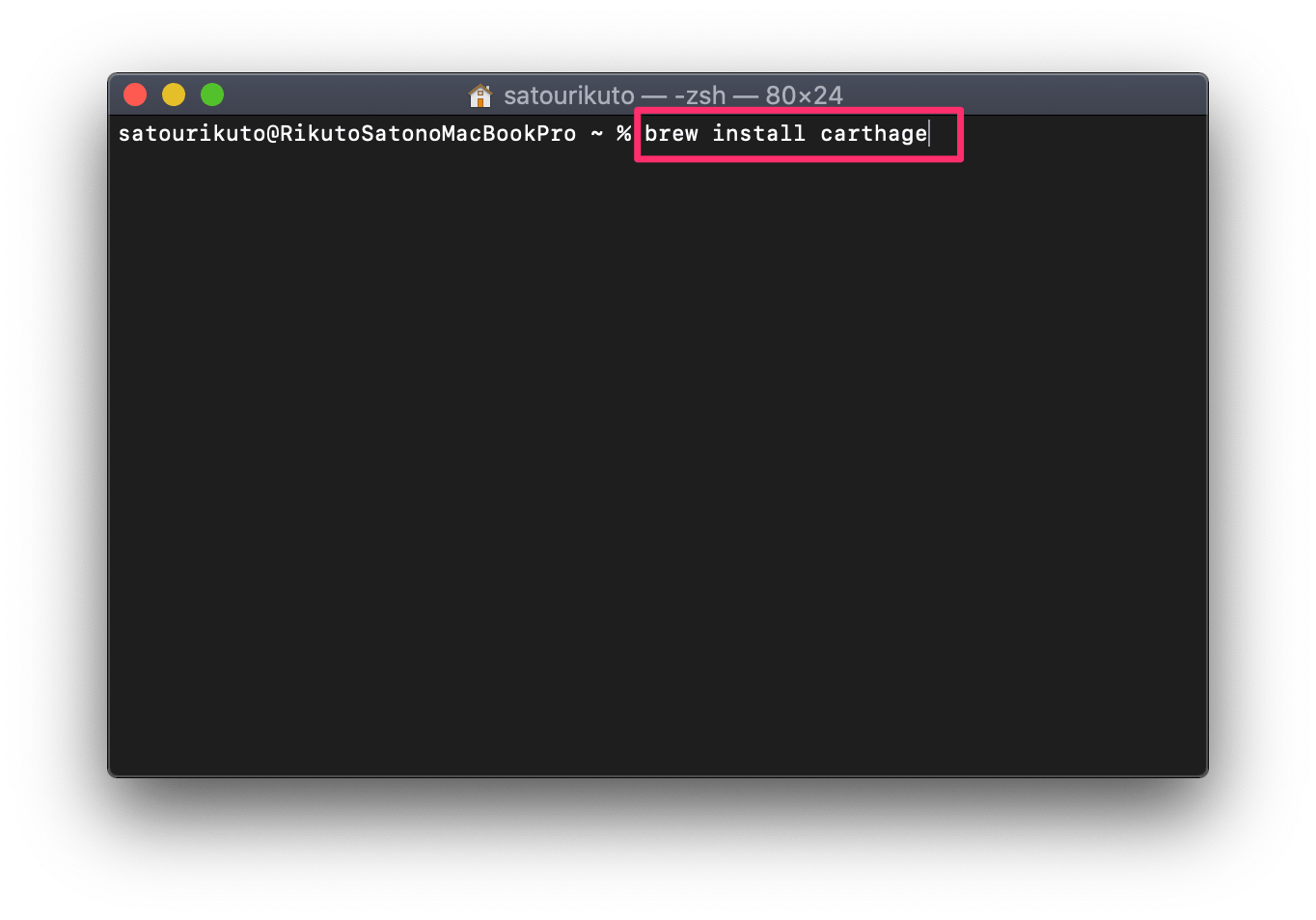
このように、赤い文字が出ずに、「~ %」と表示されたら、インストール成功です。
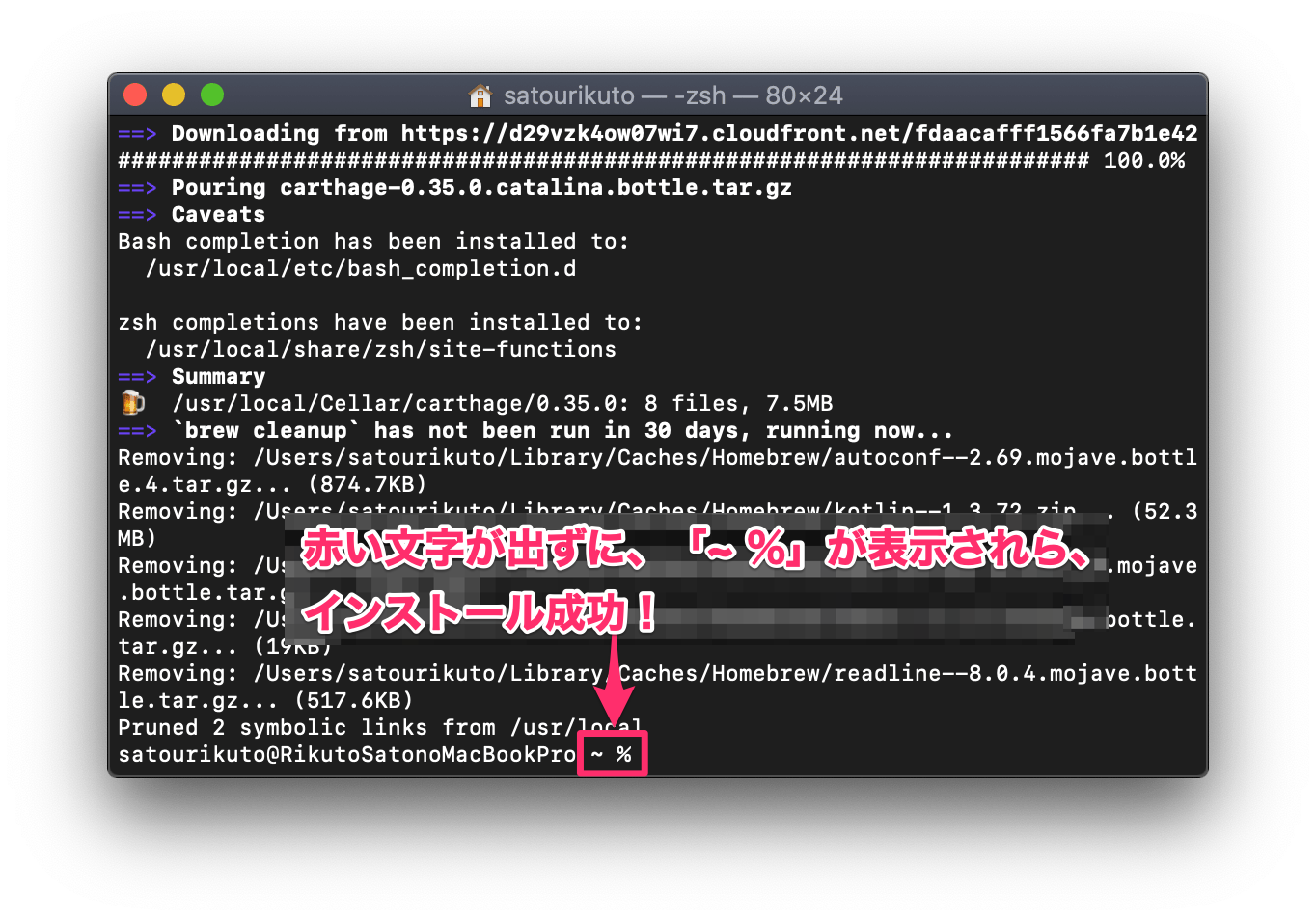
ライブラリの導入
Carthageのインストールが完了したので、次は、ライブラリの導入方法を解説していきます。
簡単に手順を解説すると、
- Cartfileを作成
- Cartfileにライブラリを記述
- 記述したライブラリをインストール
- Xcodeにライブラリのパスを設定
という感じです。
今回は、UseCarthageというプロジェクトにRealmSwiftというライブラリを追加していきます。
cd(チェンジディレクトリ)コマンドで自分のプロジェクトに移動します。
例:cd Desktop/プロジェクト名
僕の場合、UseCarthageというプロジェクトが、「Document(書類)」の中の、「10_AppDev」の中の、「Practice」の中にあったので、
cd Document/10_AppDev/Practice/UseCarthageと入力しました。
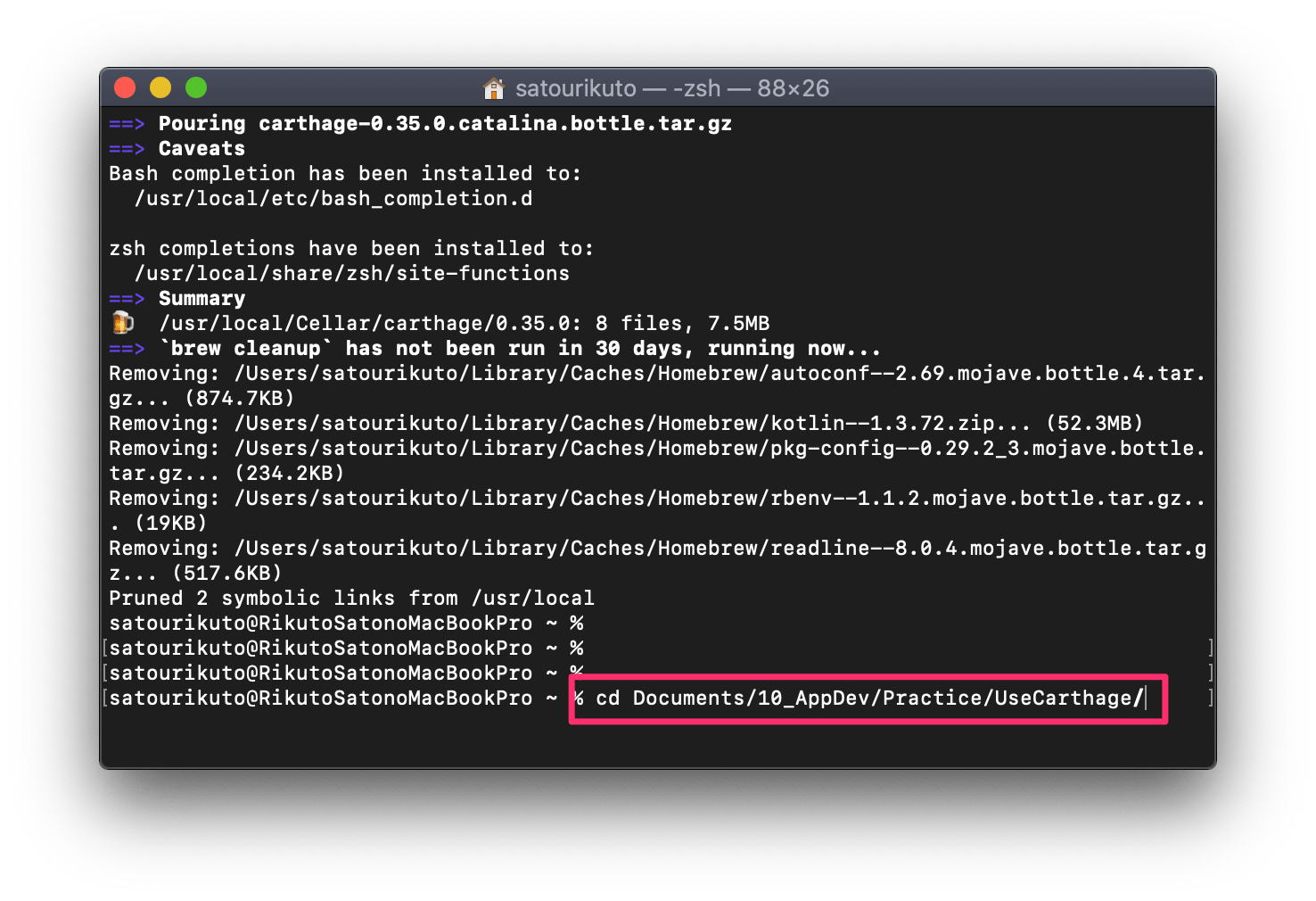
①Finderでプロジェクトのあるファイルに移動する。
②歯車ボタンを選択
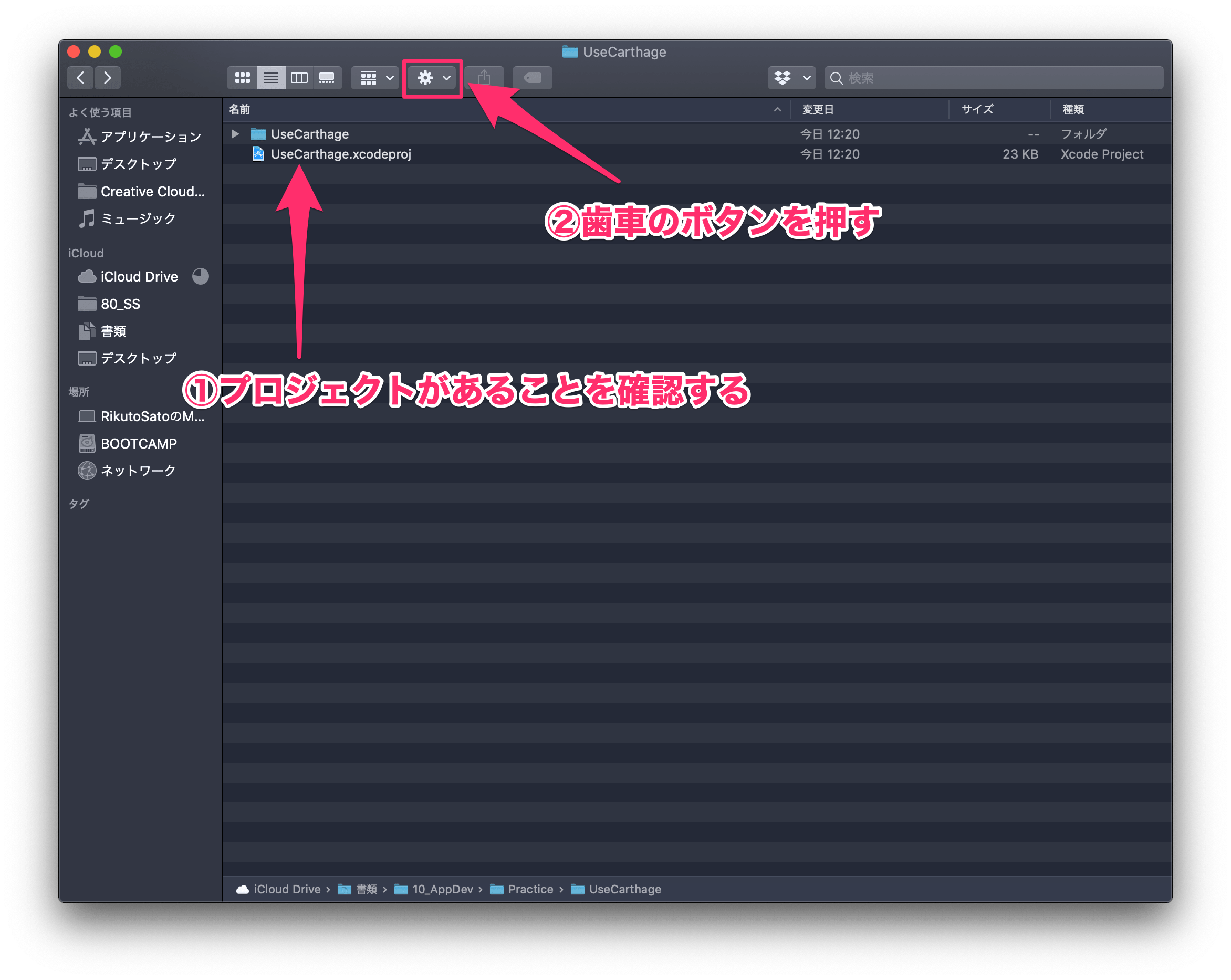
③”プロジェクト名”のパス名をコピーを選択
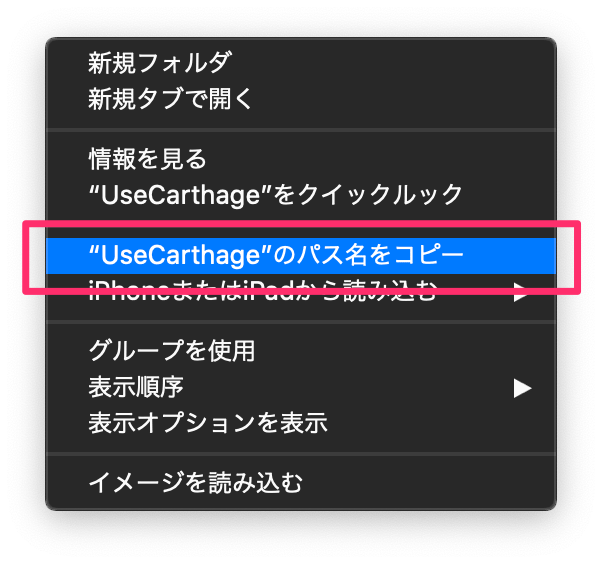
これで、クリップボードにコピーできました。
ターミナルの画面に戻って、
cd と打ってペーストして、enter押しましょう。
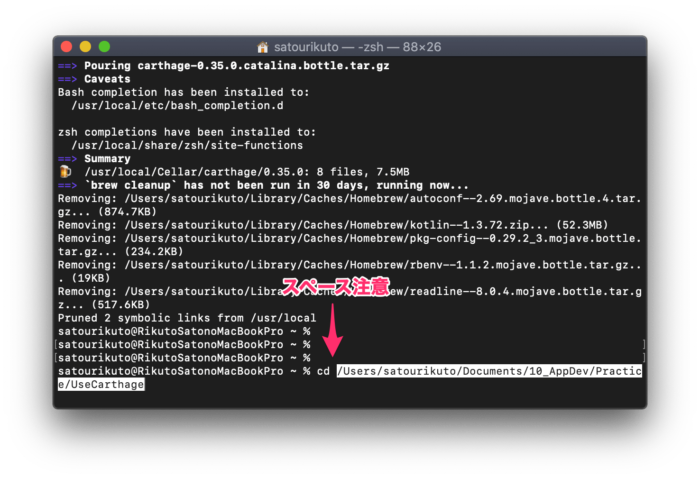
これでプロジェクトに移動できました。
touch Cartfileと入力してください。
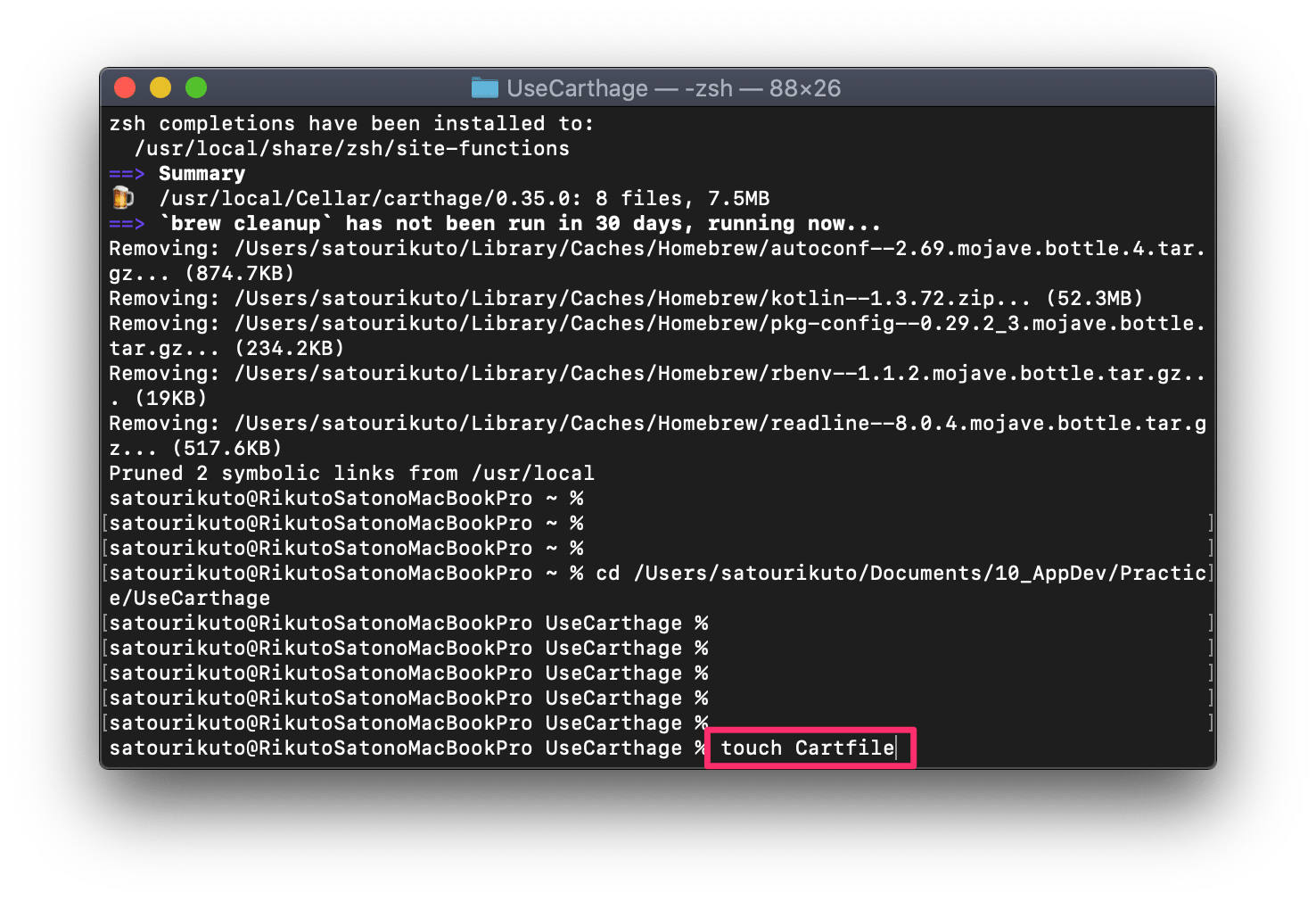
これで、Cartfileというファイルが作成されました。
lsと入力して「Cartfile」というファイルが作成されていることを確認してください。
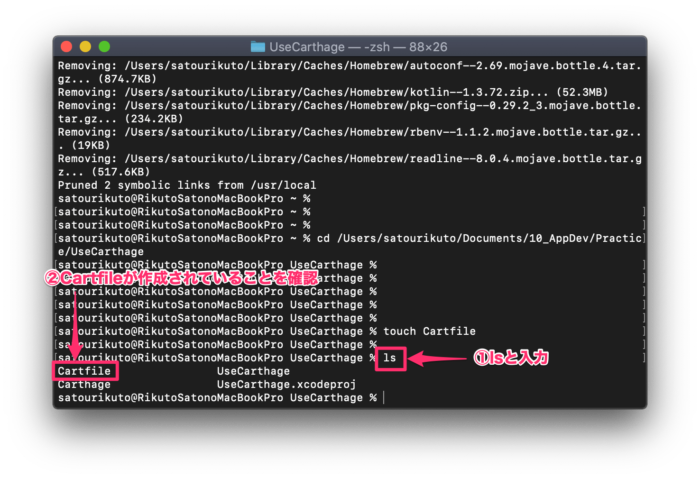
確認ができたら、Cartfileの作成は完了です。
vi Cartfileと入力してください。
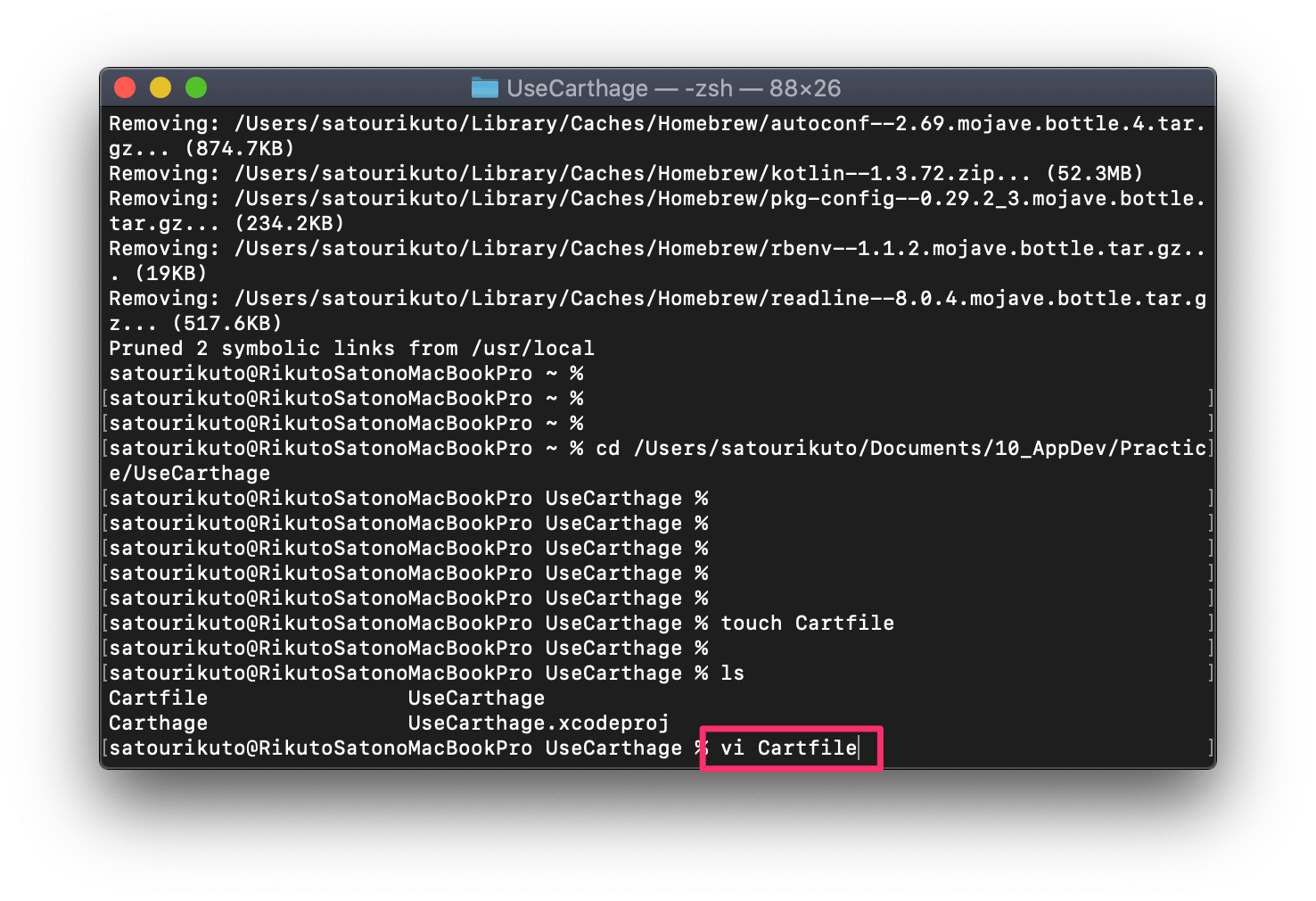
このような画面になったら、iを押してください。
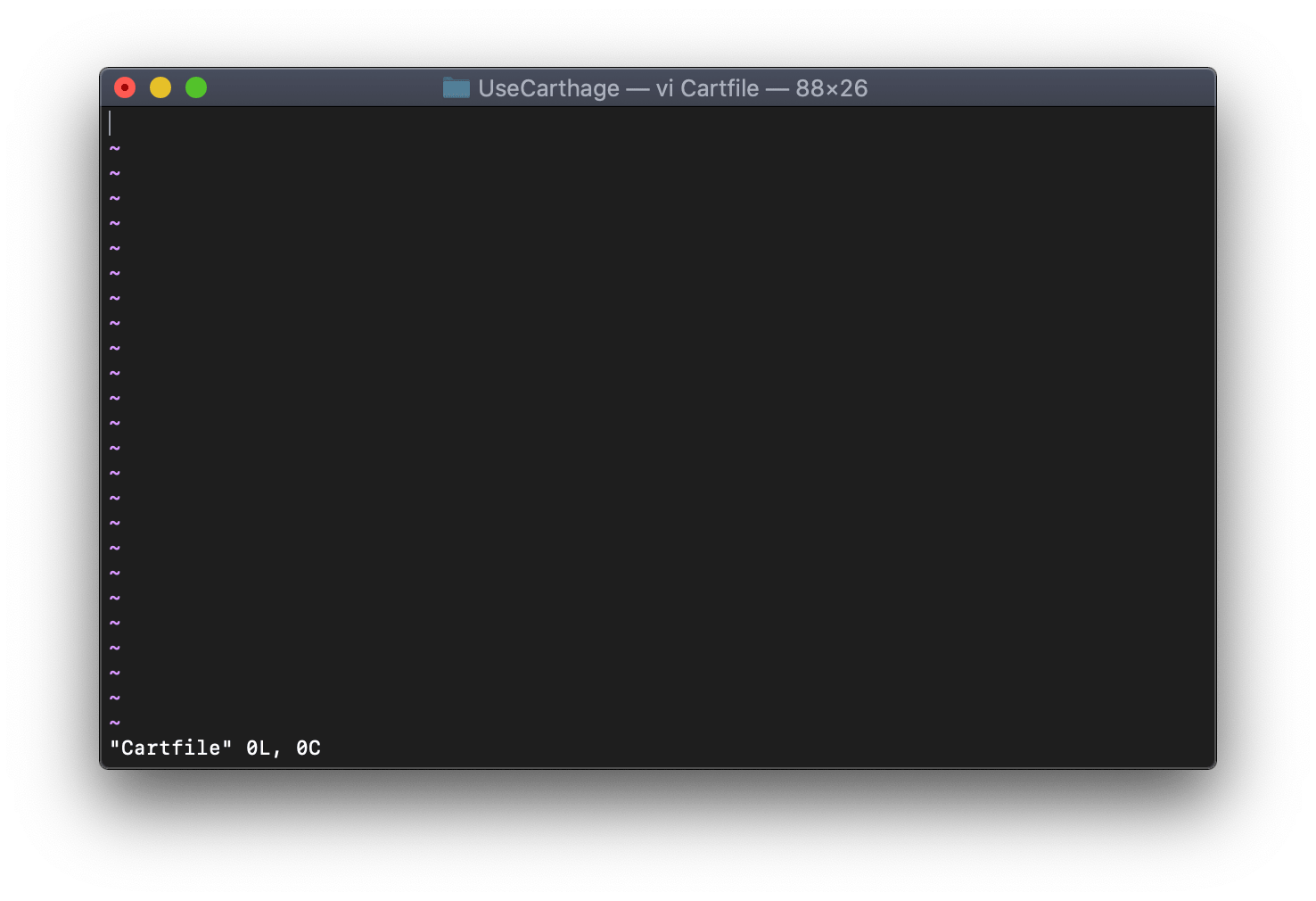
左下がINSERTになっていることを確認してください。

ちなみにterminalはマウスを使えません。
github "追加したいライブラリ"と入力します。
ここでは、RealmSwiftというライブラリを追加します。
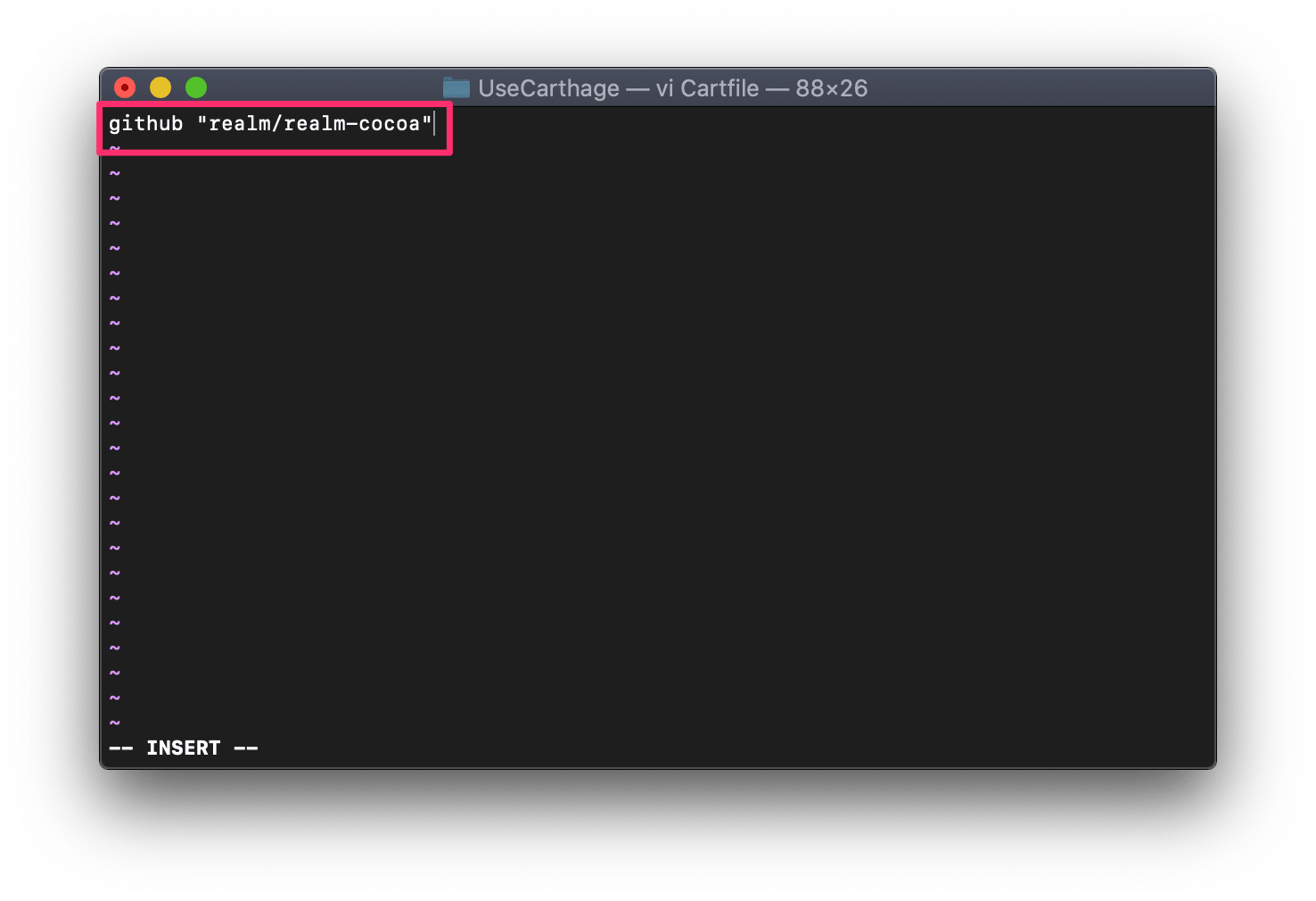
書き込んだら、escを押して、:wqと入力し、Enterを押してください。
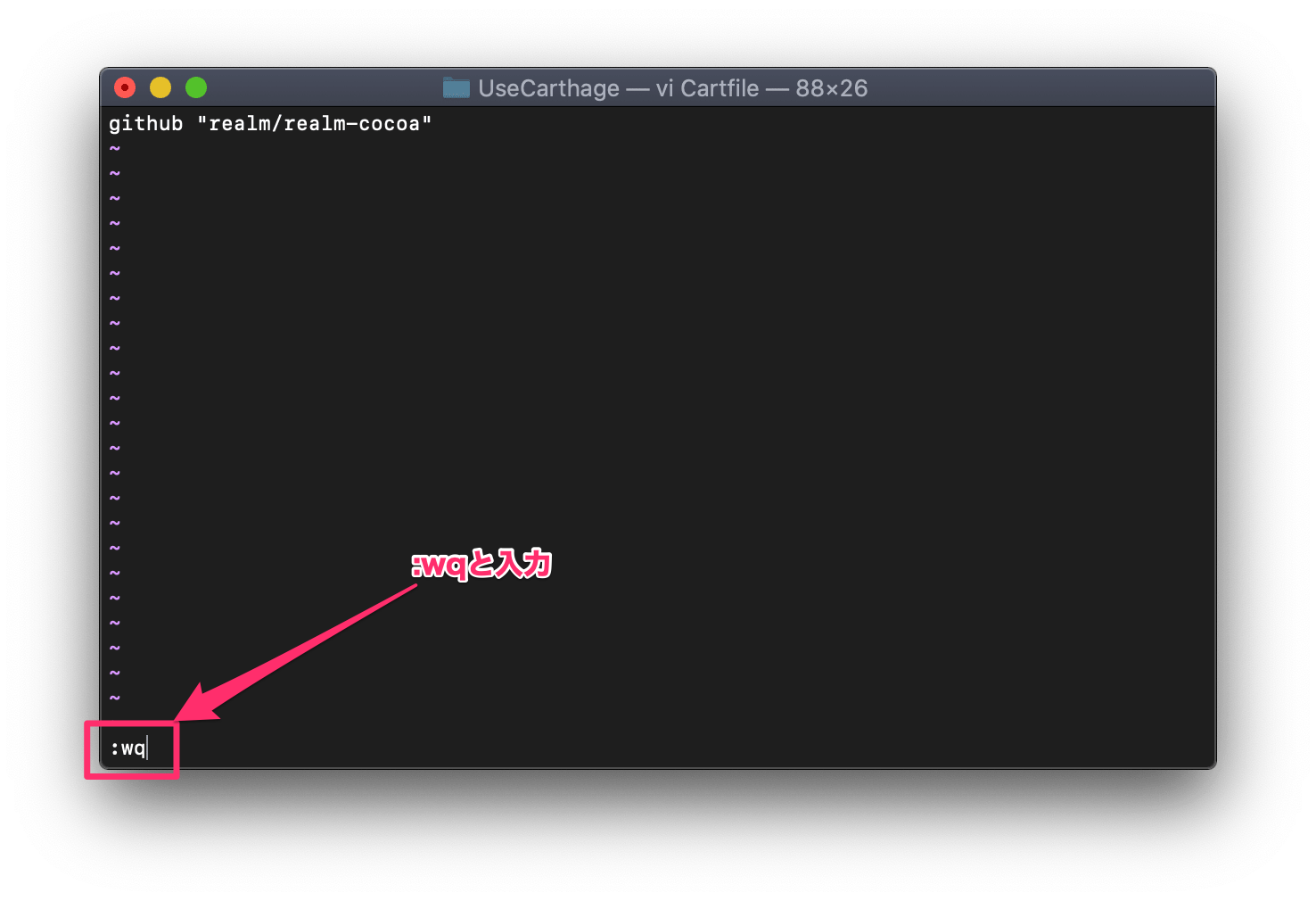
これで、Cartfileの編集は完了です。
carthage update --platform iosと入力してください。
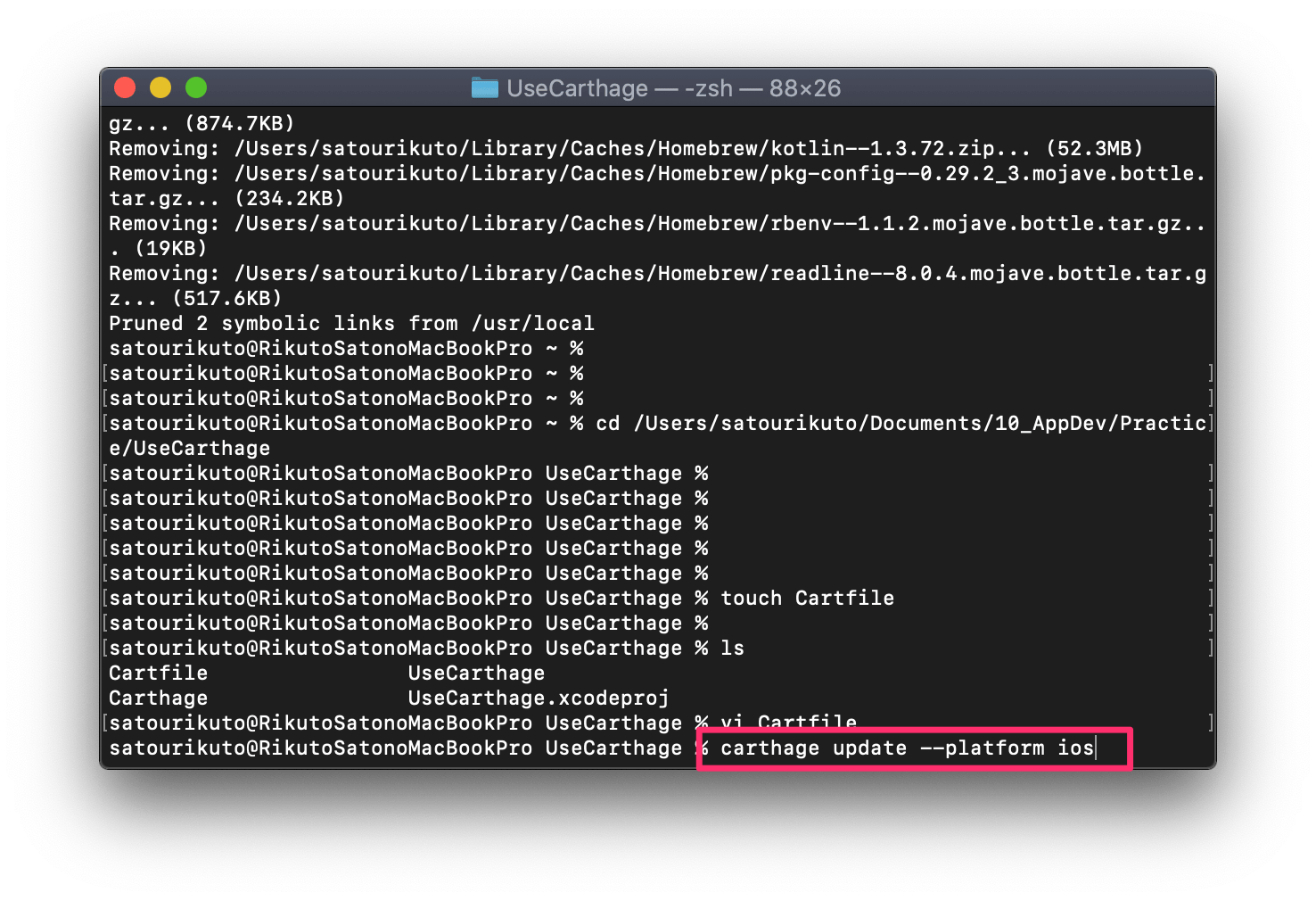
少し時間がかかりますので、待ちましょう。
以下のように、「プロジェクト名 %」と表示されたらライブラリインストール終了です。
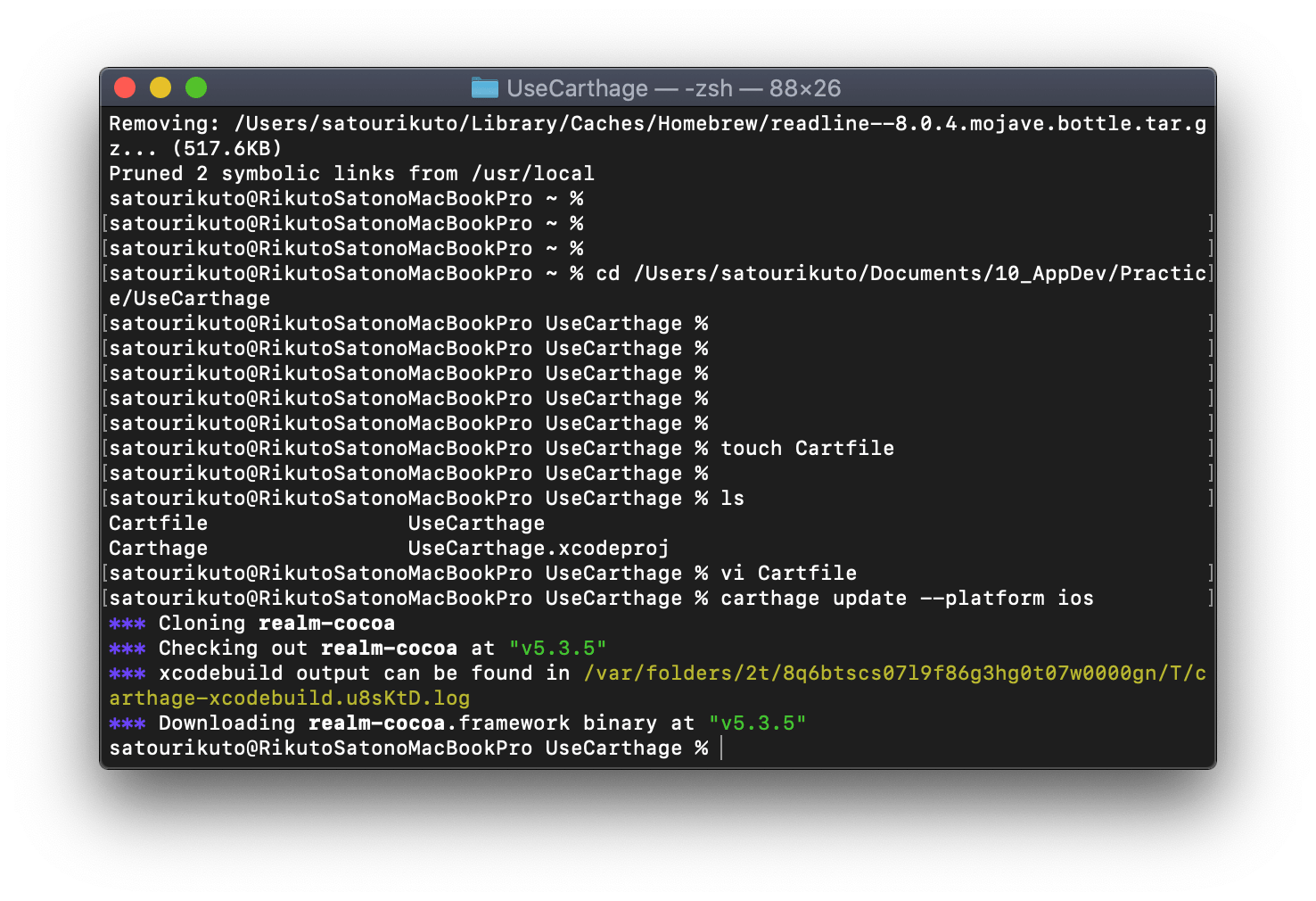
①projectを選択
②TERGETSのprojectを選択
③Generalを選択
④「Frameworks, Libraries,and Embedded Cintent」+ボタンをクリック
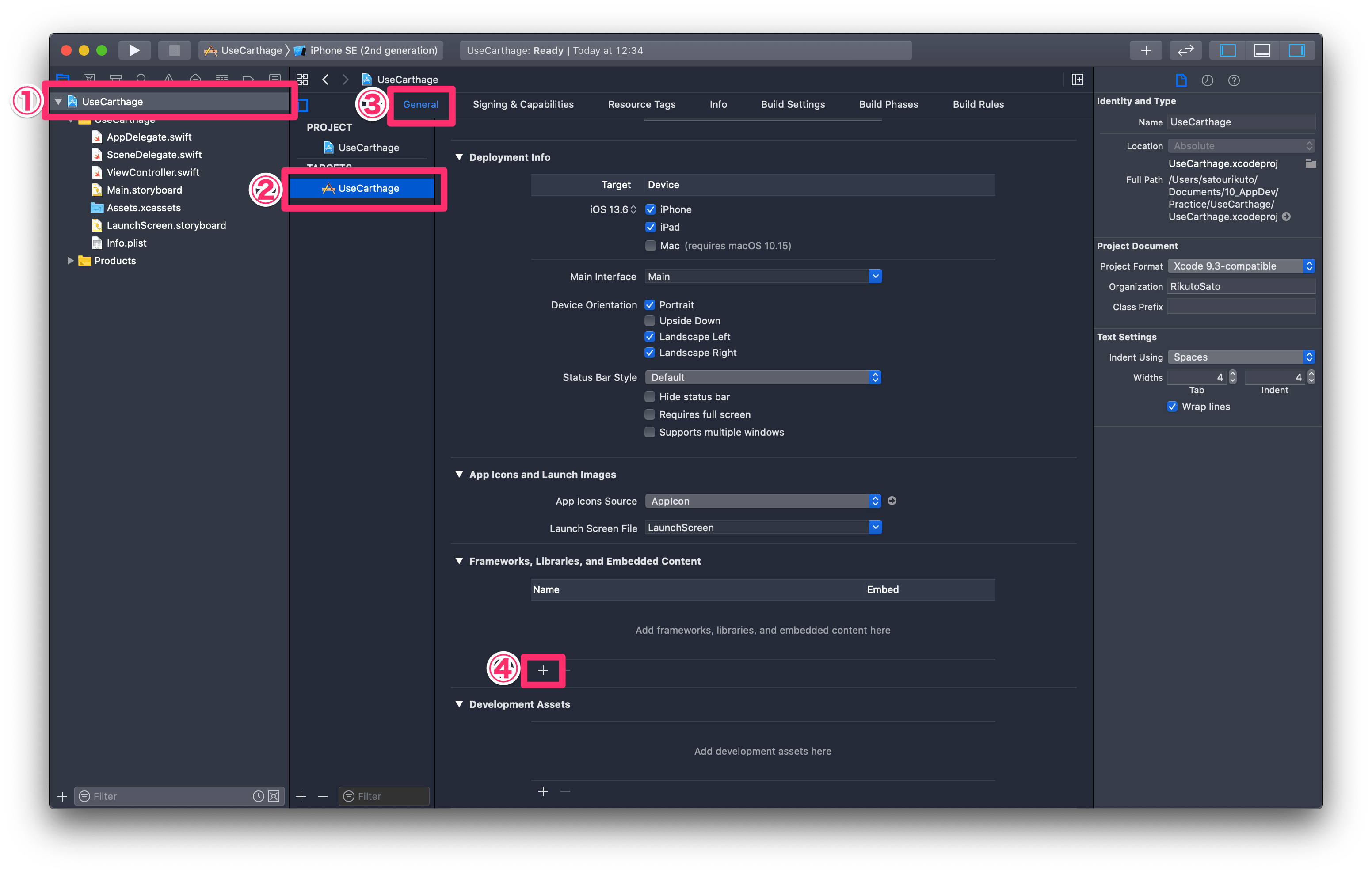
「Add Other…」→「Add Files…」をクリック
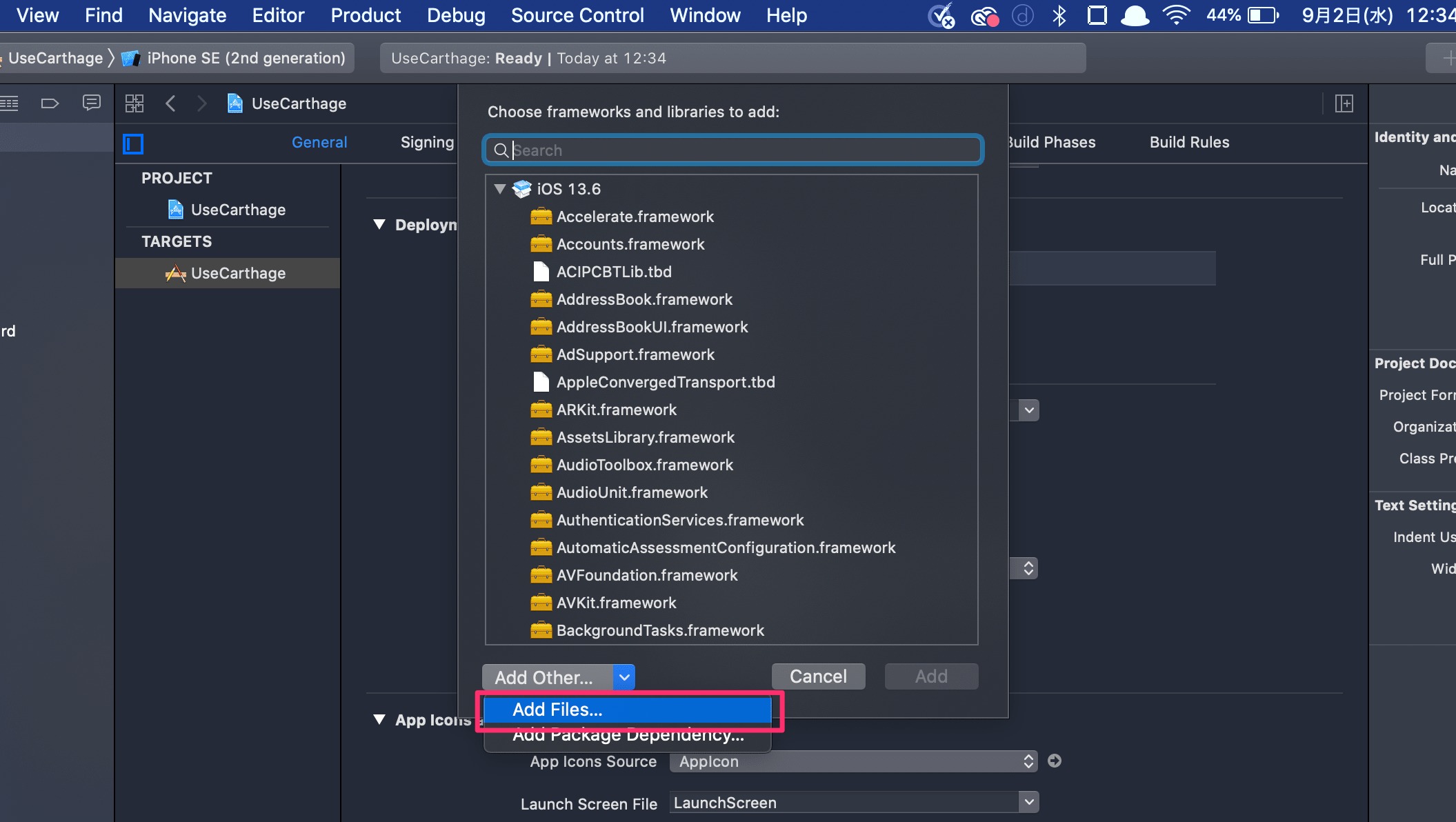
①プロジェクトのあるフォルダの中のCartfile→Build→iOS→〇〇.frameworkのフォルダを選択
②Openをクリック
※RealmSwiftの場合は、〇〇.frameworkというファイルが二つあったので、二つ選択しています。
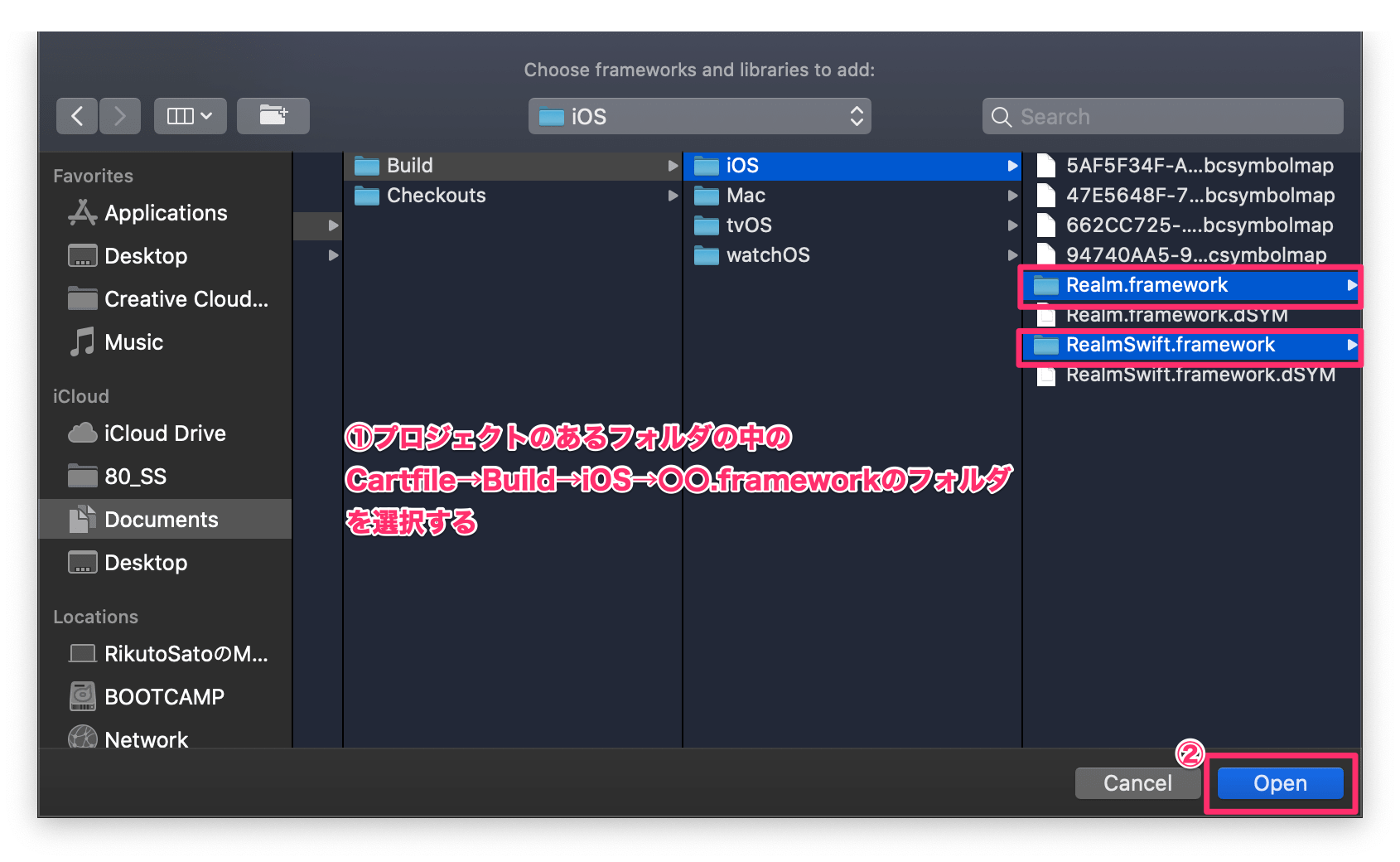
そうするとこのように、フレームワークが追加されます。
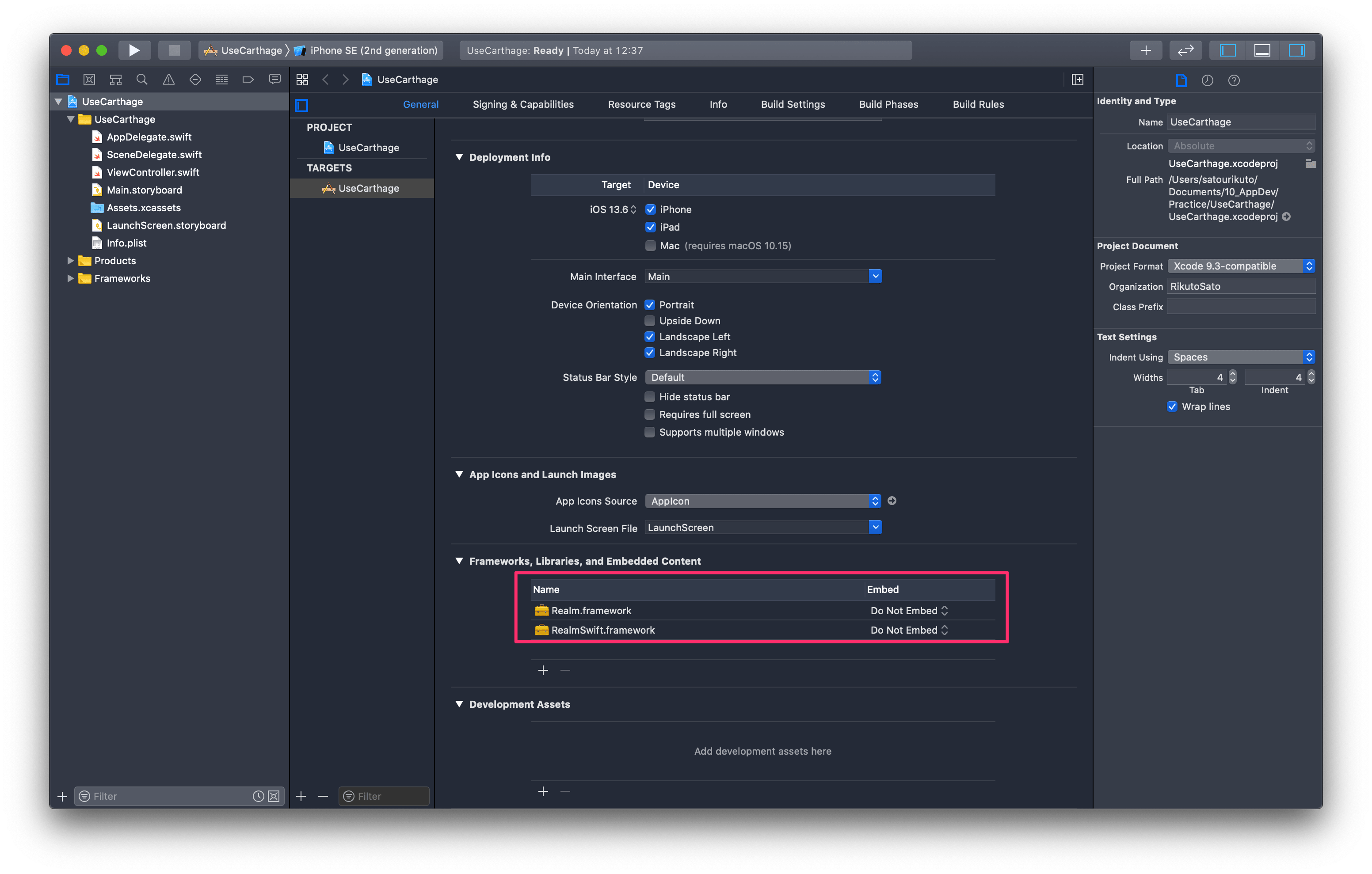
XcodeのBuild Phasesにも追加しなければなりません。
①projectを選択
②TERGETSのprojectを選択
③Build Phasesを選択
④+ボタンをクリック
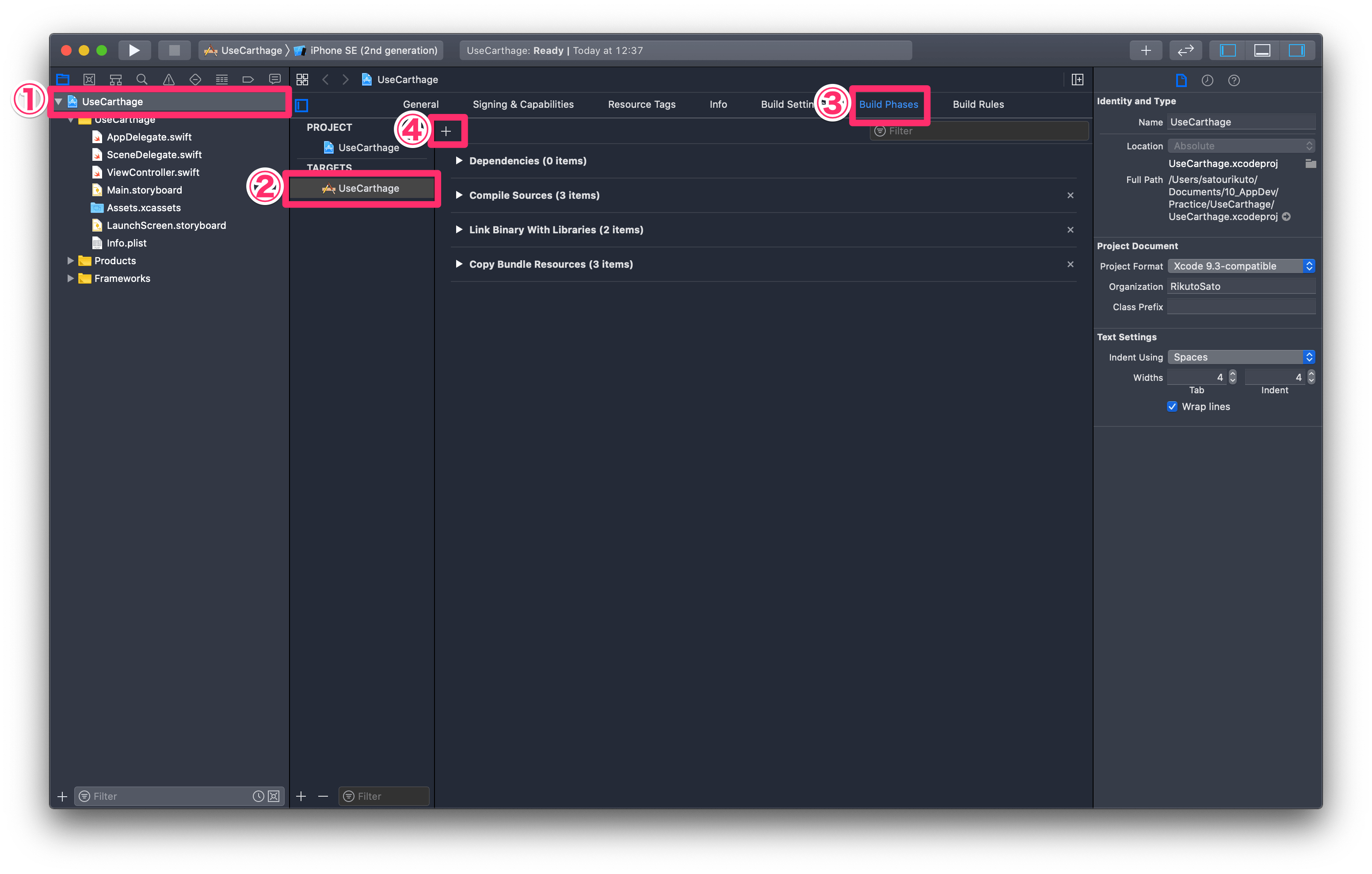
「New Run Script Phase」をクリック
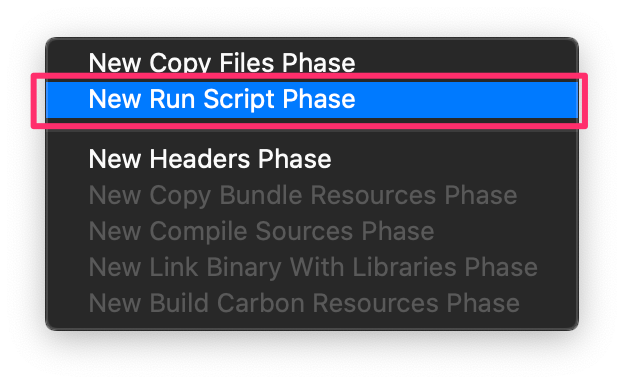
2行目に以下の記述を追加
/usr/local/bin/carthage copy-frameworks
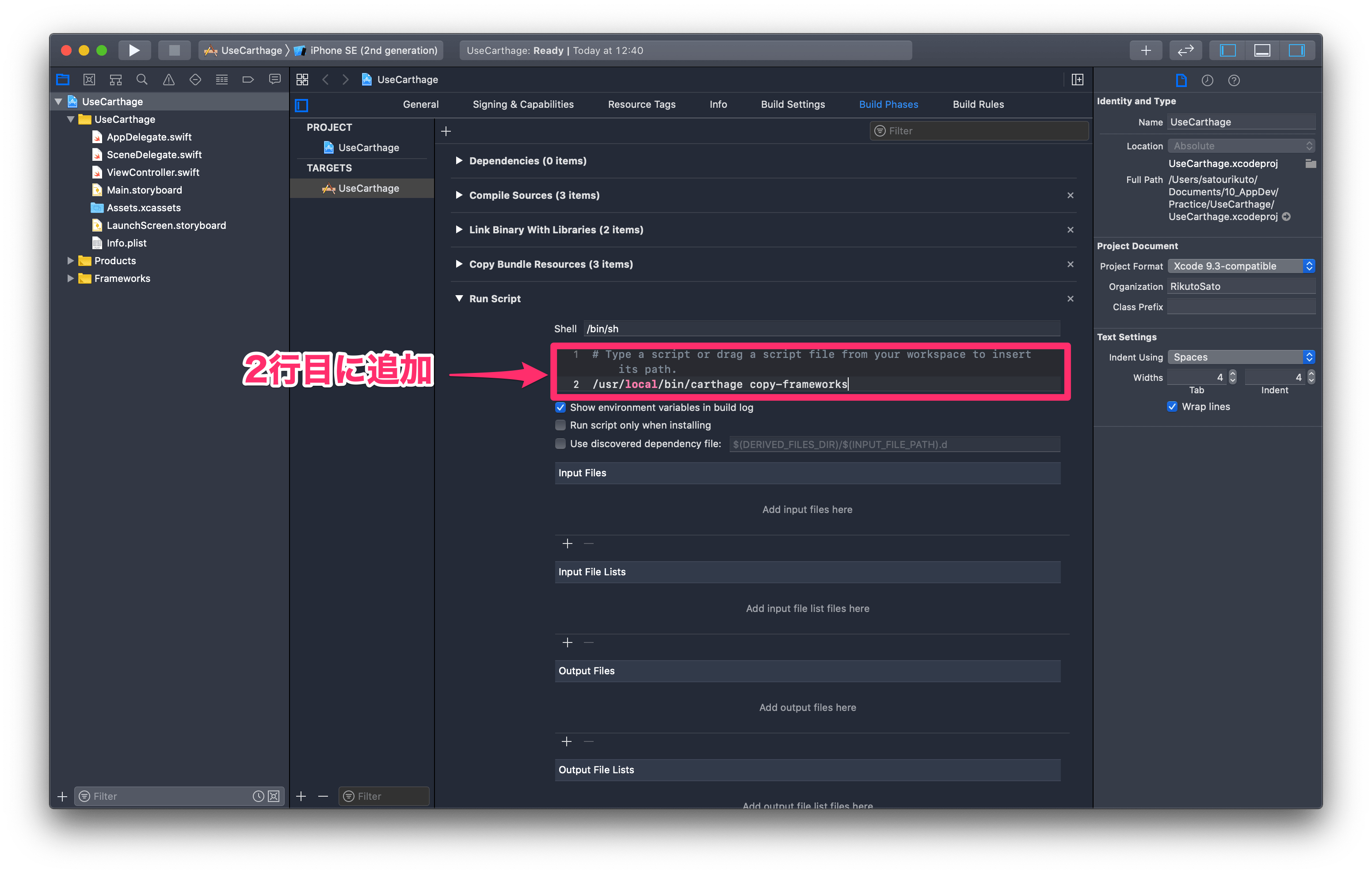
①+ボタンをクリック
②以下のようにライブラリのあるパスを記述
$(SRCROOT)/Carthage/Build/iOS/〇〇.framework
※RealmSwiftの場合、2つあるので、2つ書いています。

これでXcodeのビルド設定が完了しました。
これで、ライブラリが使えるようになりました。
ライブラリの確認
使えるかどうか確認します。
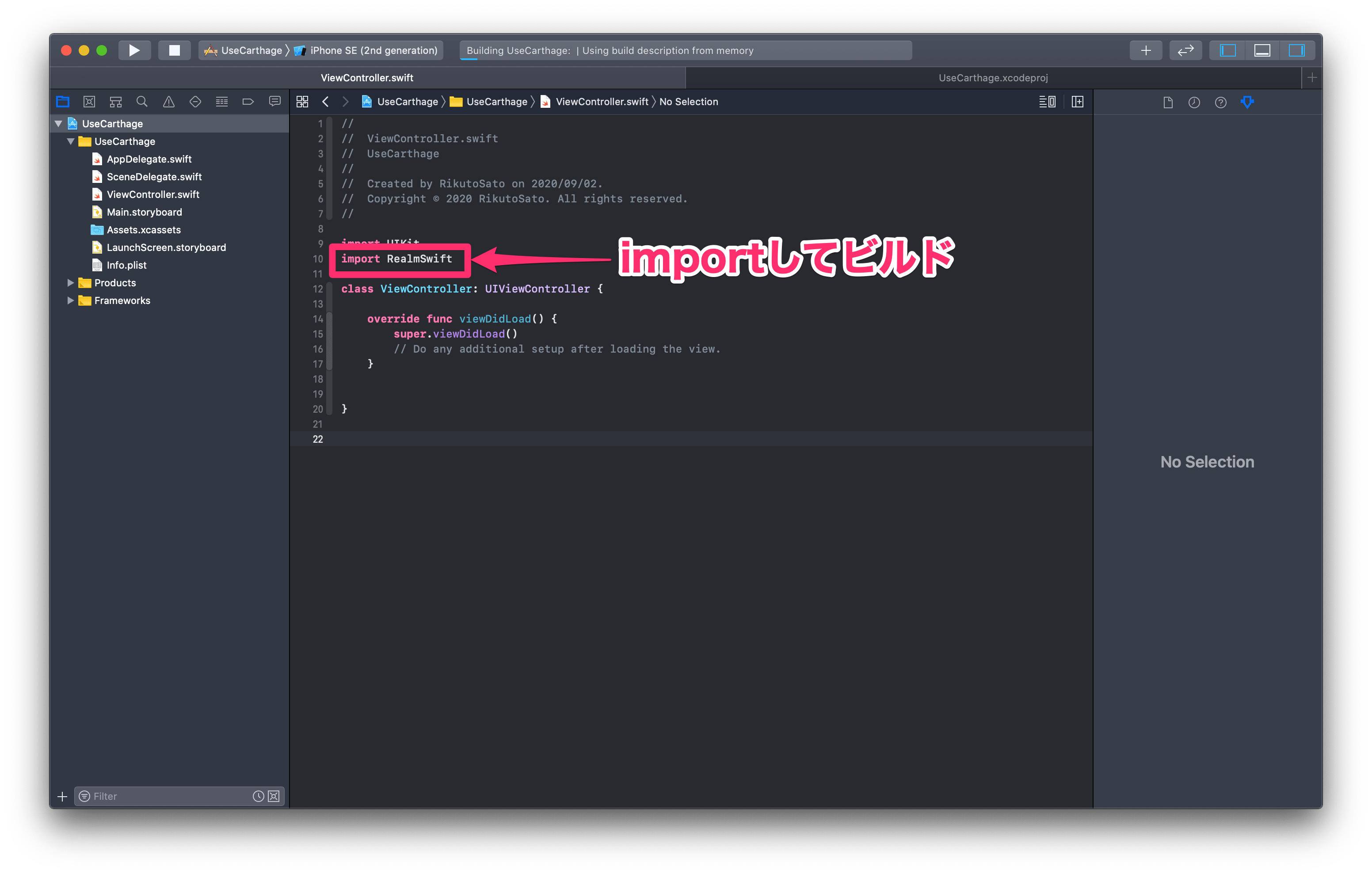
適当なファイル(ここではViewController.swift)に、importしてビルドしてみましょう。
successと出たら、ライブラリのインストールは成功しています。
もしfailedと出たら、何かが間違っているので、見直しをしましょう。それでもできなかったら、もう一度最初からやり直しましょう。
それでもできなかったら、CocoaPodsでのインストールをおすすめします。
参考記事
https://qiita.com/ShinokiRyosei/items/9b856ebdec5379b6c631
https://qiita.com/nakabonne/items/153b4c737fe273186b6e
まとめ
ここでは、Carthageのインストール・使い方の記事を書きました。
この作業は慣れるまでこの記事を見ながらやってください。ブックマークに登録してくれたら嬉しいです。