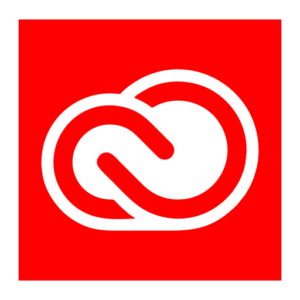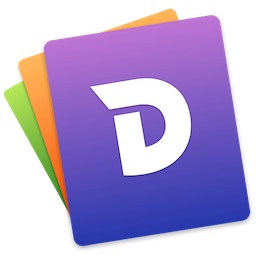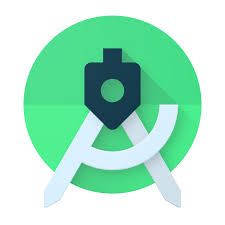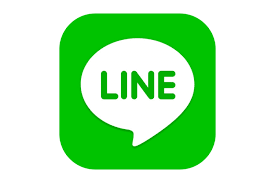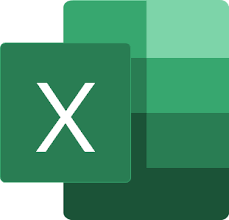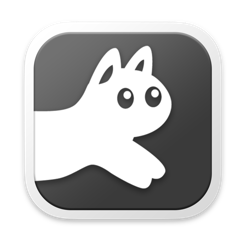俺の初期設定を公開していく。
端末情報
この度、Macbook Pro 13インチから、MacBook Pro 16インチに乗り換えました。
詳しくはこちら
 【圧倒的スペックの差】MacBook Pro13インチから、MacBook Pro16インチに乗り換えました。
【圧倒的スペックの差】MacBook Pro13インチから、MacBook Pro16インチに乗り換えました。
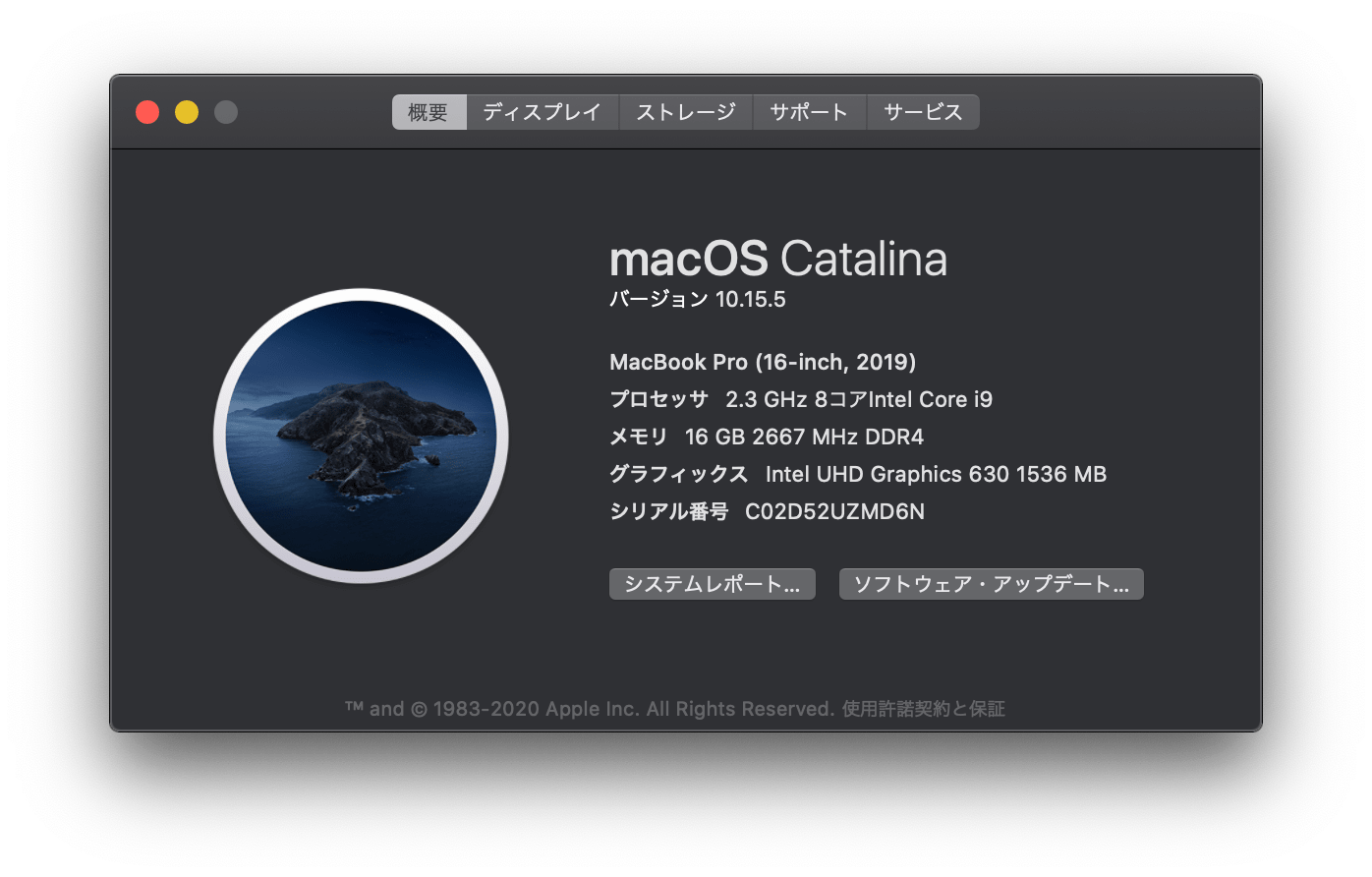
スペックはこんな感じです。
35万のmacはやはり恐ろしいスペック。。
今回、初期設定をするということで、せっかくなので、記事にしながらやっていきたいと思います。
システム設定
まずはシステム設定をご紹介します。
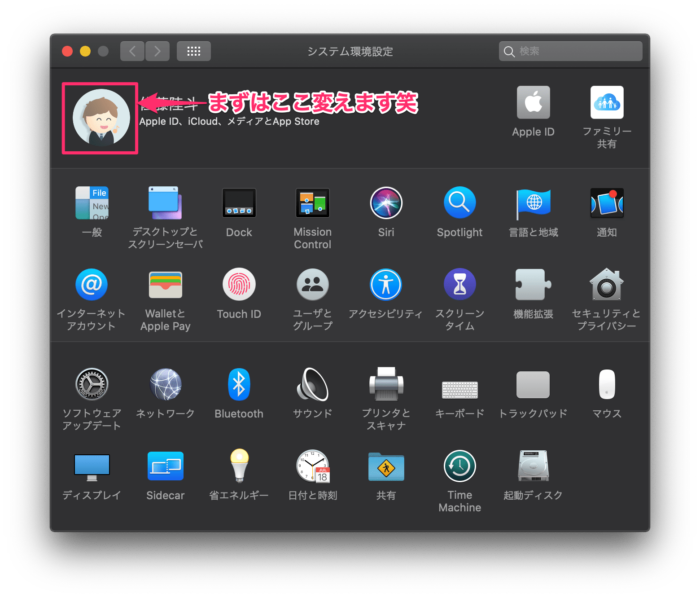
一般
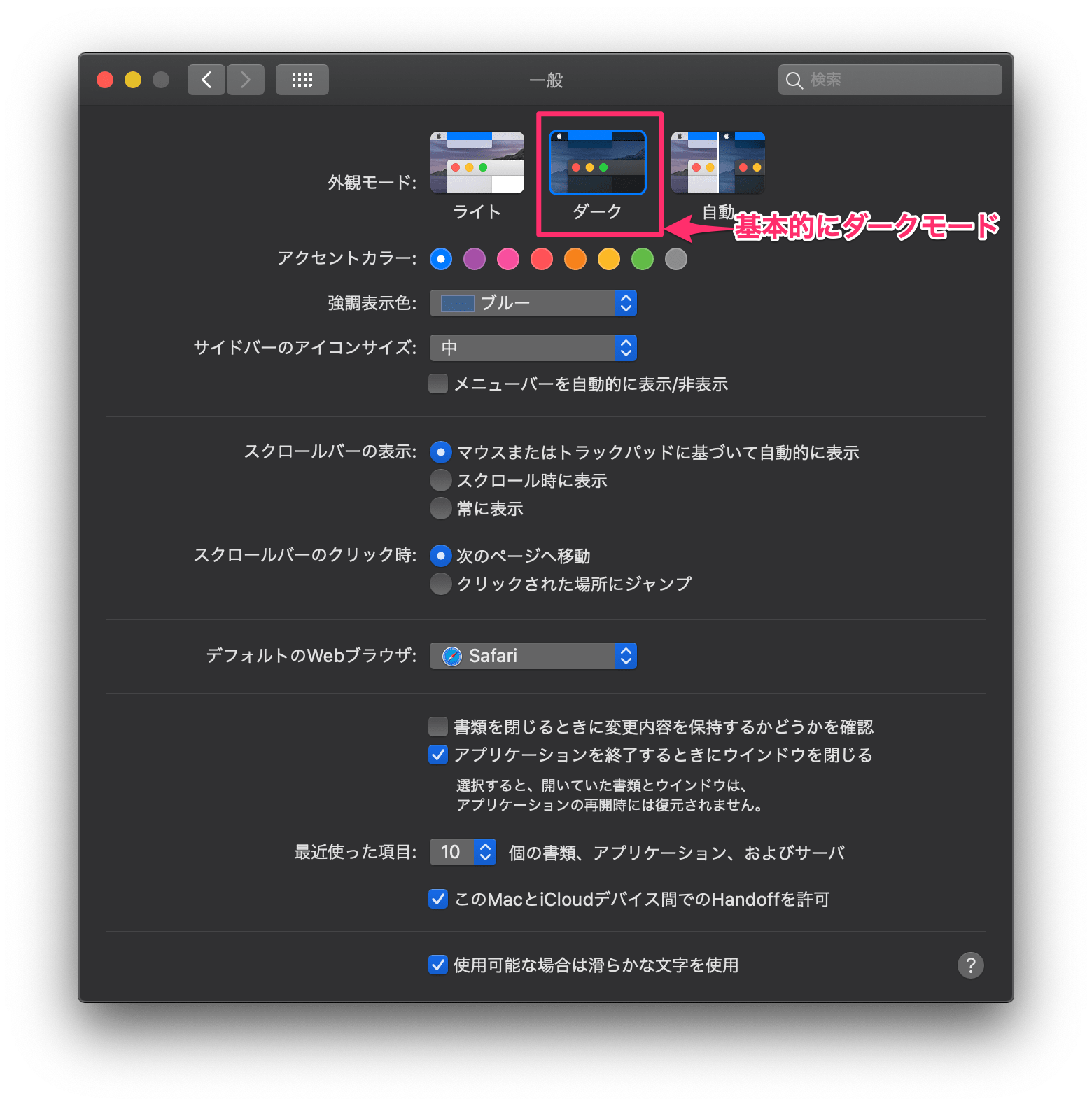
基本的にダークモードが好きです。
デスクトップとスクリーンセーバー
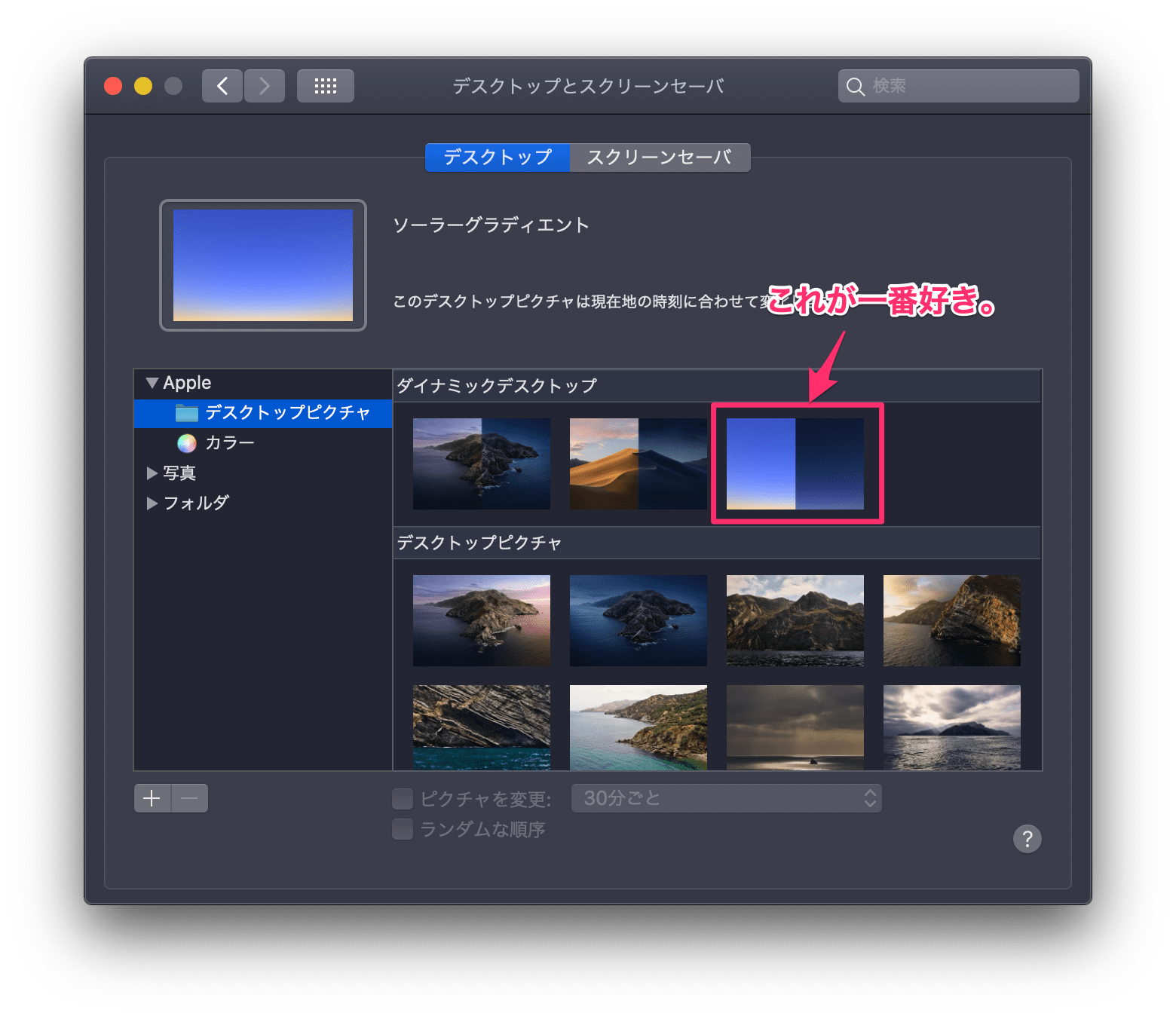
会社のmacでもこれにしています。なんかシンプルでお洒落です。
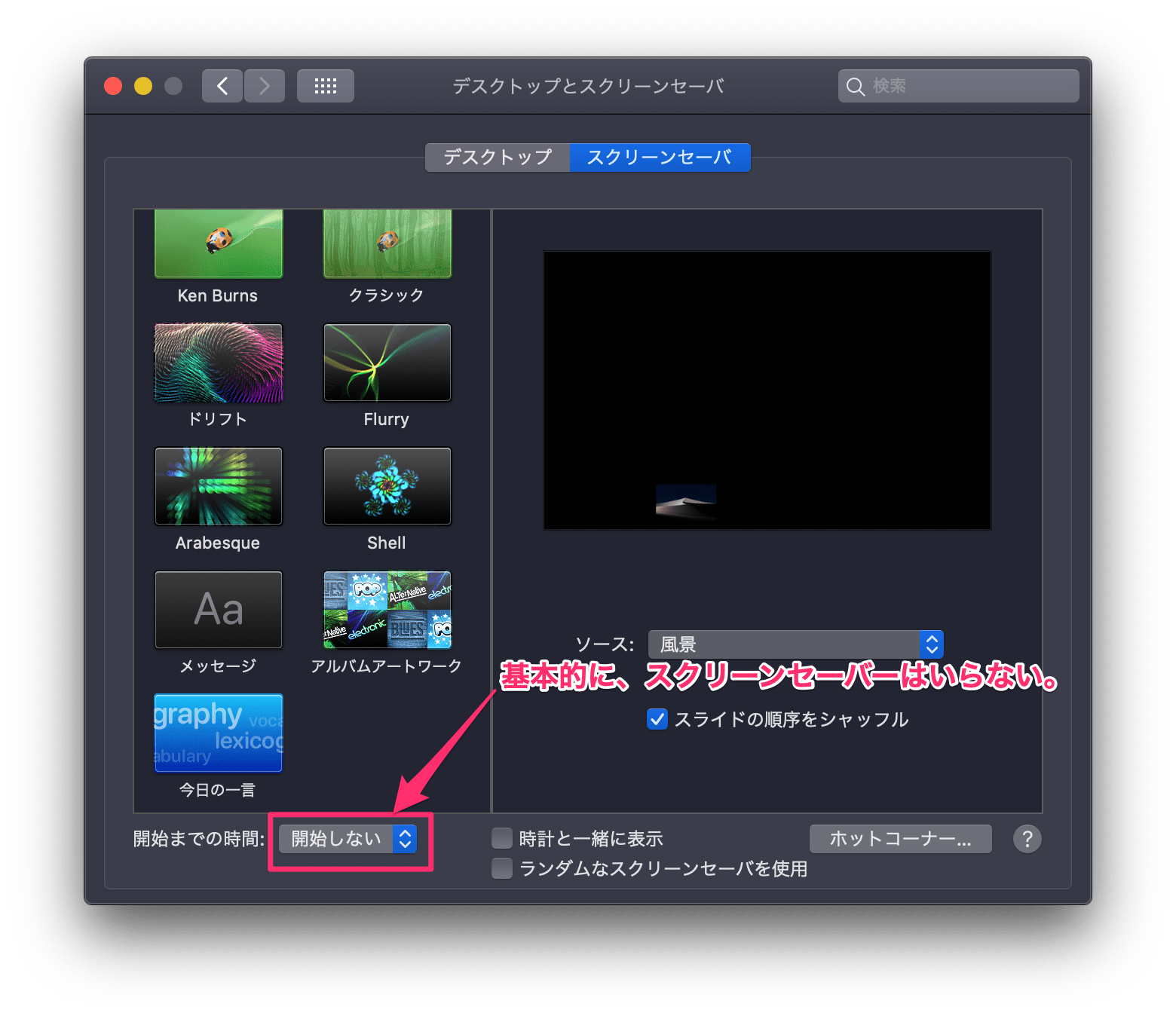
スクリーンセーバーからの起動が少し遅いので、「開始しない」にしています。
Dock
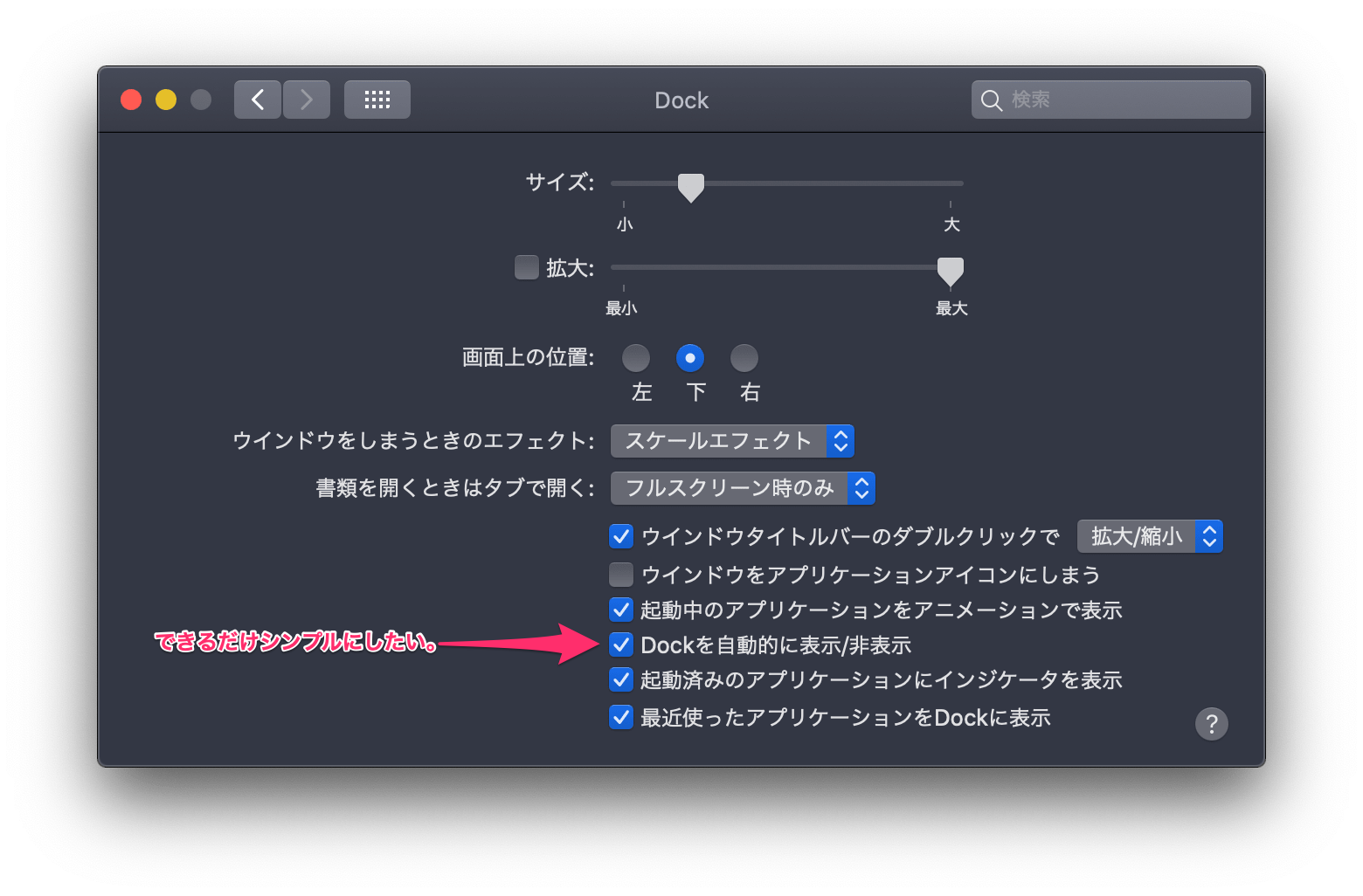
基本的に、アプリはランチャー(後ほど紹介するAlfred)から立ち上げるので、Dockは非表示でいいです。
Touch ID
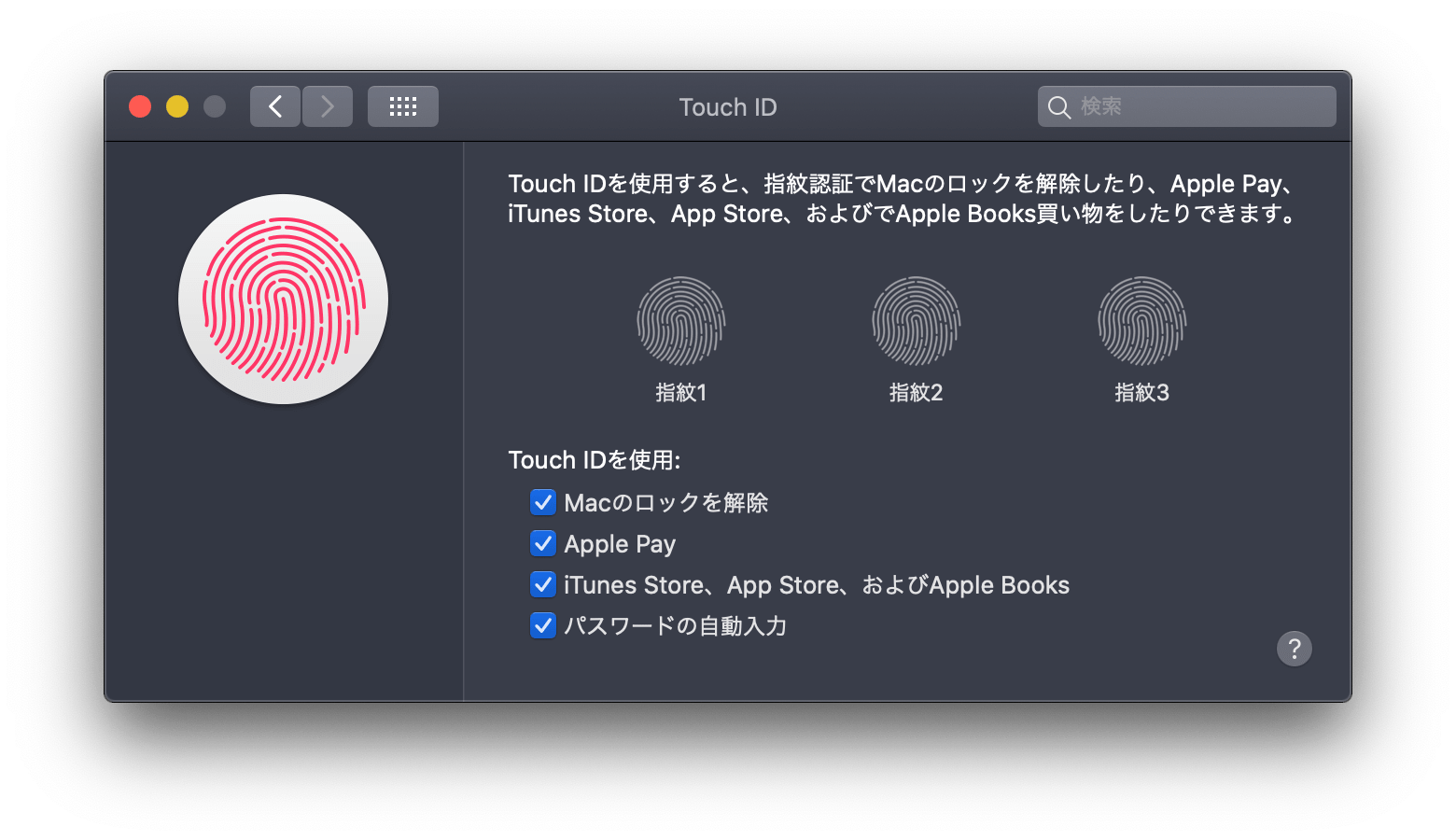
3つしか登録できないらしいので、人差し指と、中指と、小指にしました。
セキュリティとプライバシー
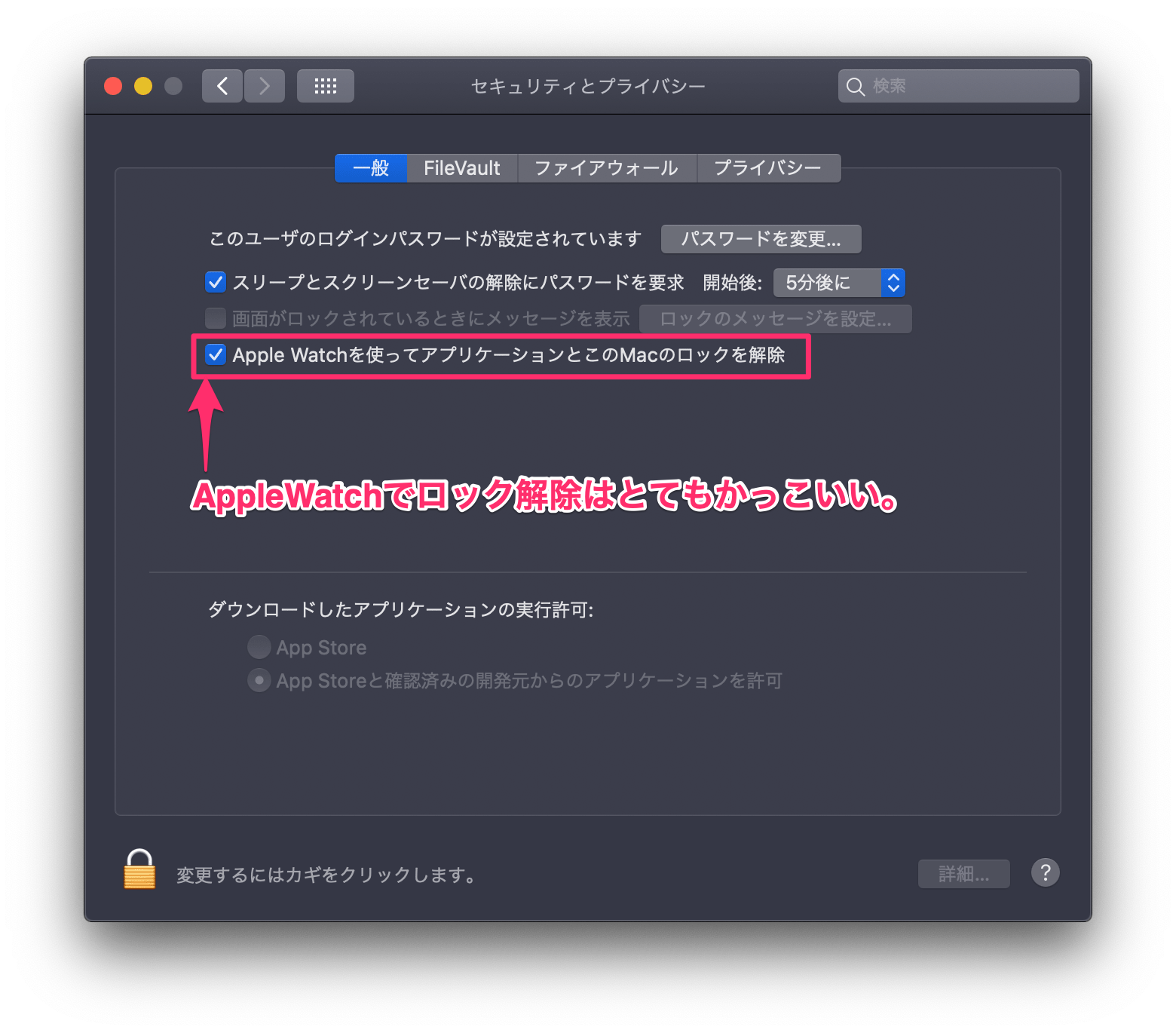 Apple Watchでロック解除した時のあの「シャキン」という効果音がとても心地よいです。
Apple Watchでロック解除した時のあの「シャキン」という効果音がとても心地よいです。
AppleWatch買いましょう。
Bluetooth
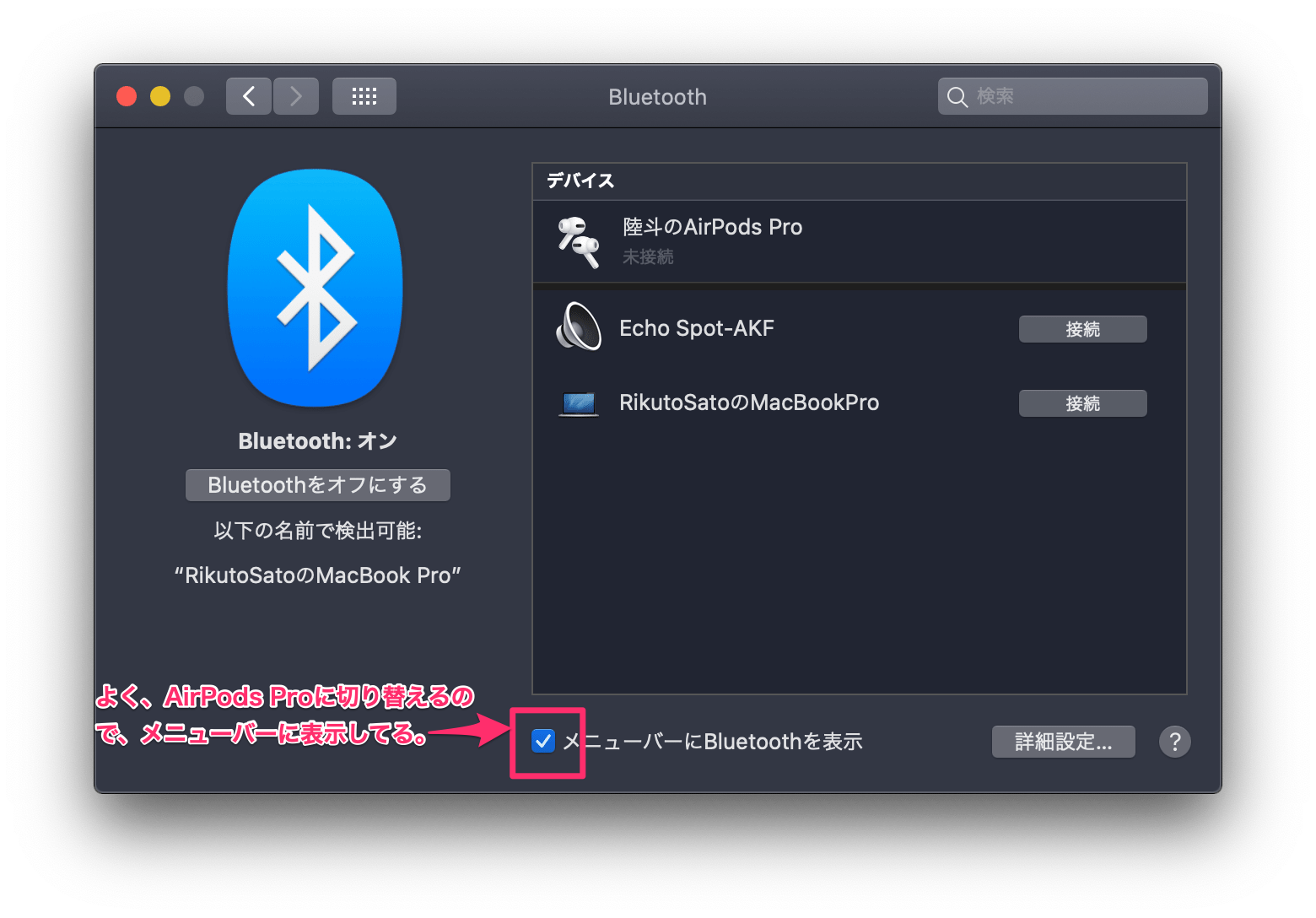
よく、AirPods Proに切り替えるので、メニューバーに表示しています。
キーボード
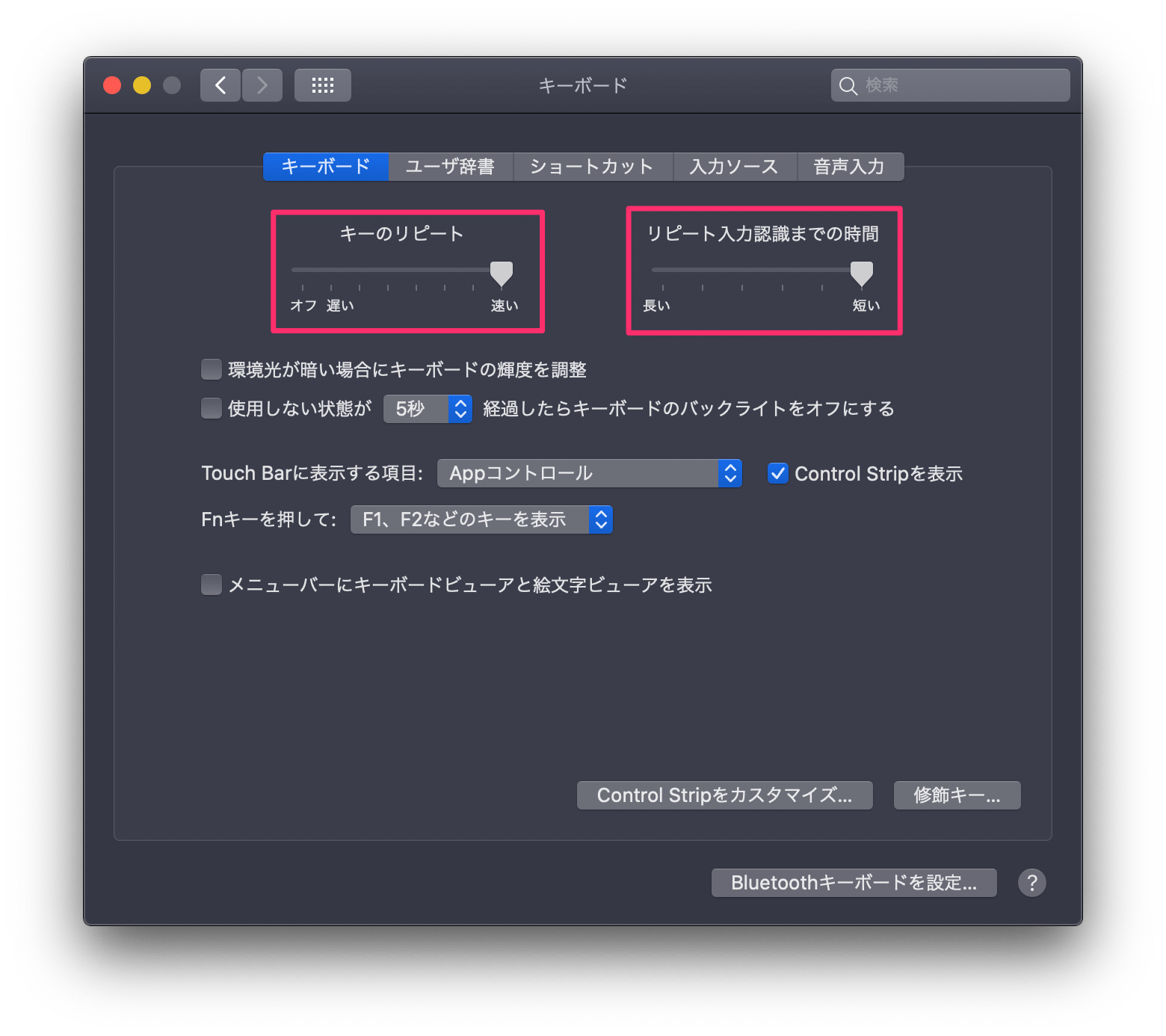
まだまだ若いので、キーのリピートは最速、リピート入力認識までの時間は最短にします。
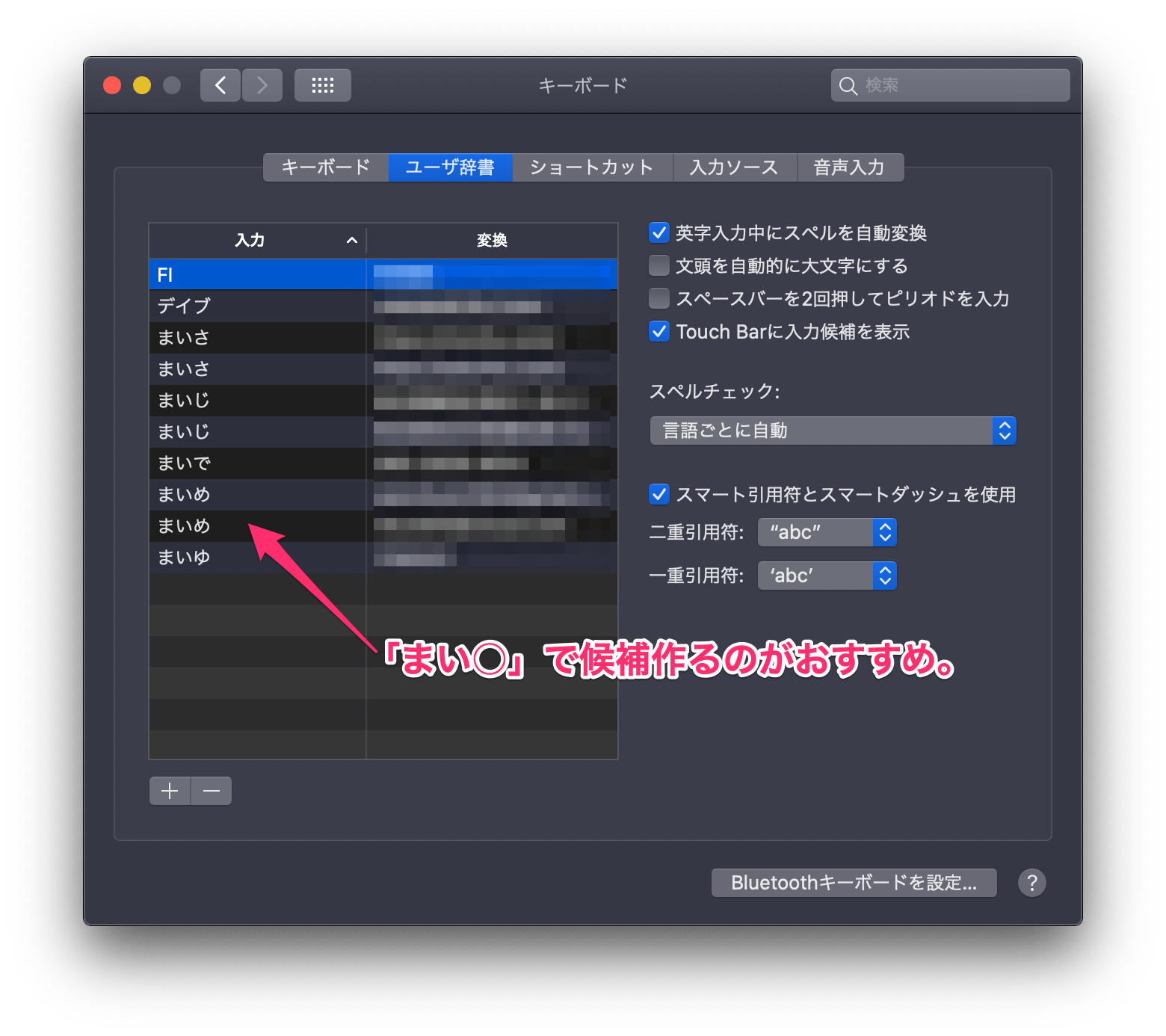
候補は、「まい◯」でやるのがとてもおすすめです。
「まいじ」なら、住所
「まいめ」なら、メールアドレスというふうにしてます。
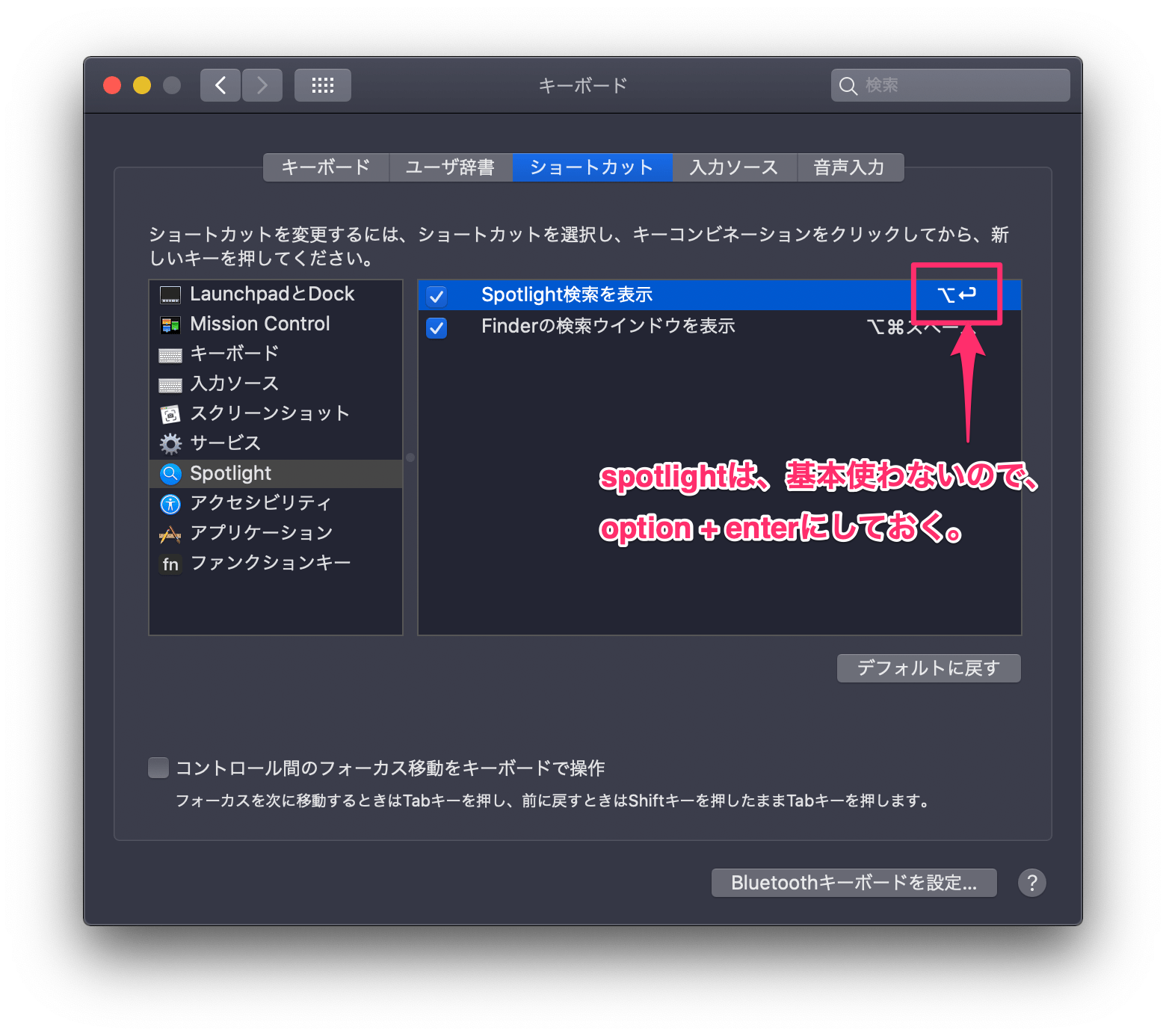
spotlightは使いませんので、(Alfredを使う)option + enterとかにしておきます。というかオフで大丈夫です。
僕は、人に操作を教えるときのために残してます。
内臓ディスプレイ
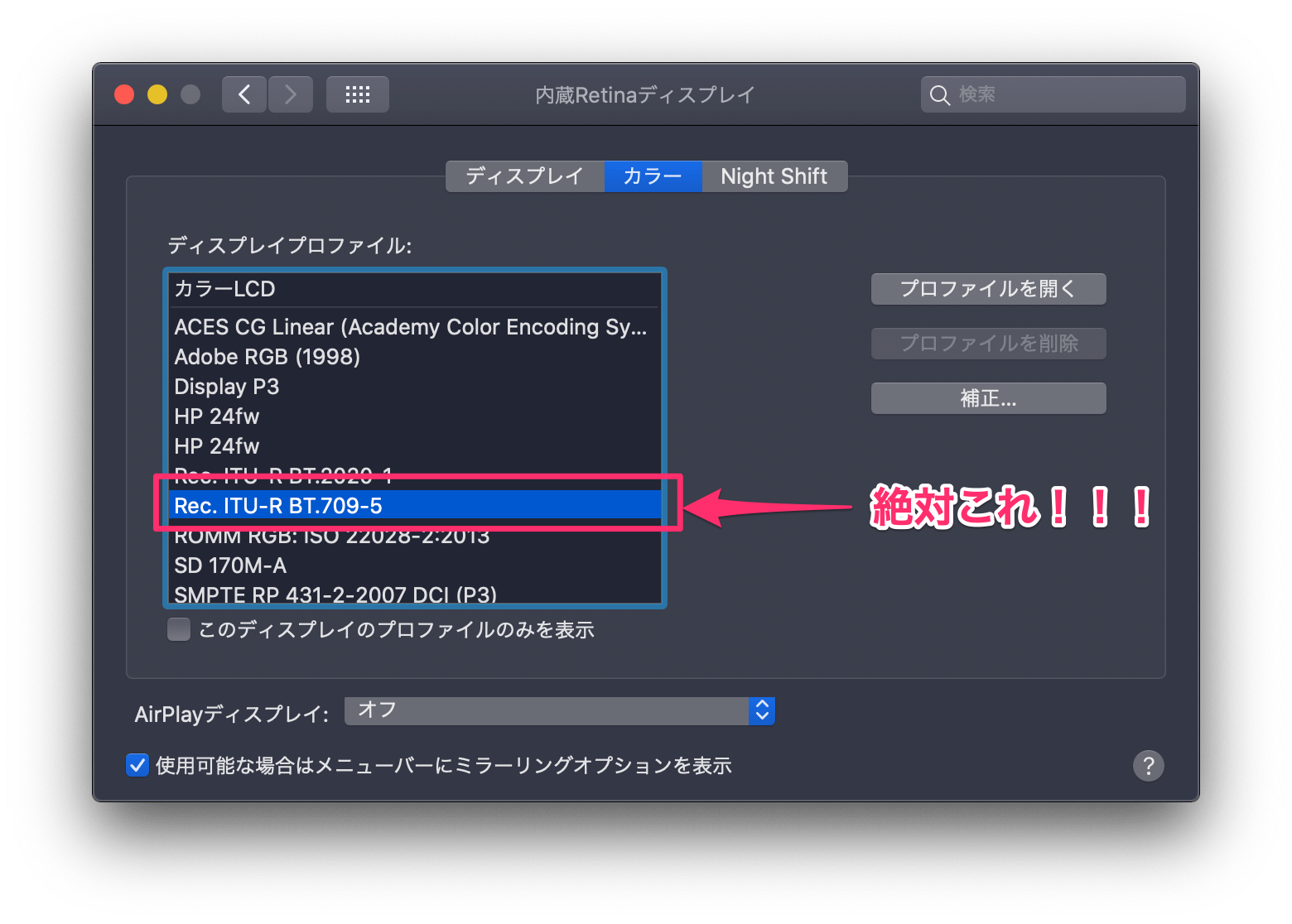
自分は必ず、Rec.ITU-R BT.709-5にしてます。
好みの問題ですが、ちょっと高級感が出るんですよね。
省エネルギー
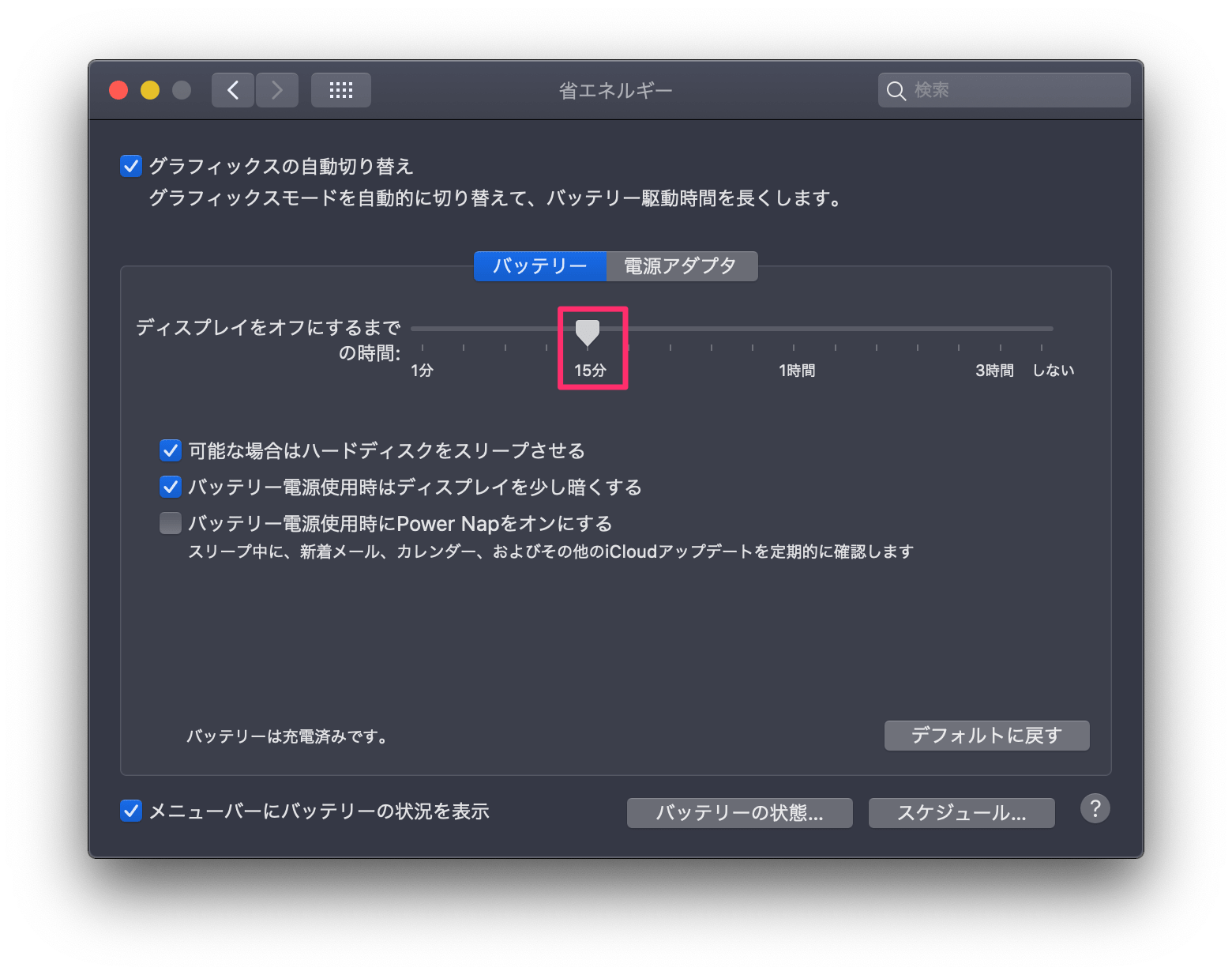
ディスプレイをオフにするまでの時間を15分にします。
これくらいがちょうどいい。
日付と時刻
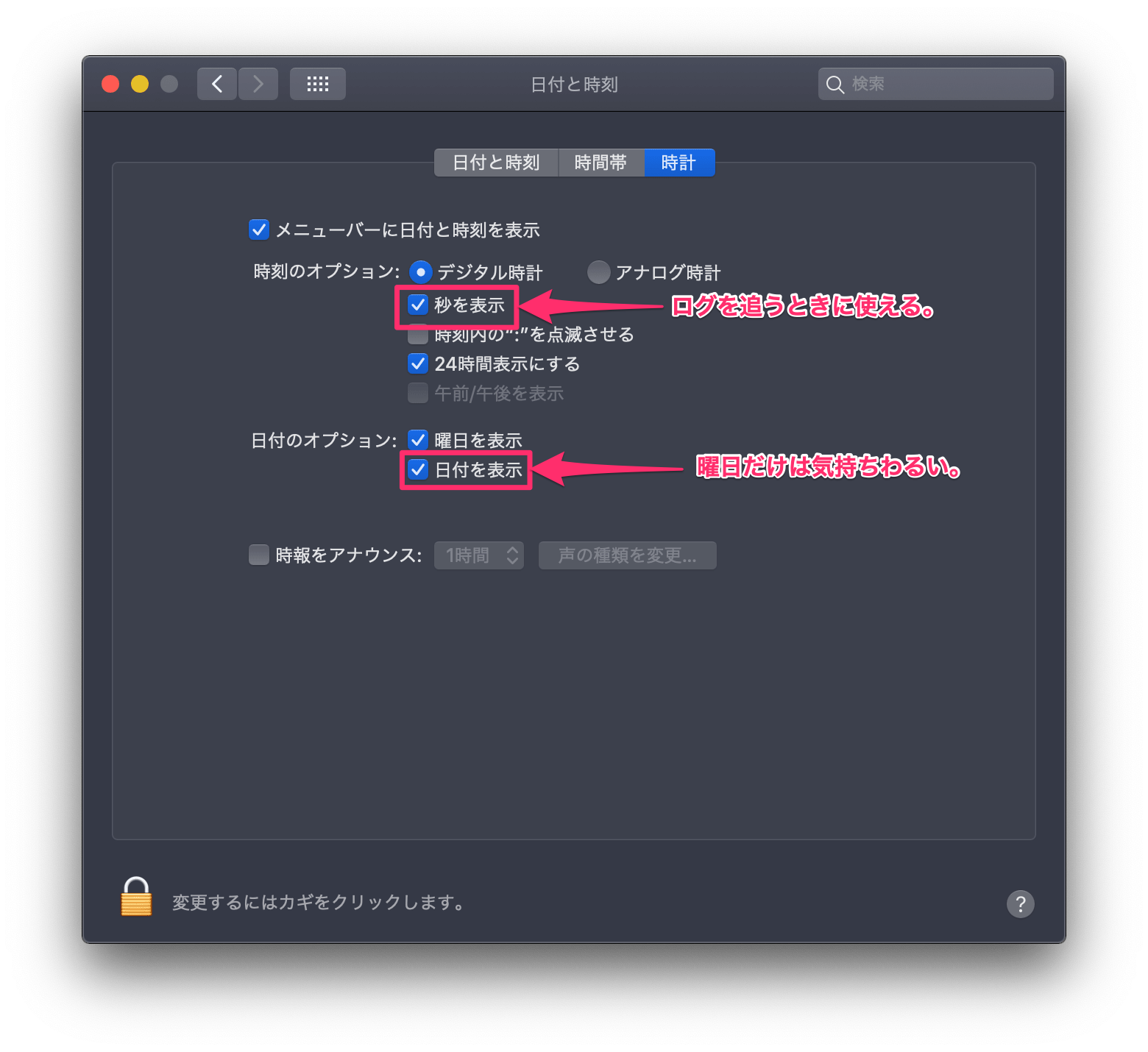
「秒を表示」は、ログ取るときとか、カップラーメン作ってる時とかに役立ちます。
デフォルトでは、「曜日を表示」だけになっているんですよね。曜日あって日付ないのが気持ち悪いので、日付を表示してます。
デスクトップの設定
デスクトップで右クリックして、
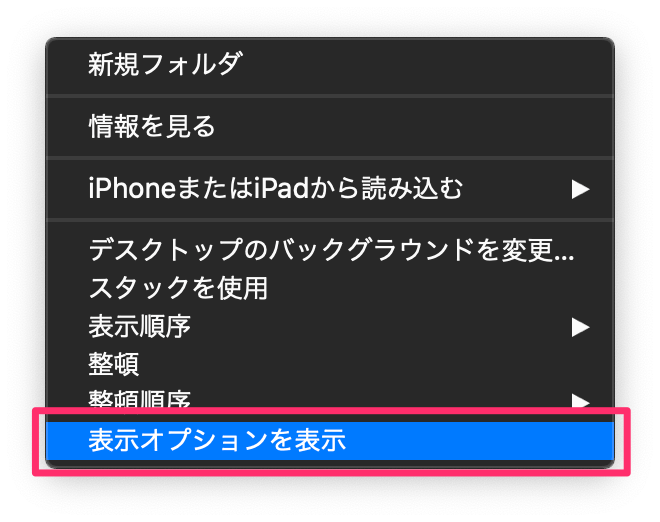
表示オプションを表示を選択
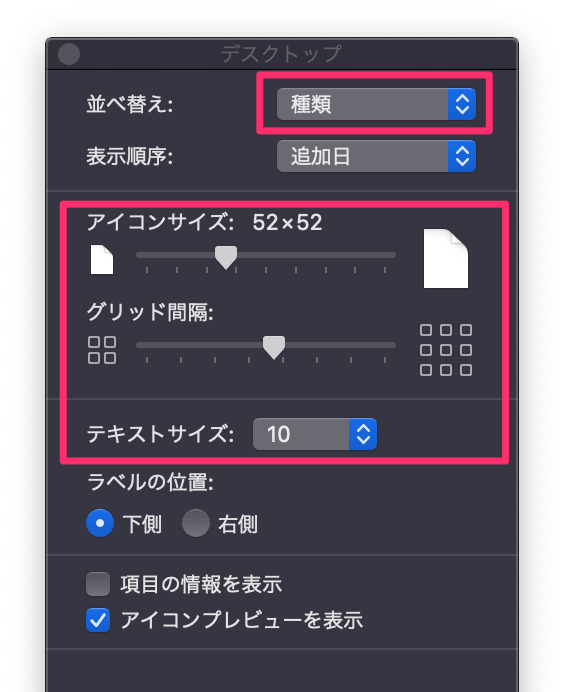
「並び替え」を「種類」にすると、デスクトップが散乱しなくなります。
あと、アイコンは少し小さめにします。
スクリーンショットの設定
スクリーンショットをしたときの保存先と、保存の際の名前を変更します。
変更の仕方はこの記事で解説しています。
 【Macカスタマイズ】スクリーンショットのカスタマイズ(保存先・名前・ファイル形式)
【Macカスタマイズ】スクリーンショットのカスタマイズ(保存先・名前・ファイル形式)
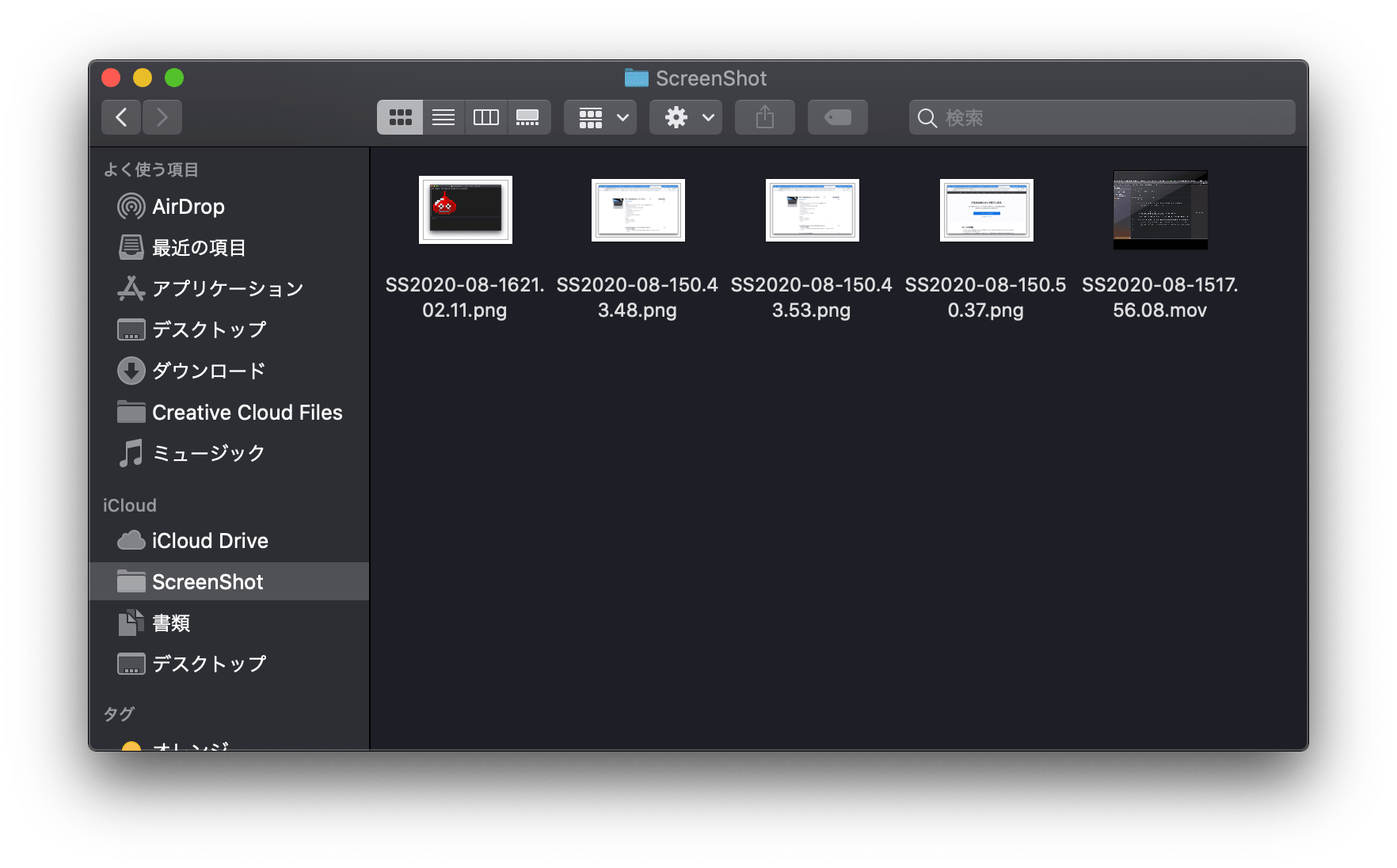
こんな感じに、「SS日付」の名前で、ScreenShotというフォルダに保存するようにしています。
ネットからダウンロードするアプリケーション
次は、僕が使っている、ネットからダウンロードするアプリケーションをご紹介します。
Chrome
Googleが開発しているブラウザアプリです。
まずはChromeです。僕はパソコンを買ったら必ずchromeを入れるところから始まります。
アカウントにログインすると、ブックマークや、拡張機能などが引き継げます。

あと、システム設定>一般>デフォルトのWebブラウザをGoogleChromeに変更するのを忘れずに。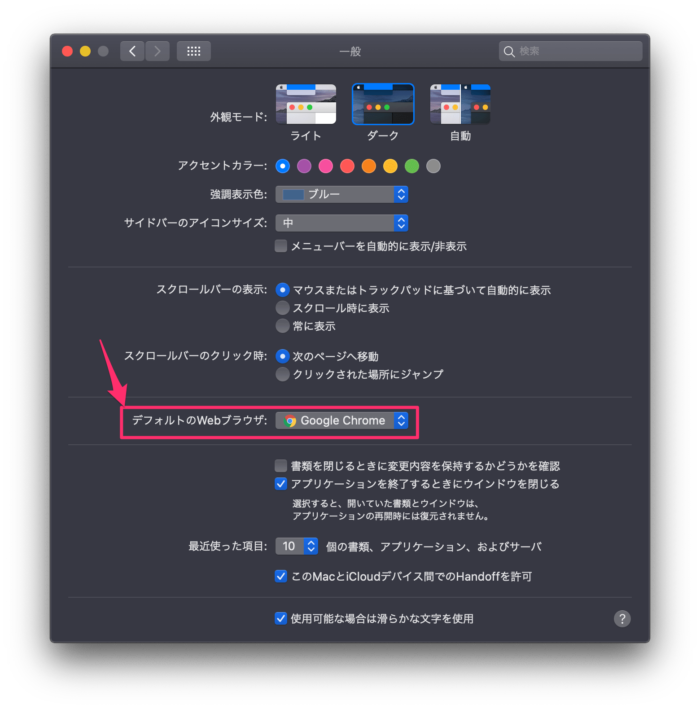
Alfred
このアプリは、簡単に言うと、spotlightの上位互換です。
僕は、3435円の有料版を使っています。
気になる方はこちらの記事を見てみてください。
参考 Alfredを使いこなせてない君に!【Alfredの使い方完全版】Qiitaあとで自分もAlfredの記事書きます。
Adobe関連
画像、動画、などのコンテンツを作成するためアプリです。
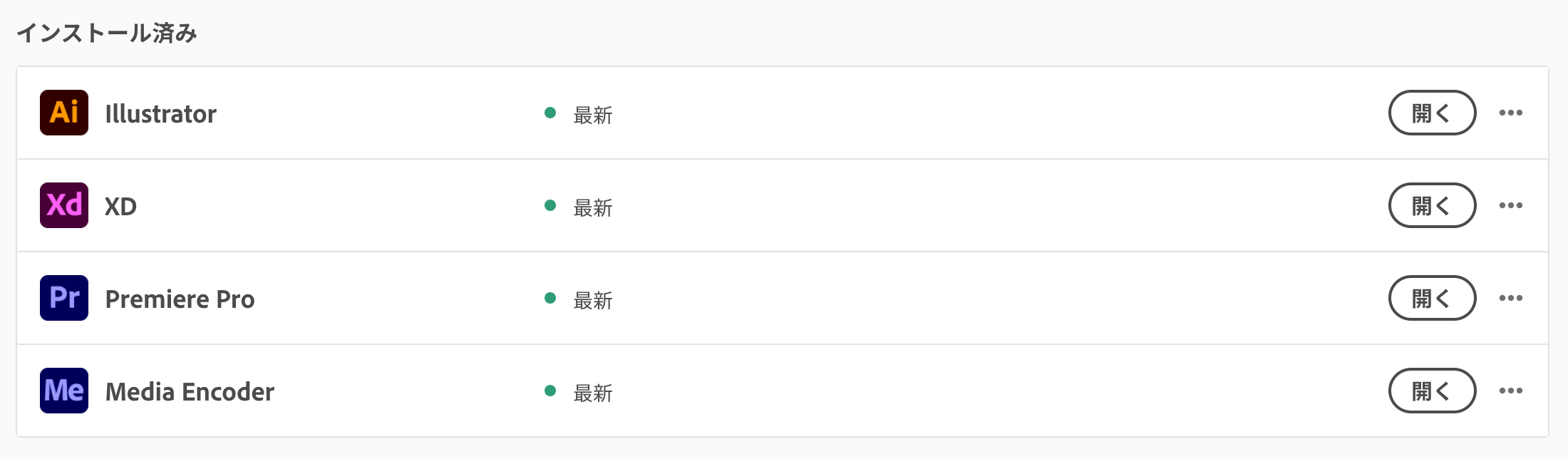
Illustrator、XD、PremiumProをインストールしました。
これらは、何かを作るには必須のアイテムですね。
Karabiner
キーボードを自分好みに変更できるアプリです。
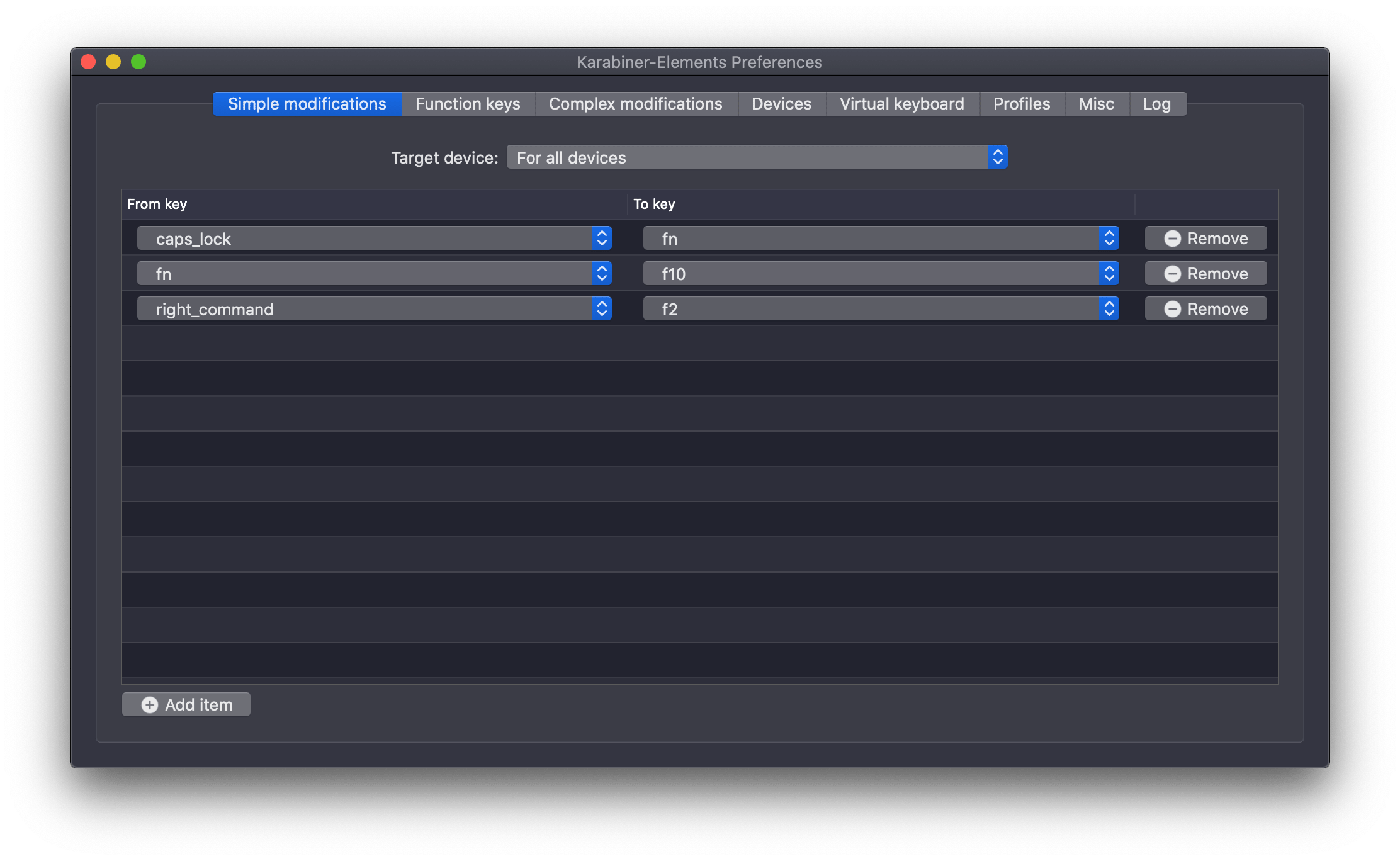
caps_lock fn
fn f10
right_command f2
このように変更しています。
これは、ブログを書くときのショートカットキーを打ちやすくするためです。
Dash
定型文ツールです。決まった文章、タグなどを高速入力できるアプリです。
実はまだ僕も使いこなせてはいないのですが、これからプログラミングやプログ執筆で使いこなしていきたいアプリです。
参考 あっという間に仕事効率化。ブログにも使えるMac定型文ツール「Dash」の設定方法と使い方Requ.log
Android Studio
Androidのアプリを開発するアプリです。
アプリ開発エンジニアなので、入れてます。
App Storeからダウンロードするアップリケーション
次は、AppStoreからダウンロードできるアプリをご紹介します。
Xcode
iPhoneアプリを開発するアプリです。
毎日必ずXcodeを触るようにしてます。とても楽しいです。
LINE
パソコン用のLINEです。
最近ダークモードが追加されました。結構いい感じです。
Skitch
画像に矢印や枠線などを簡単にかけるアプリです。
この記事でも使っています。ブログを書いている人にとっては必須のアプリです。
Excel
Macのデフォルトで入ってるNumbersが使いづらかったので、Excelにしましたが、
ExcelとMacの相性がよくないので、こちらも使いづらいです。
まぁ、今後マイクロソフトとAppleが仲良くなってくれることを期待して、Excelを使っています。
Word
Excelと同じ理由で、使ってます。
RunCat
ステータスバーで、猫を飼えるアプリ
![]()
自分は猫ではなく、恐竜を飼ってます。
CPUの負荷に応じて走る速さが変わります。
ドッグの配置

最終的にはこんな感じになりました。
まだ、visual studioとかUnityとか入れてないけど、大体こんな感じでした。
ターミナルの設定
次は、ターミナルをいい感じにカッコよくします。
Homebrewのインストール
まずはbrewをインストールします。
ターミナルをカッコよくする
カッコよくする方法はこの記事を見てください。
 【これでダサくない。】ターミナルをかっこよくするカスタマイズ方法~ Prezto,zsh,スライム~
【これでダサくない。】ターミナルをかっこよくするカスタマイズ方法~ Prezto,zsh,スライム~
BootCampの移行
ここら辺の記事を見て移行させました。
参考 Boot Campの移行方法右レフト
zipファイルを解凍後削除する
インターネットからダウンロードしたzipフィルを解凍後自動的に削除されるようにします。
参考 MacでZIPファイルを解凍後に自動的に削除するテクASCII.jp
購入したもの
次に、新しいMacを購入して追加で買ったものを紹介します。
スタンド
16インチバージョンを買おうとしましたが、16インチがなかったので、15インチを買いました。

でも意外といい感じでした!
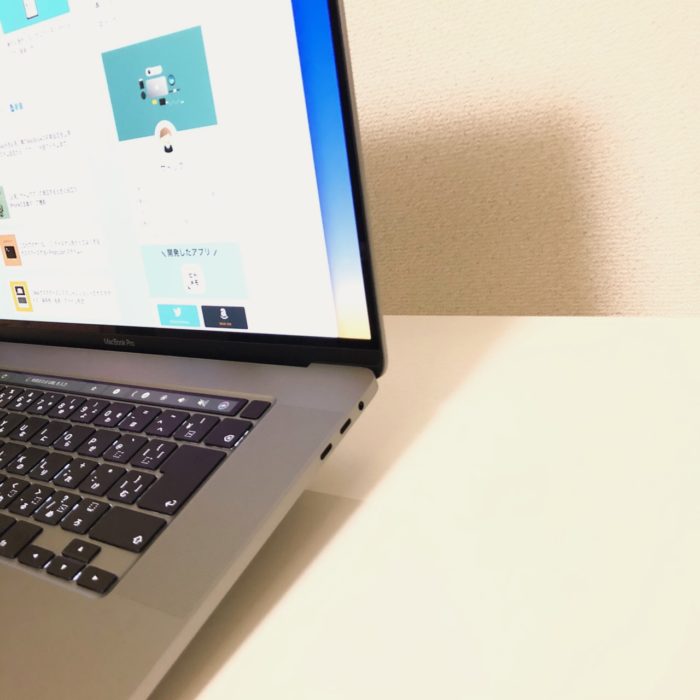
こんな感じにちょっと浮くので、ファンが密閉されないから、パソコンが熱くなりにくいんですよね。
これで結構寿命が長くなると思います。
ケース
本当は、純正のやつを買いたかったけど、在庫がありませんでした。。なので、まず代用で適当に買っておきます。
まとめ
とりあえず、僕の初期設定はこんな感じです。
こここうした方がいいよとか、こんないいアプリあるよとかあったらコメントやDMで教えていただきたいです。