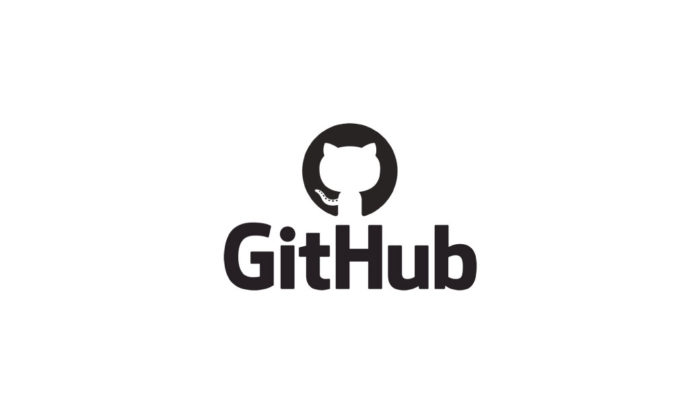サトリク
サトリク
こんにちは、サトリクです。
この記事は、「初心者の方がGitを使って、ソースコードを共有する」というのが目的です。
Git とは?
Gitとは、プログラムソースなどの変更履歴を管理する分散型のバージョン管理システムのことです。
簡単に言えば、プログラムソースを共有・管理できるツールです。
このツールは、ブラウザで利用できます。
詳しくはこちらの記事をみてください。
参考 【初心者向け】Gitとは何なのか。基本用語やその仕組みをまとめています。ワードプレステーマTCD
 サトリク
サトリク
以下の手順で行います。
Gitのアカウント作成
Gitのアカウントの作成方法をご紹介します。Gitは、メールアドレスさえあれば誰でも作成できます。

Singupをクリック
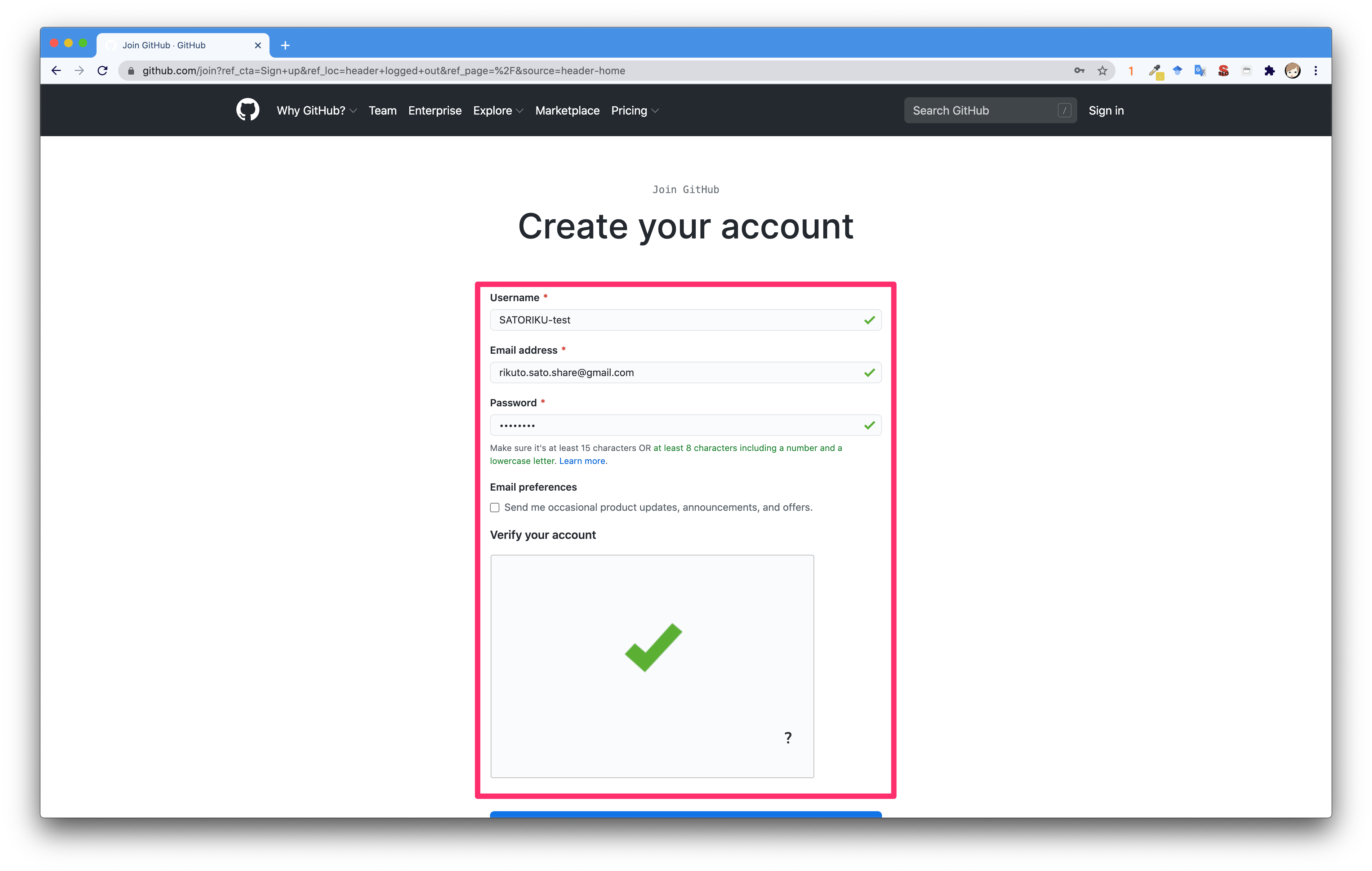
上記のように、基本情報を入力する
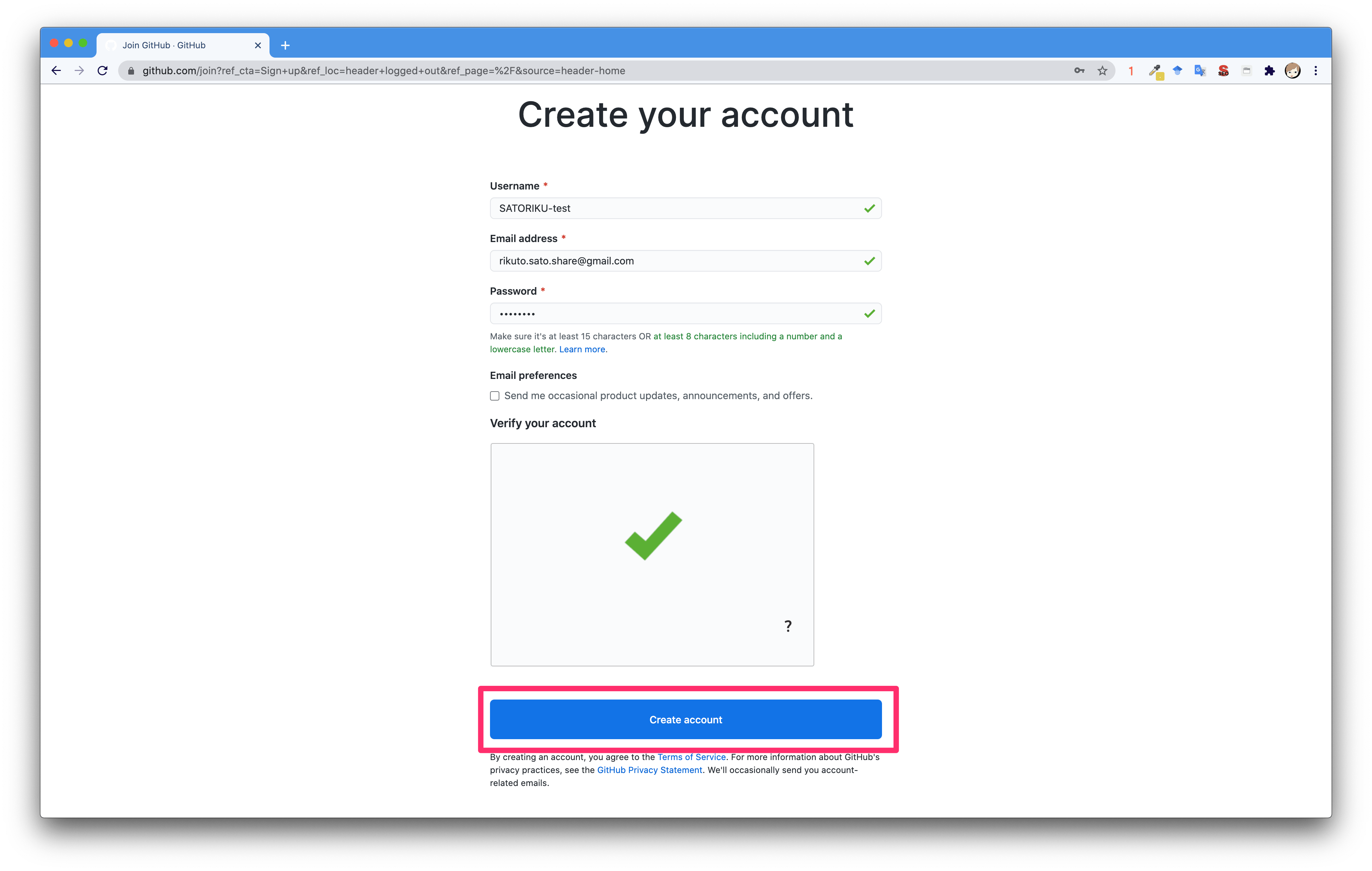
内容を確認したら「Create account」をクリック
以下の画面が表示されたら、仮登録は完了しました。
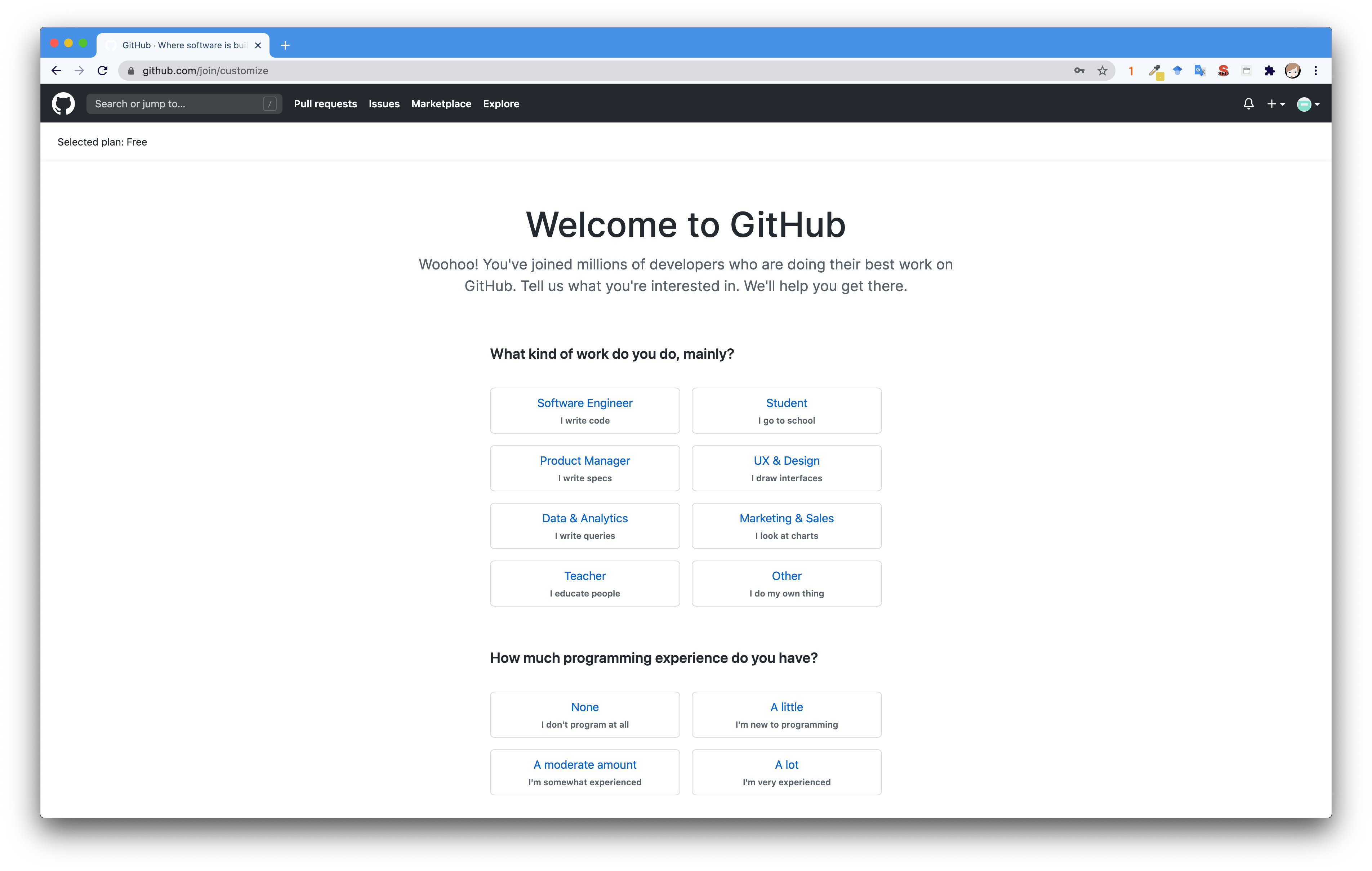
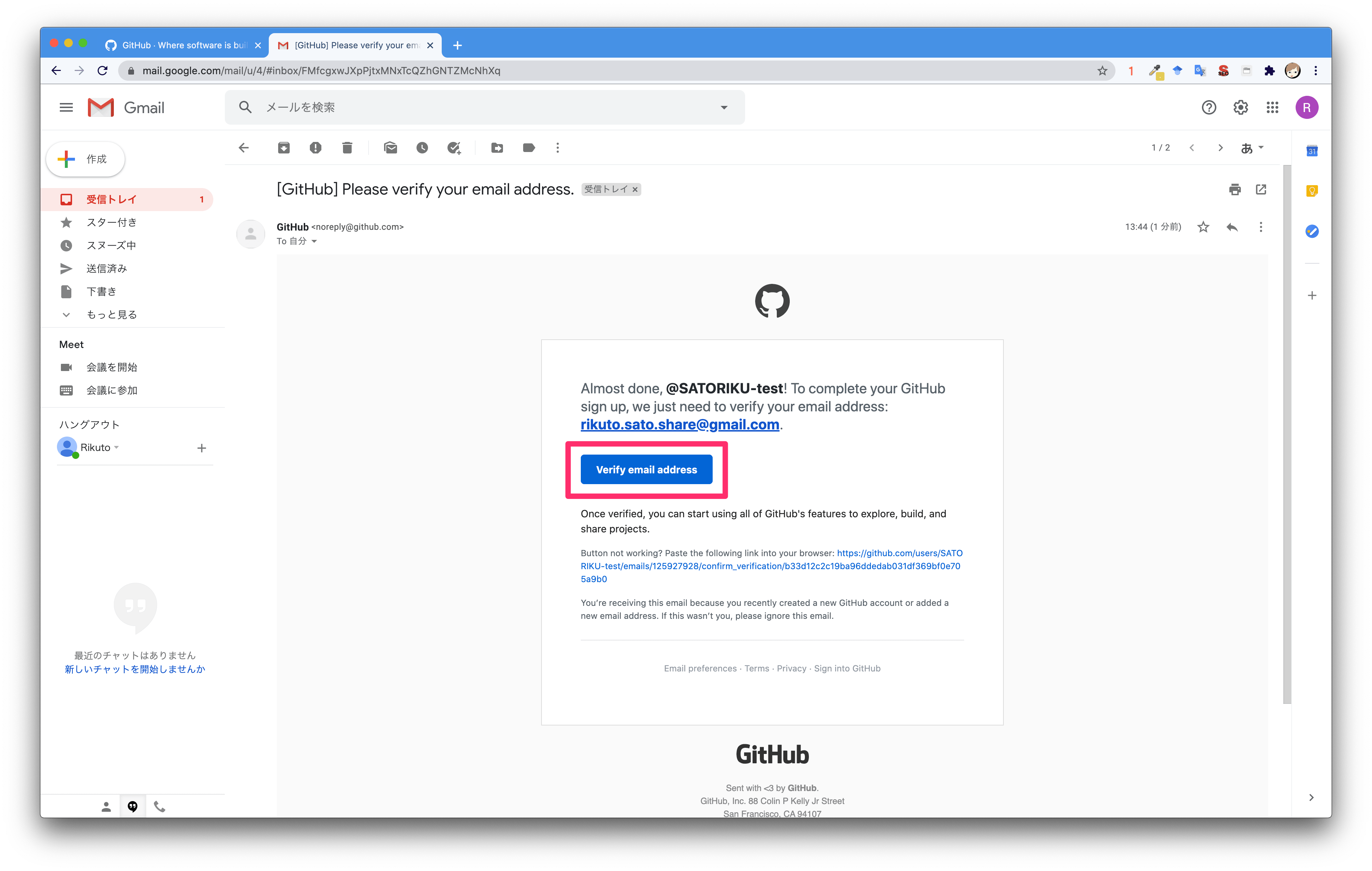
先ほど登録したメールアドレスに、GitHubからメールが届きます。
そのメールの中の「Verify email address」をクリック
以下のように、「What do you wont to do first?」と表示されていれば、登録完了です。
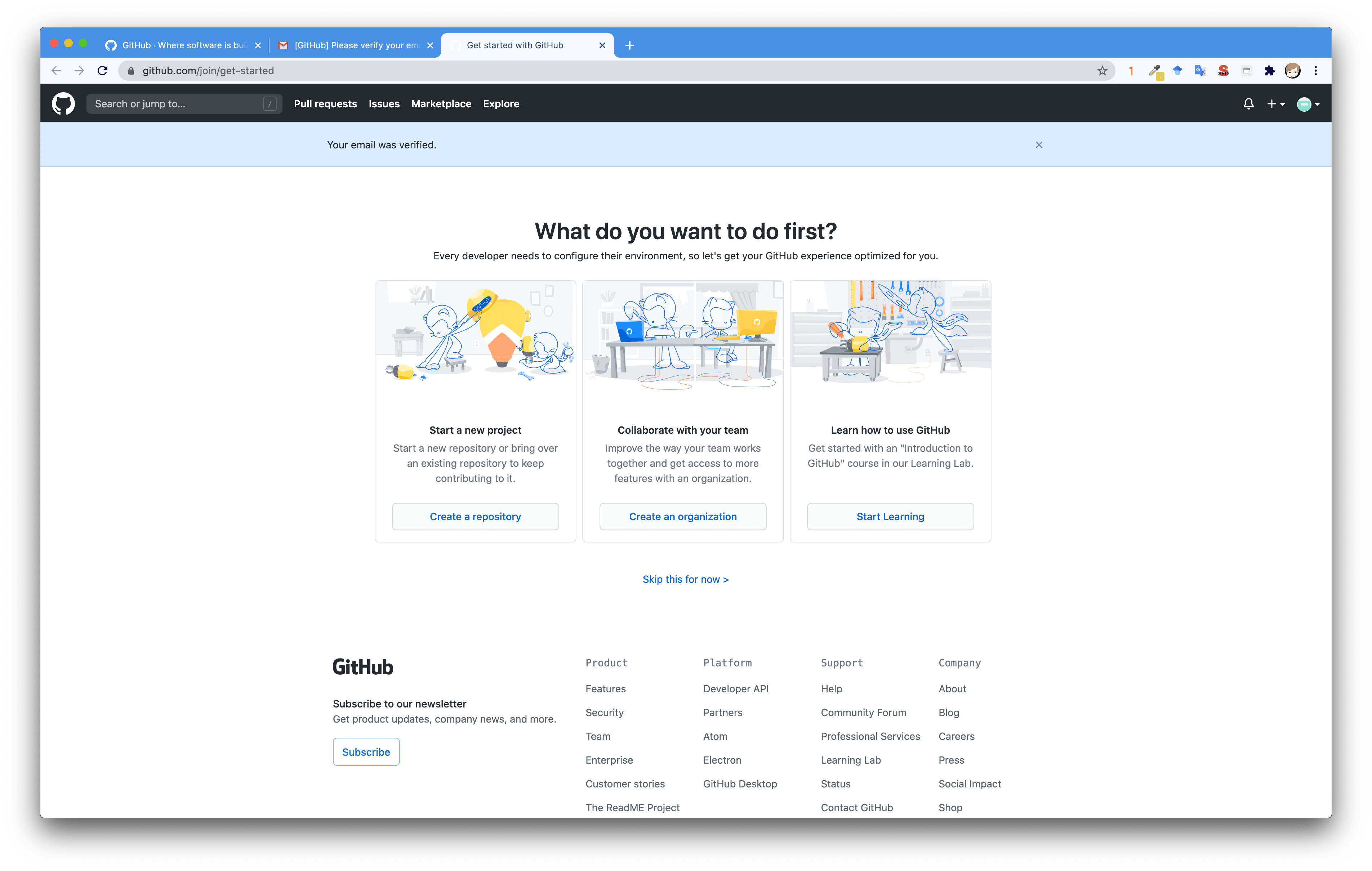
これでアカウントの作成が完了しました。
Gitにソースコードをアップロードする方法
まずは、
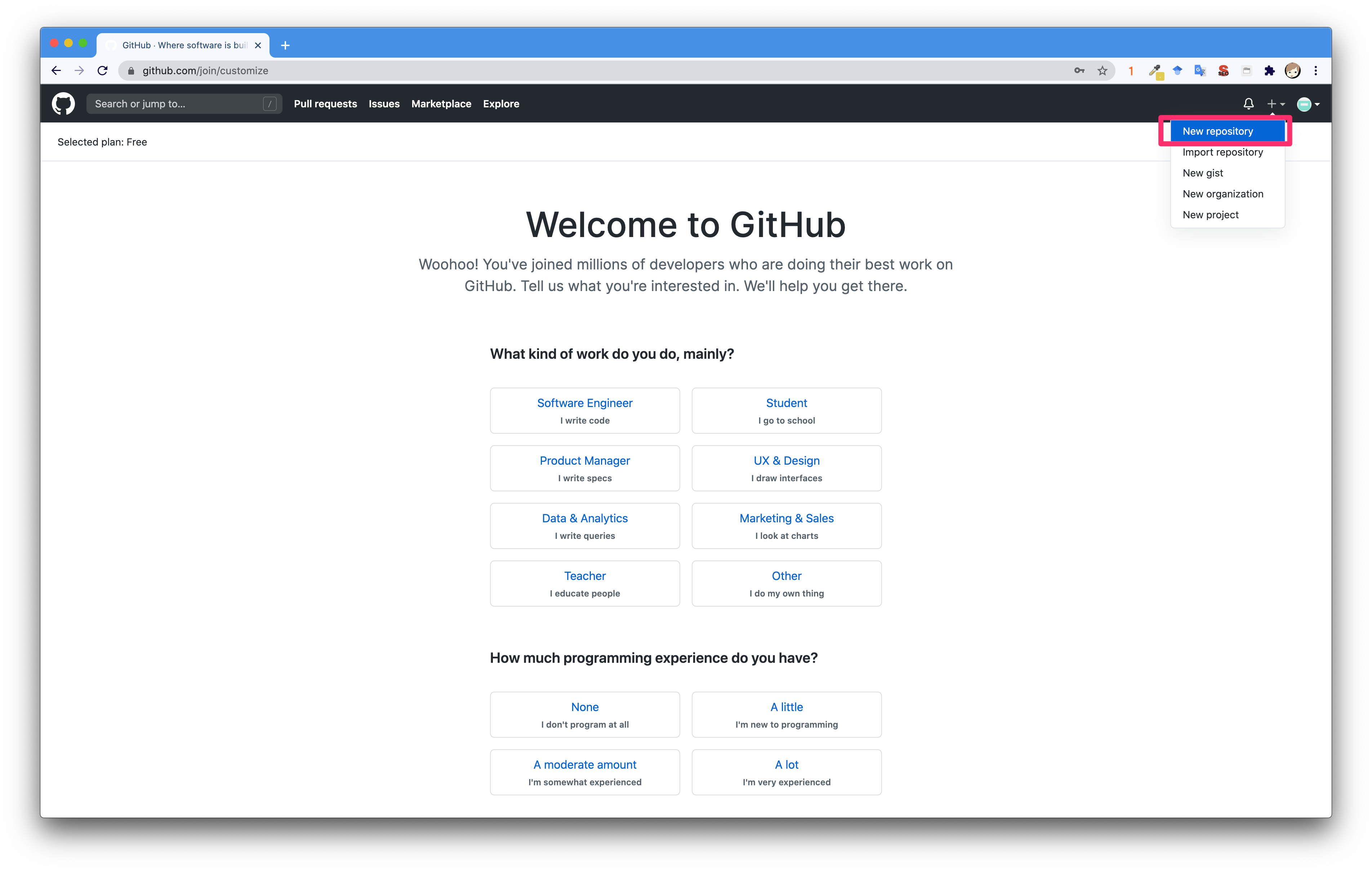
右上のプラスボタンから「New repository」をクリック
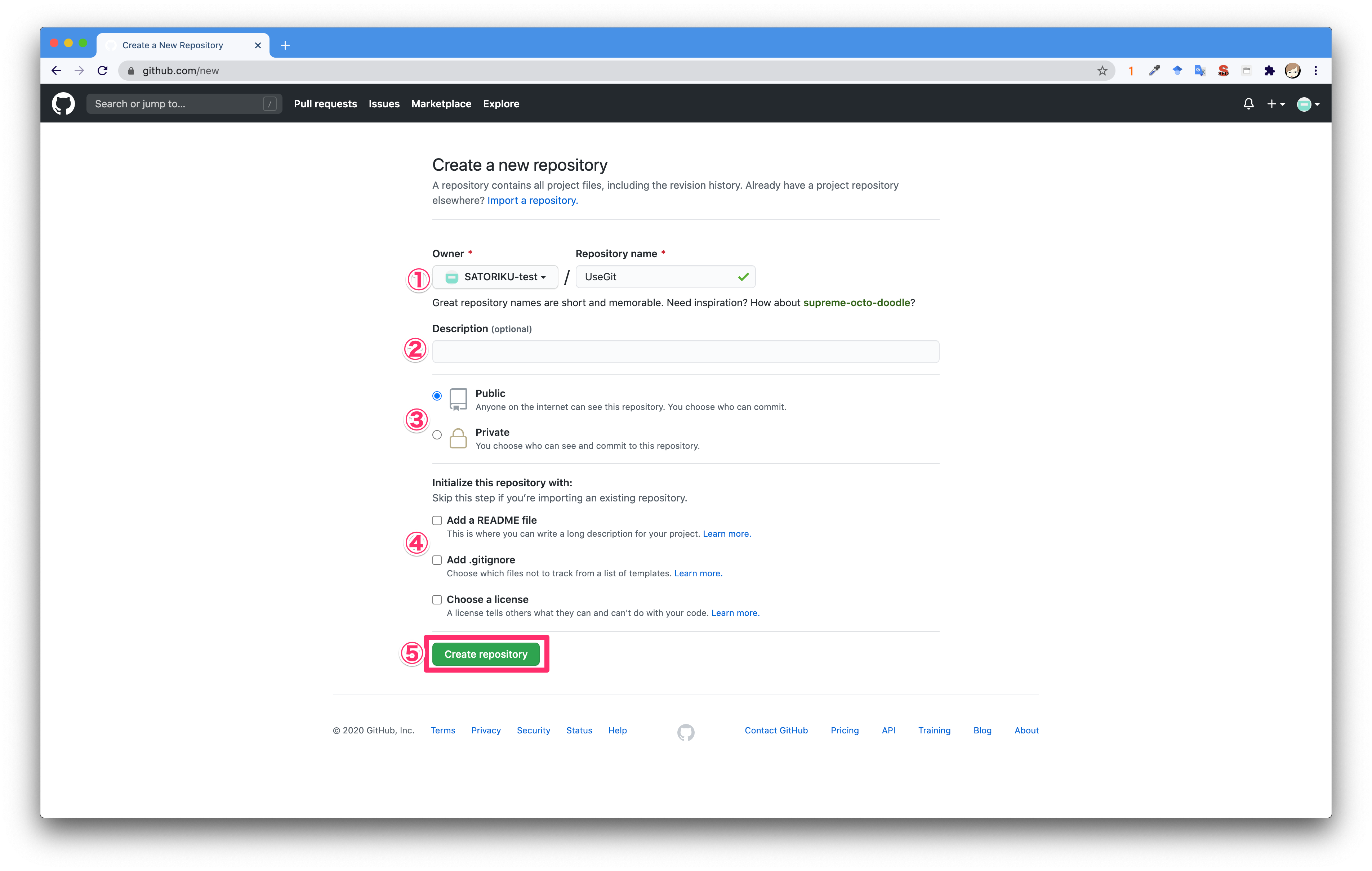
①リポジトリーの名前を入力しましょう。大抵プロジェクトの名前を書きます。
②説明を書きましょう。空欄でも大丈夫です。
③公開するか公開しないかを決めましょう。Publicが公開で、Privateが非公開です。
④作るときに、git関連のファイルを追加するか決めましょう。今回は、全てチェックなしでOK
⑤確認して、「Create repository」をクリック
このような画面になったら、Repositoryの作成が完了しました。
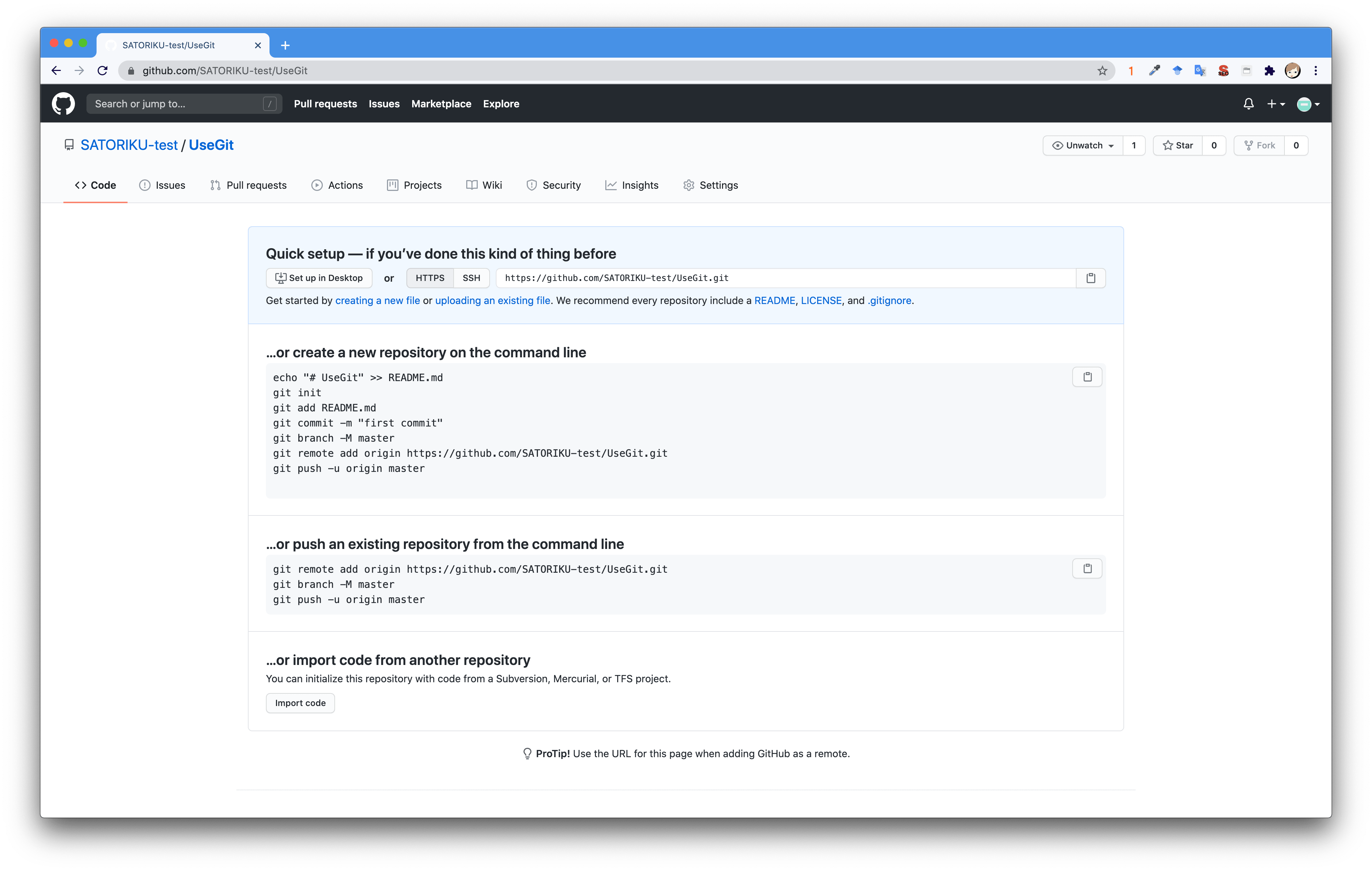
ここからは、ブラウザからではなくターミナルでやっていきます。
ターミナルを起動しましょう。
command + スペースでspotlightを表示し、ターミナルと検索し、起動しましょう。
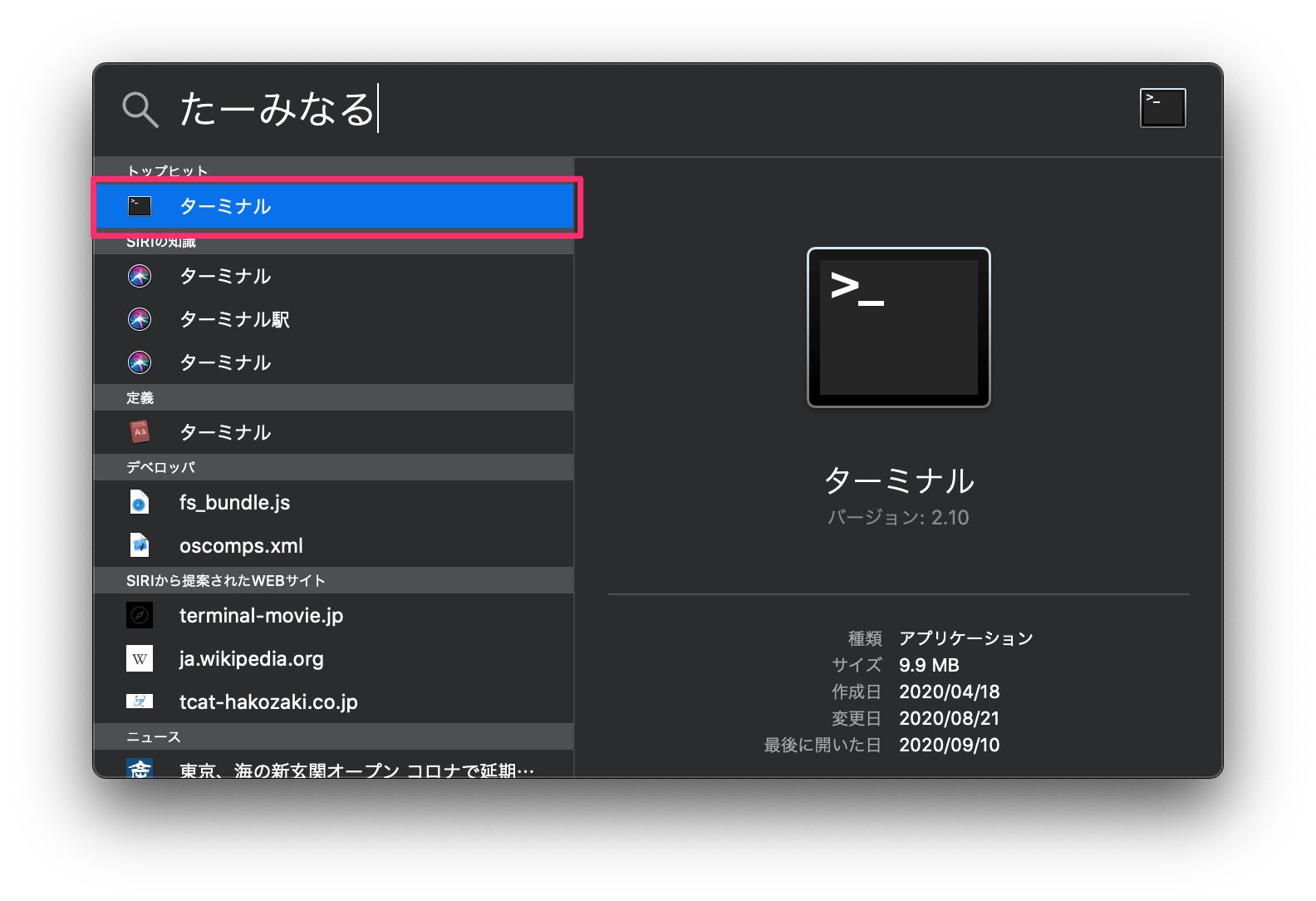
起動すると、以下のようなウィンドウが表示されます。
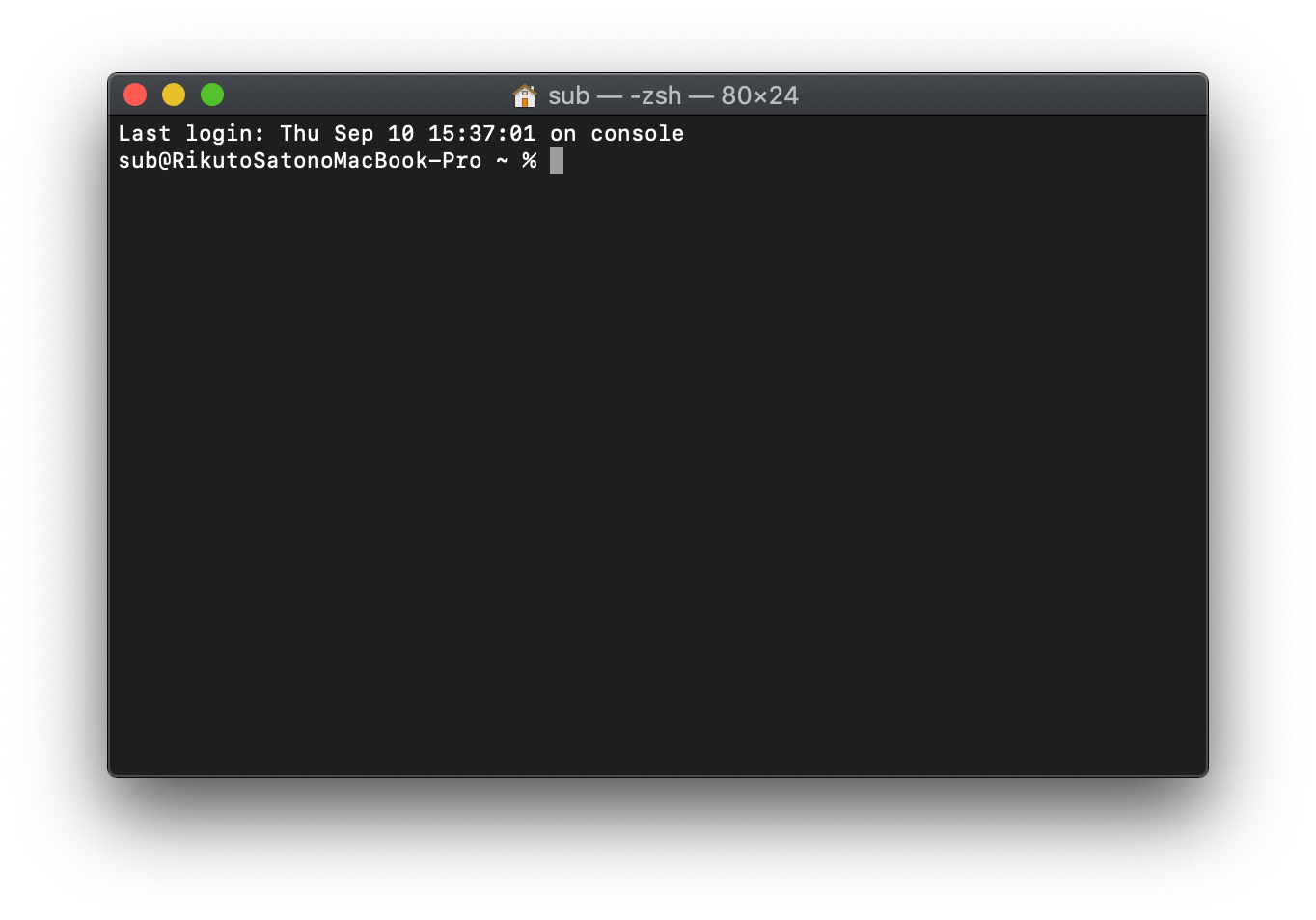
ターミナルに、Gitのアカウントのユーザー名を連携します。
以下のコマンドを入力してEnterを押しましょう。Gitのユーザー名のところは自分のユーザー名に変えてください。
git config --global user.name "Gitのユーザー名"
右上のユーザーのアイコンをクリックすると、
以下のようにユーザー名が表示されます。
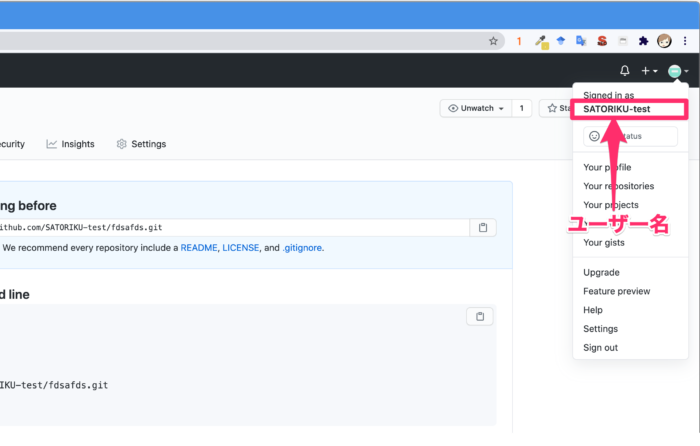
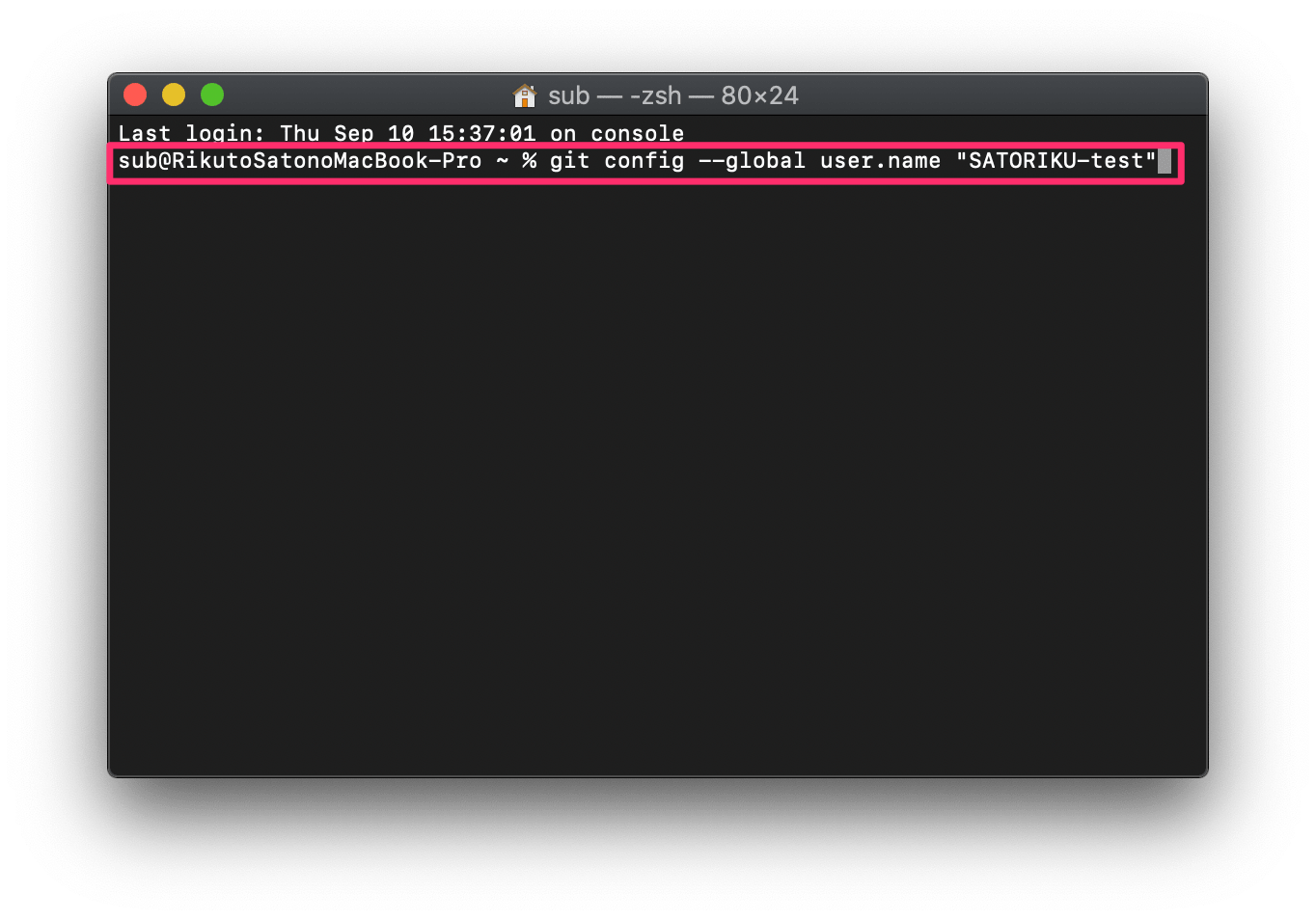
次は、メールアドレスを登録します。
以下のコマンドを入力しましょう。メールアドレスは登録したメールアドレスに変えてください。
git config --global user.email "メールアドレス"
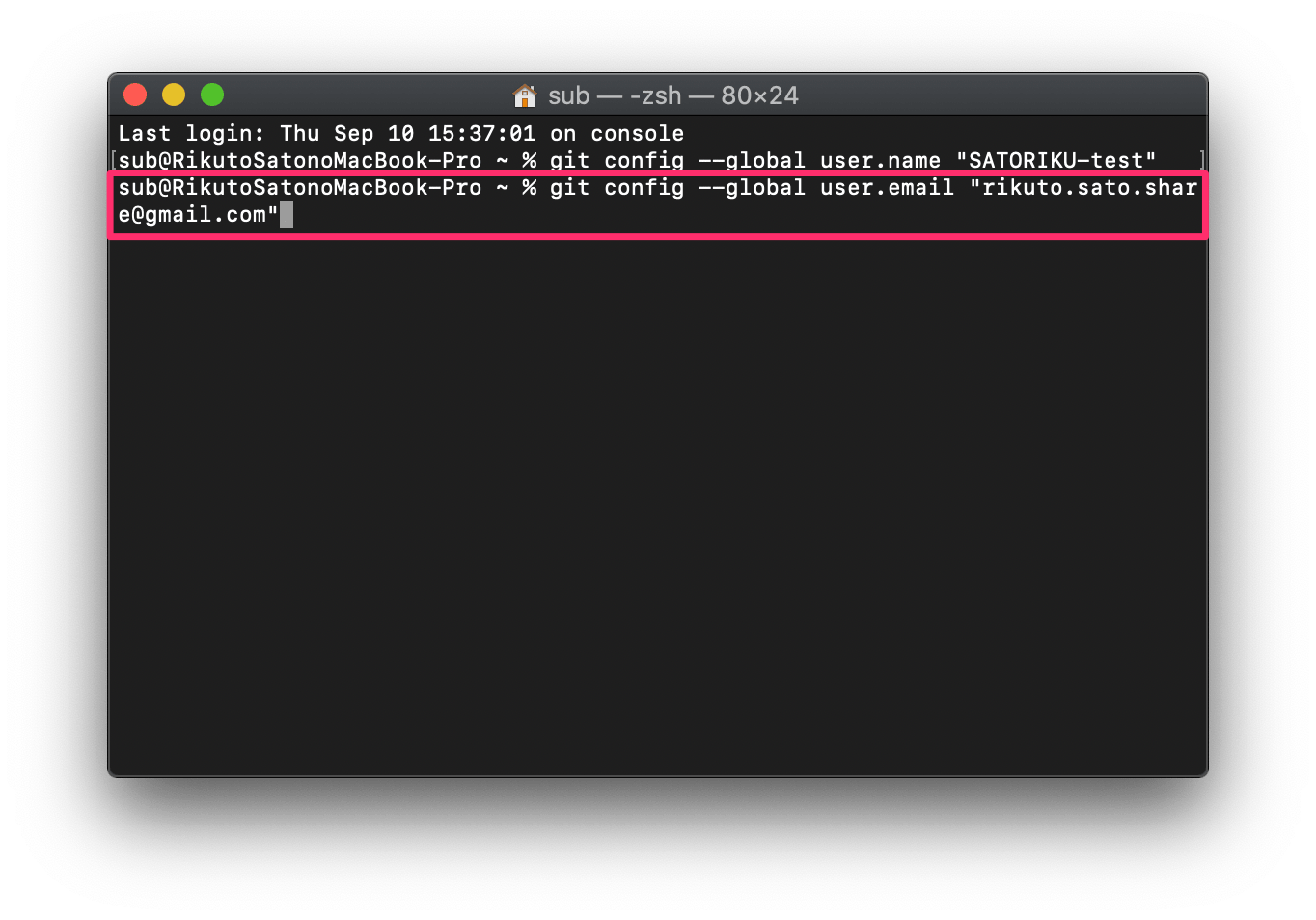
cd(チェンジディレクトリ)コマンドで自分のプロジェクトに移動します。
例:cd Desktop/プロジェクト名
僕の場合、今回共有したいUseGitというプロジェクトが、Documents(書類)のなかの、Devの中のiOSの中のPracticeの中にあるので、
以下のように入力しました。
cd Documents/Dev/iOS/Practice/UseGit
cdコマンドがわからない方は以下の手順で行ってください。
①finderで共有したいプロジェクトがあるフォルダまで移動する
②ターミナルに、cd と入力(←スペースを忘れずに)
③プロジェクトをターミナルにドラッグ&ドロップする
④Enterを押下する
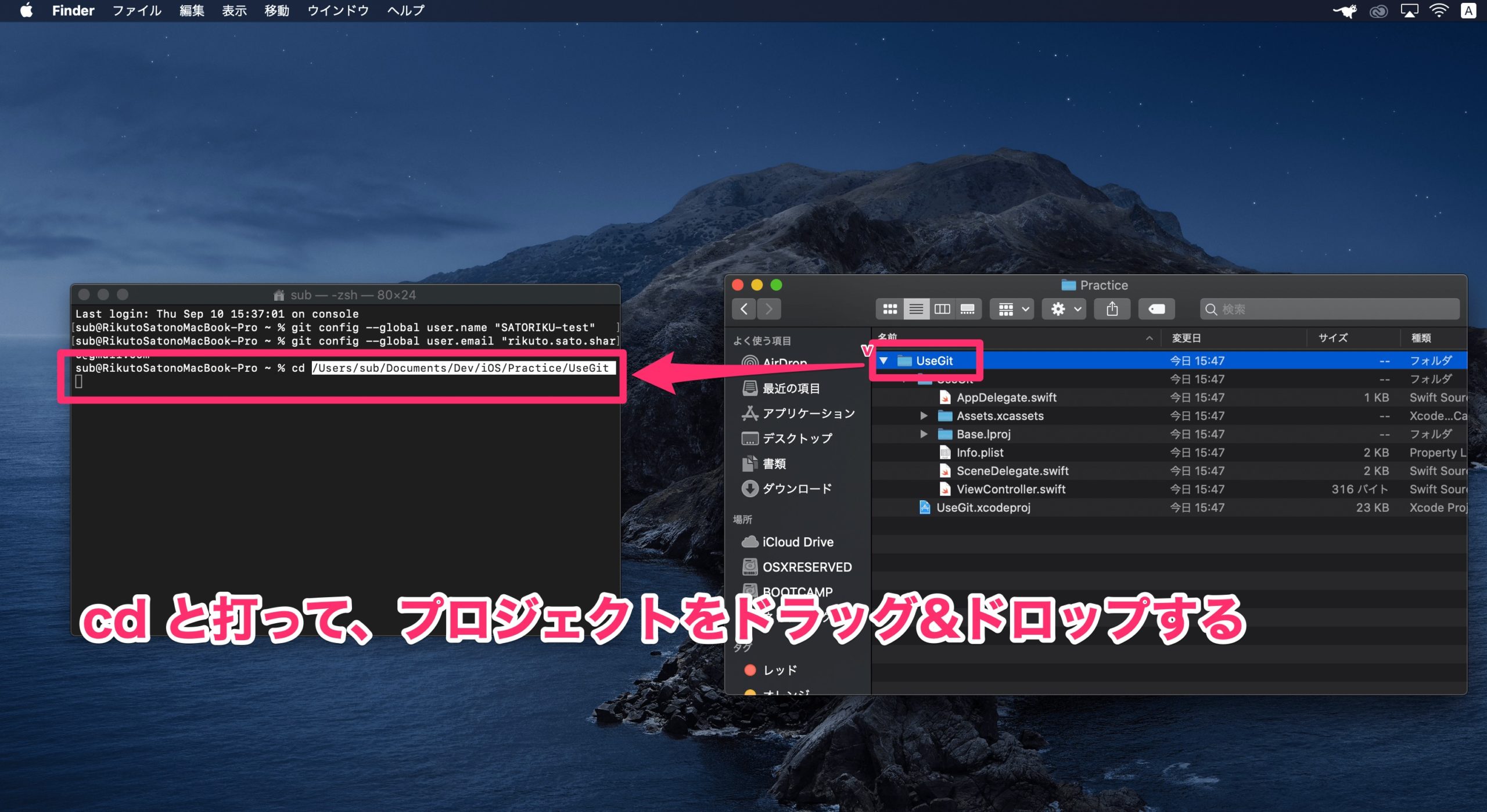
以下の状態でEnterを押下
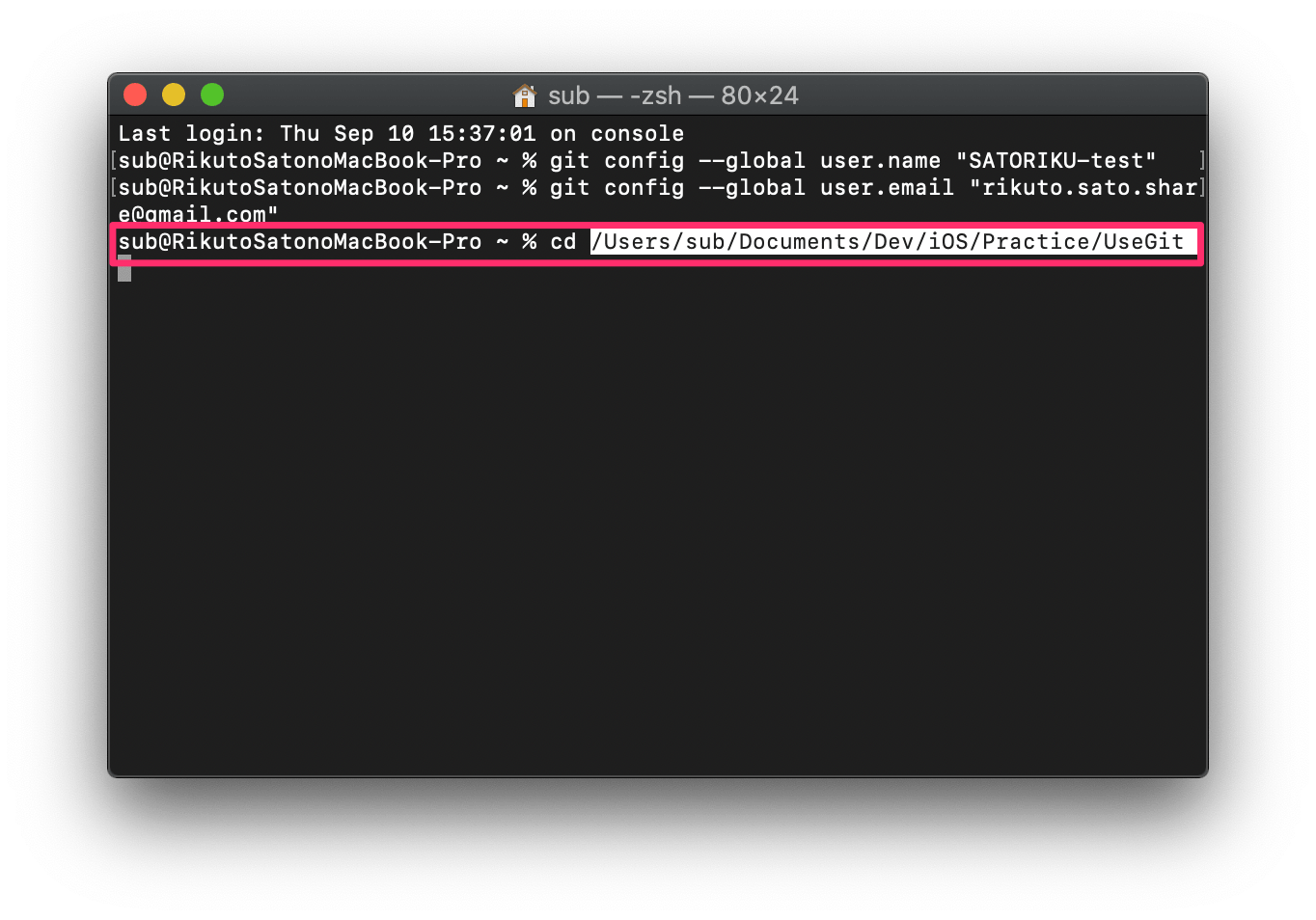
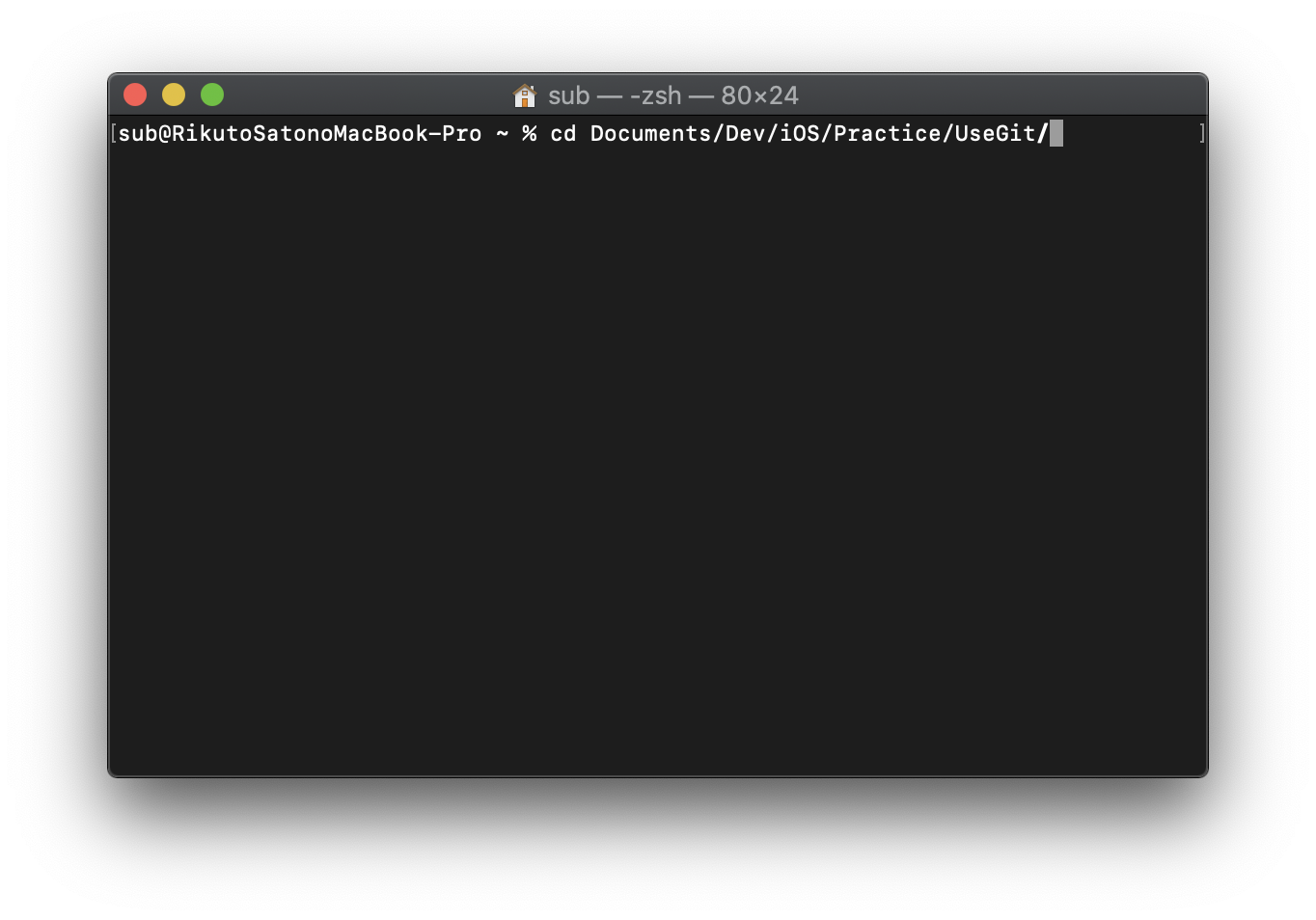
以下のように、プロジェクト名が表示されたらOKです。
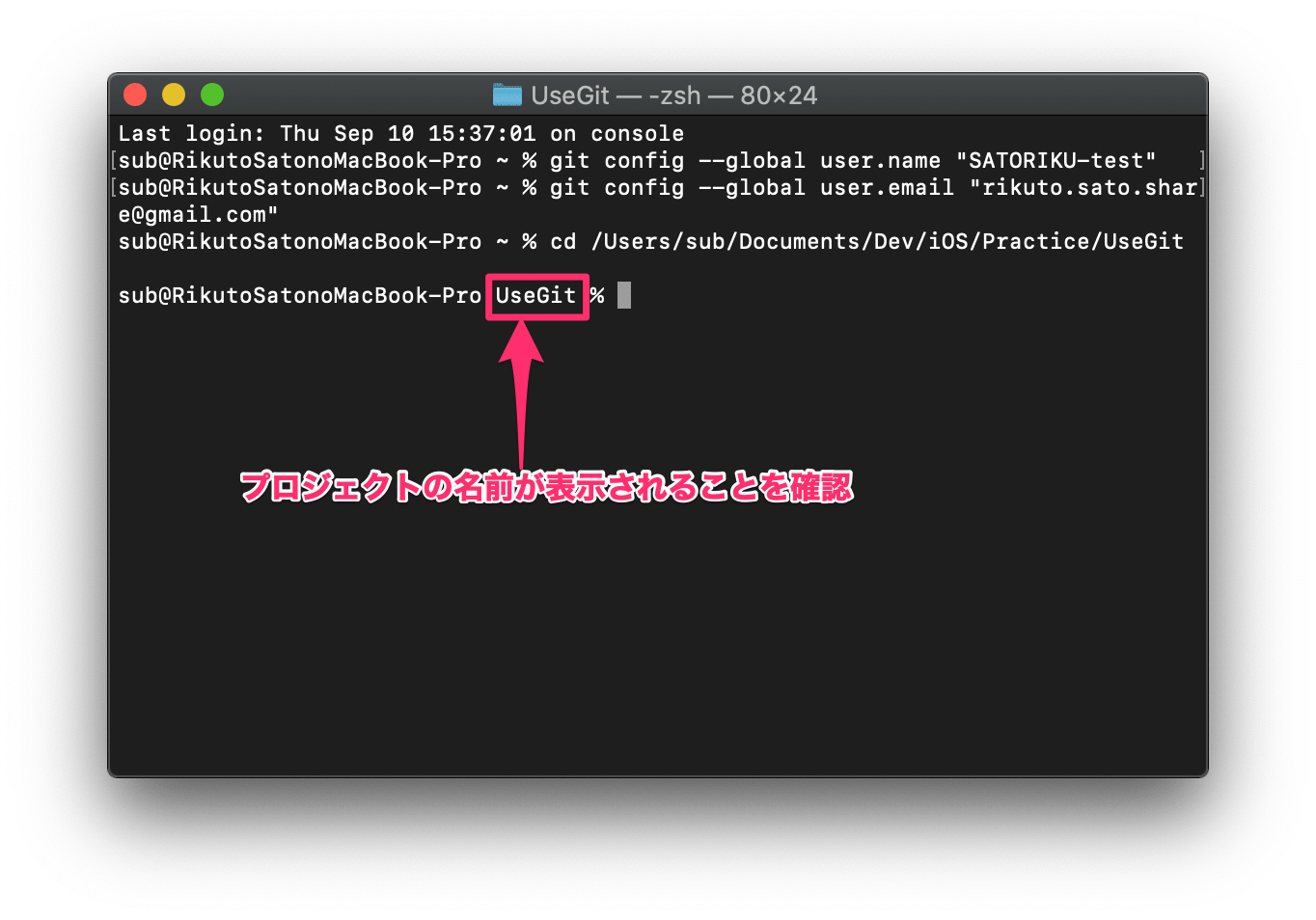
以下のコマンドを入力してください。
git init
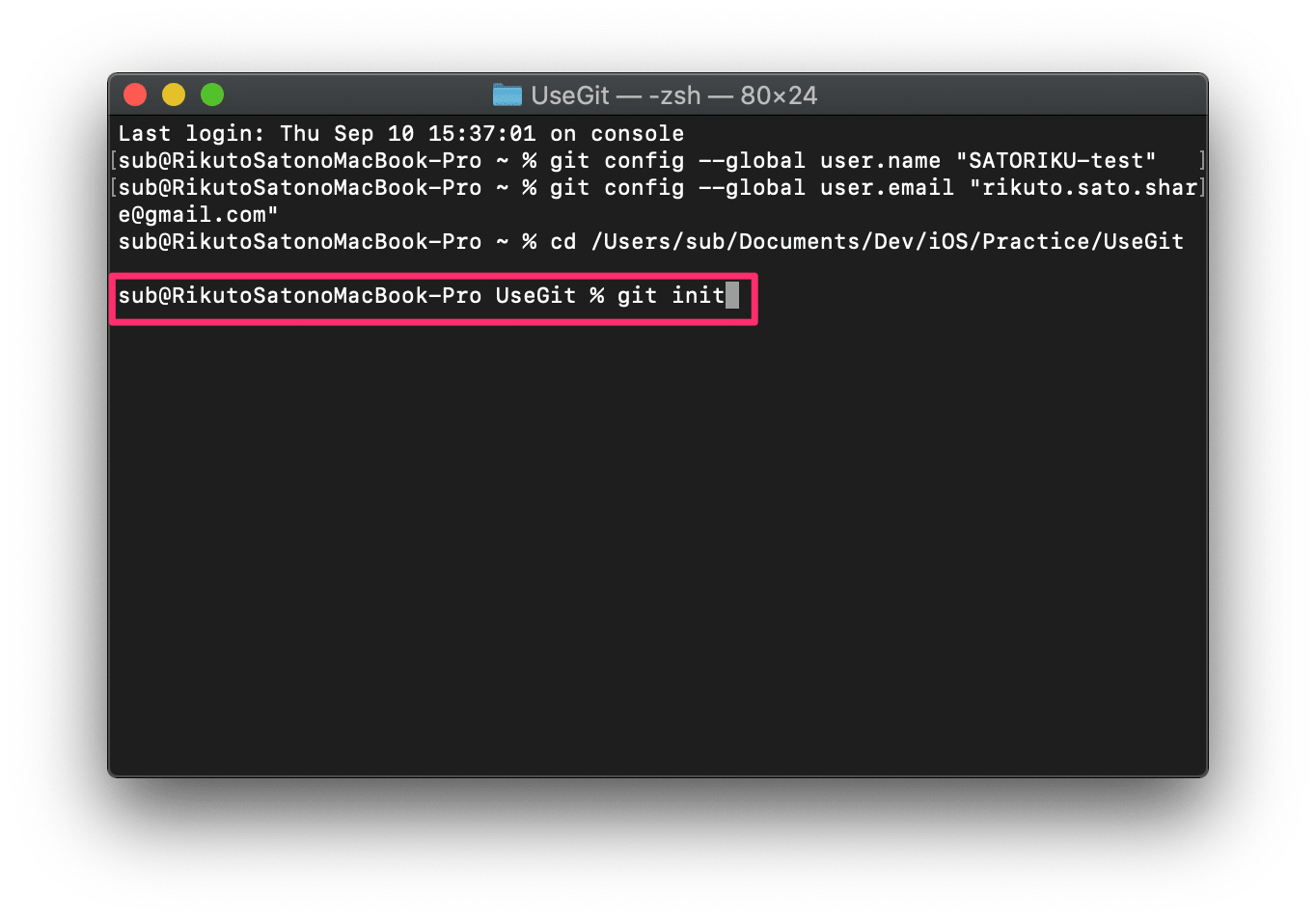
以下のコマンドを入力してください。
git add .
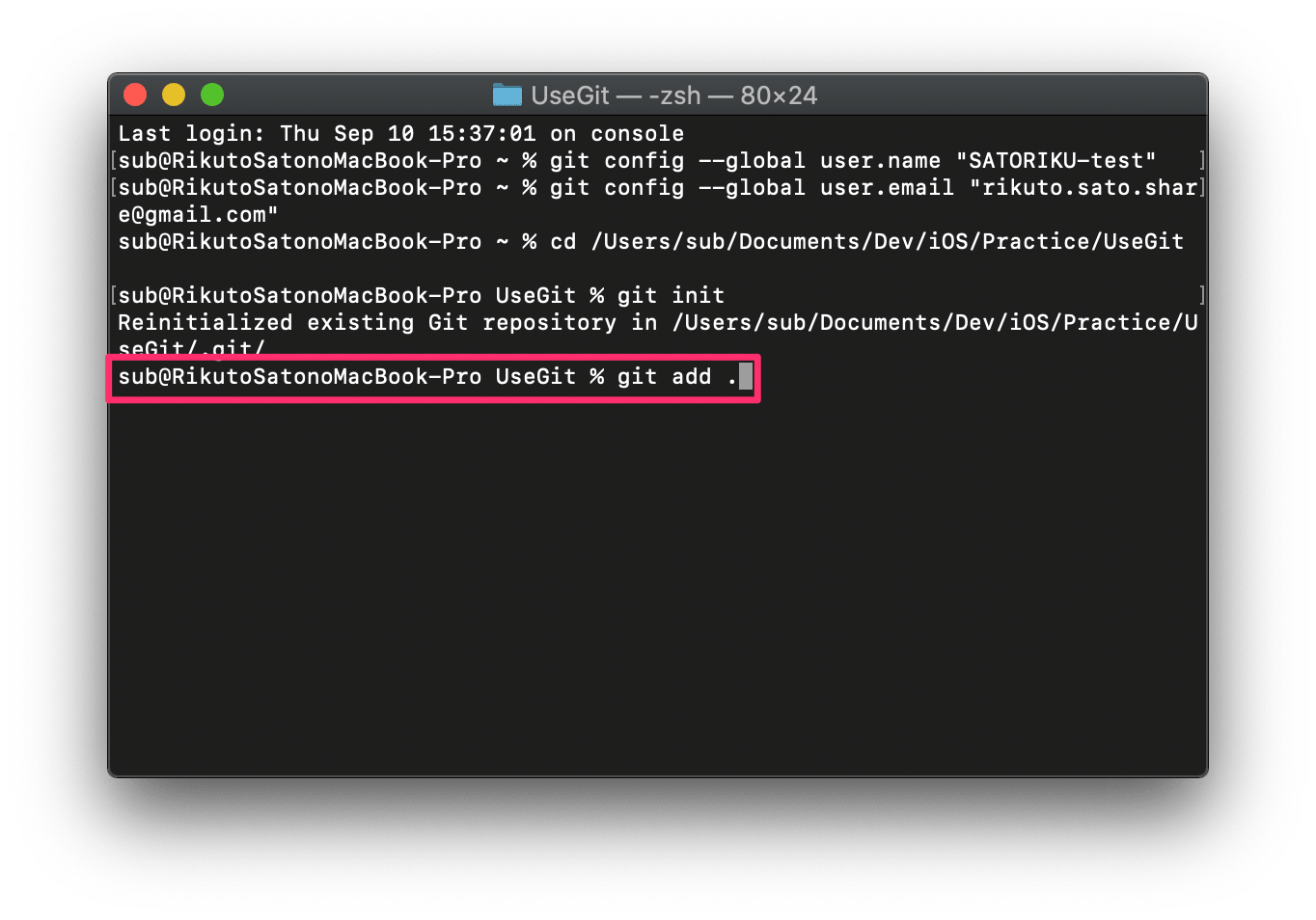
以下のコマンドを入力してください。
git commit -m "first commit"
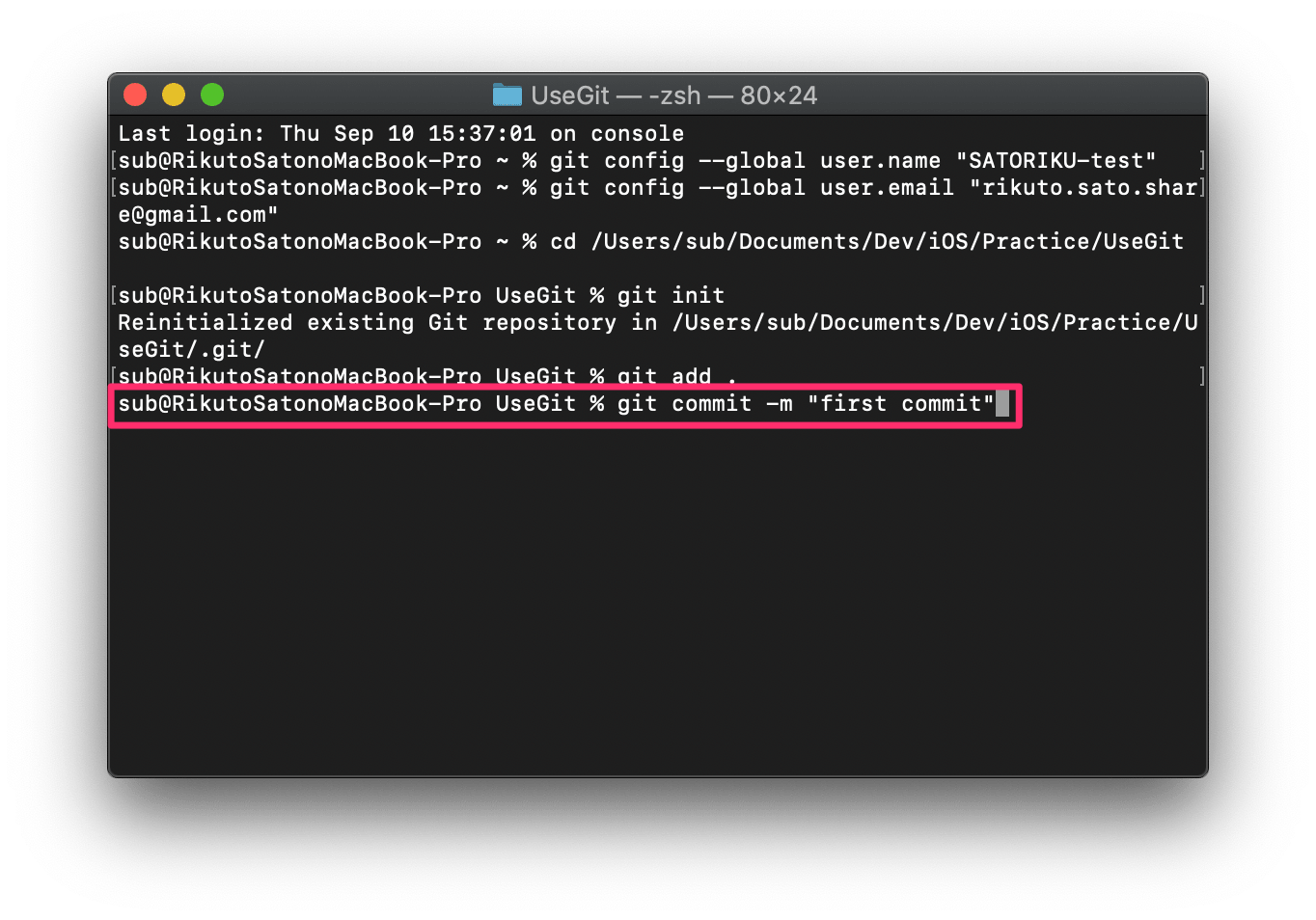
先ほど開いていたブラウザに戻って、以下のgit remote add origin http~~~をコピーしましょう。
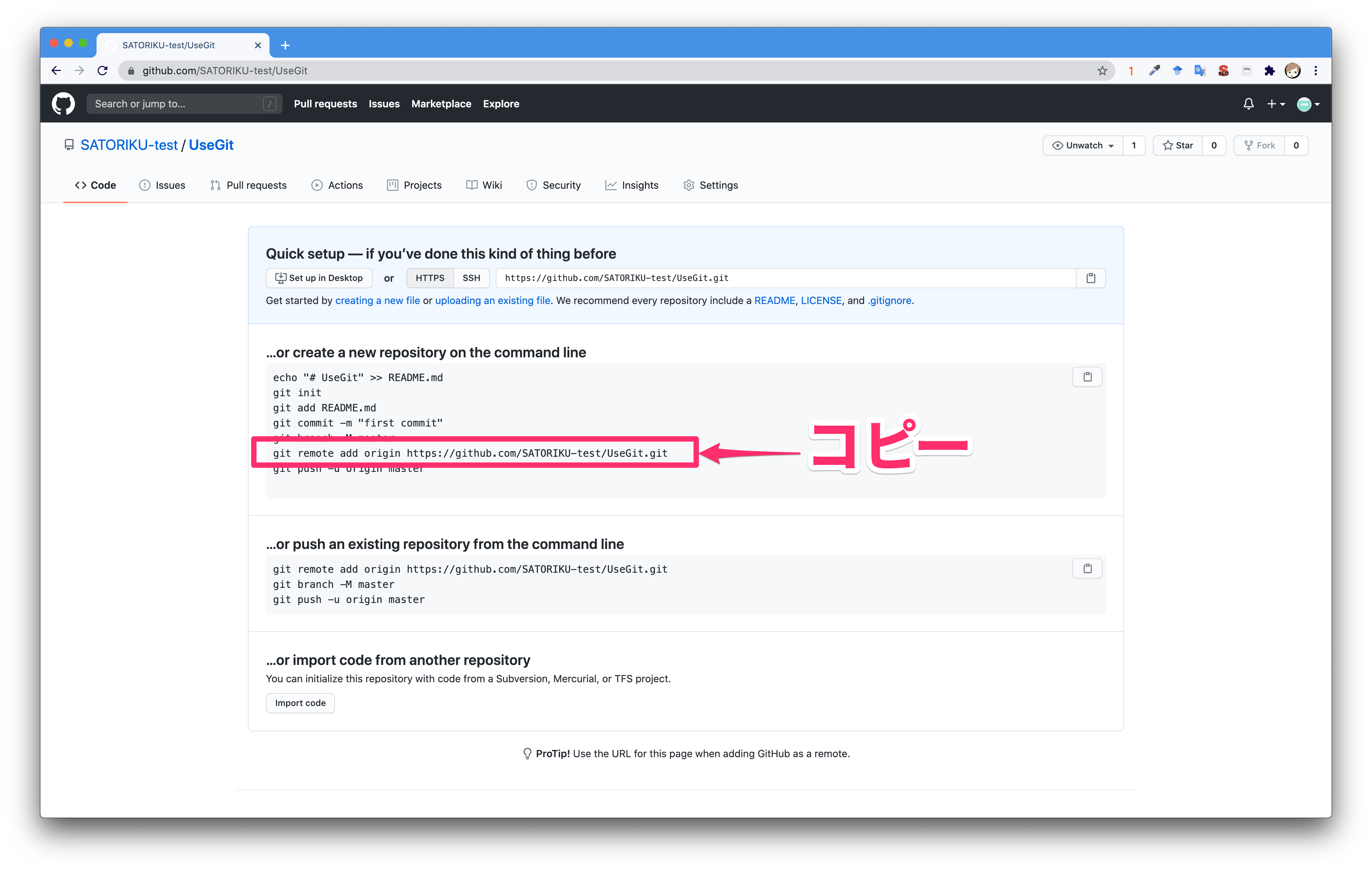
ターミナルに戻って、ペーストしてEnterを押してください。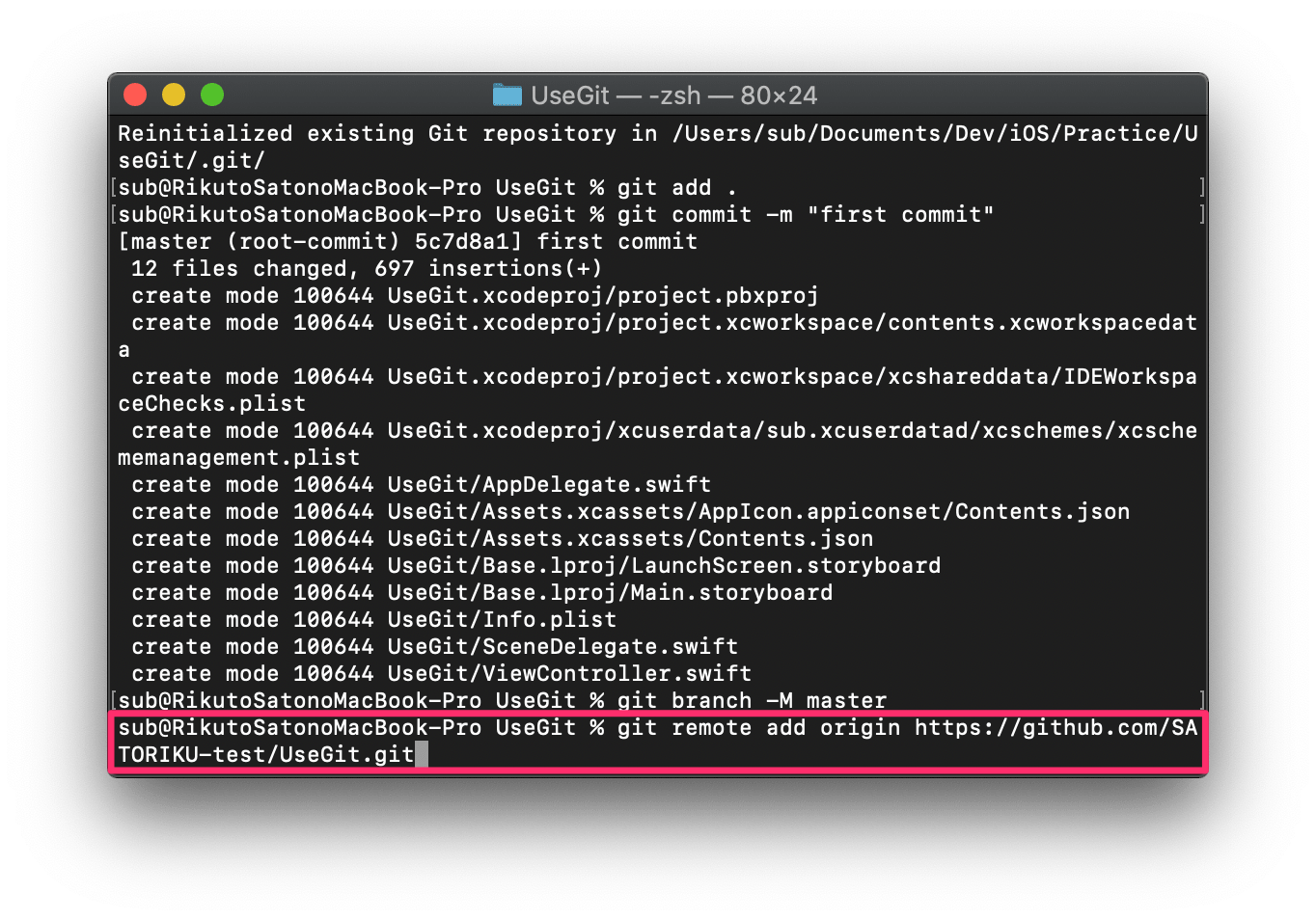
以下のコマンドを入力してください。
今までmasterでしたが、最近mainに変わりました。
git push -u origin main
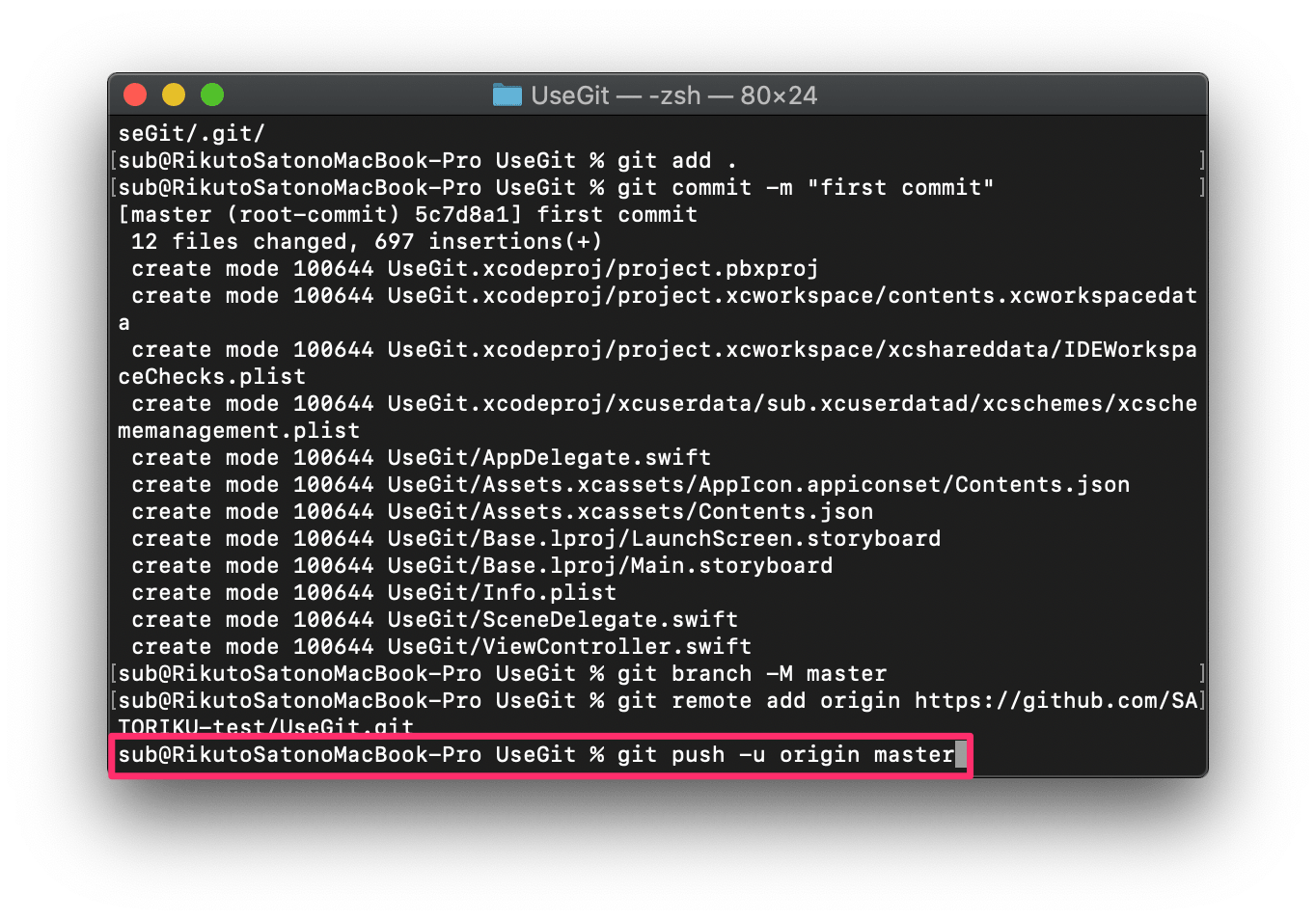
入力すると、ユーザー名が聞かれるので、以下のように、ユーザー名を入力してください。
Username for 'https://github.com':の後に、自分のユーザー名を入力してEnterを押下
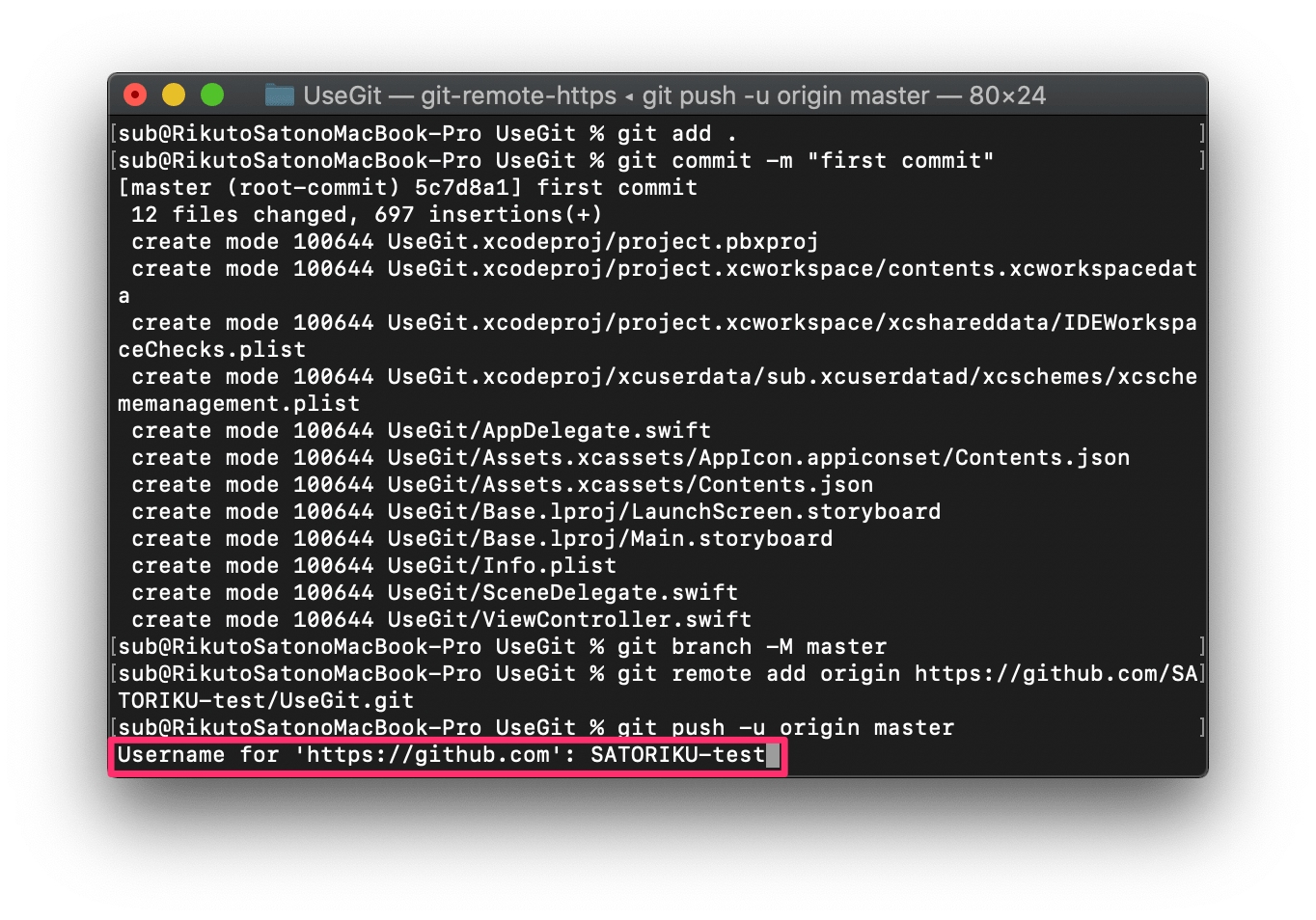
そうすると、パスワードも聞かれるので、パスワードも入力してください。
Password for 'https://SATORIKU-test@github.com':の後にパスワードを入力しましょう。
ちなみに、パスワードは打っても見えませんので、ゆっくりと確実に打ちましょう。
以下のように、赤い文字が出なければ、成功です。
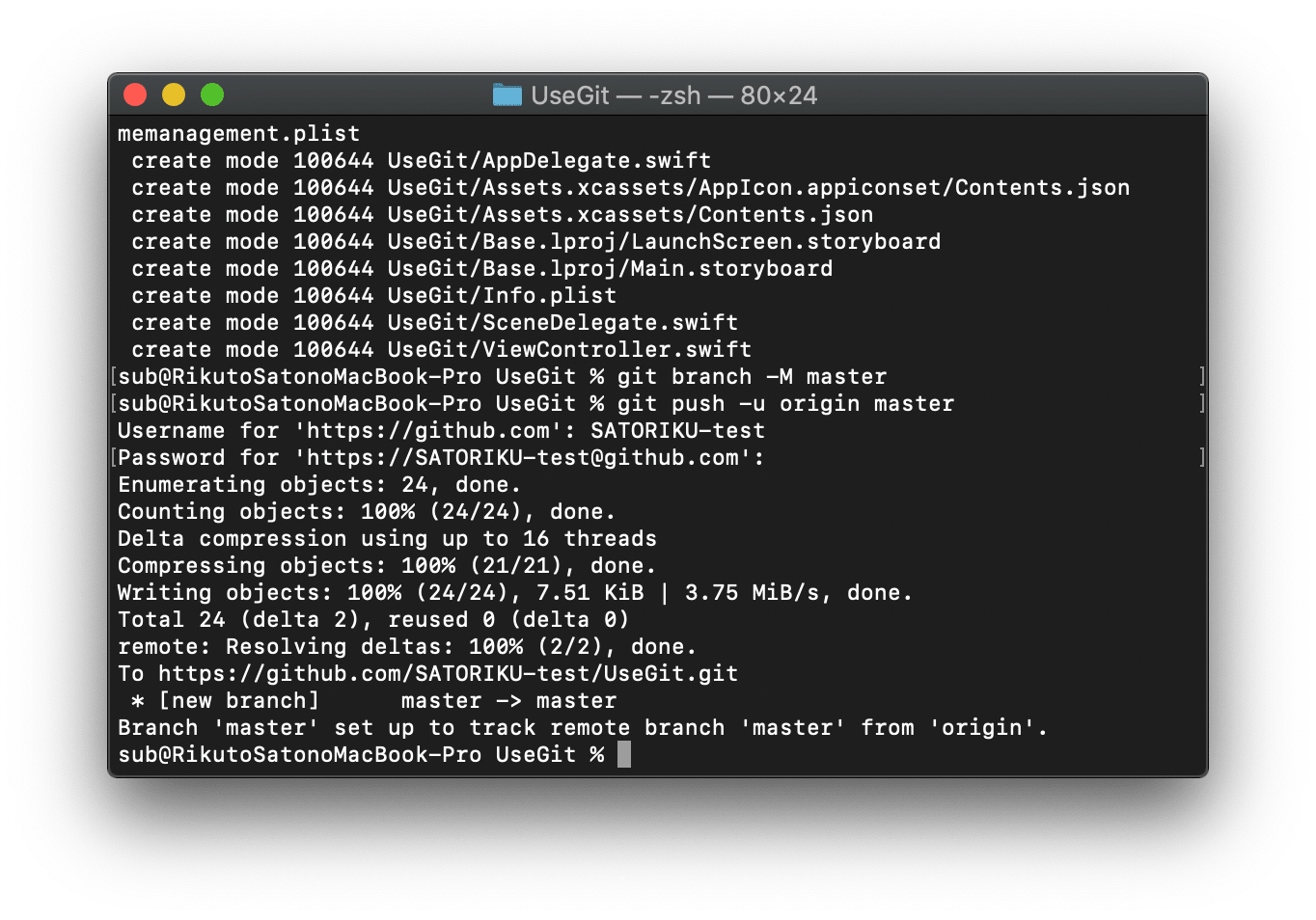
ブラウザのこの画面で、command + rで更新しましょう。
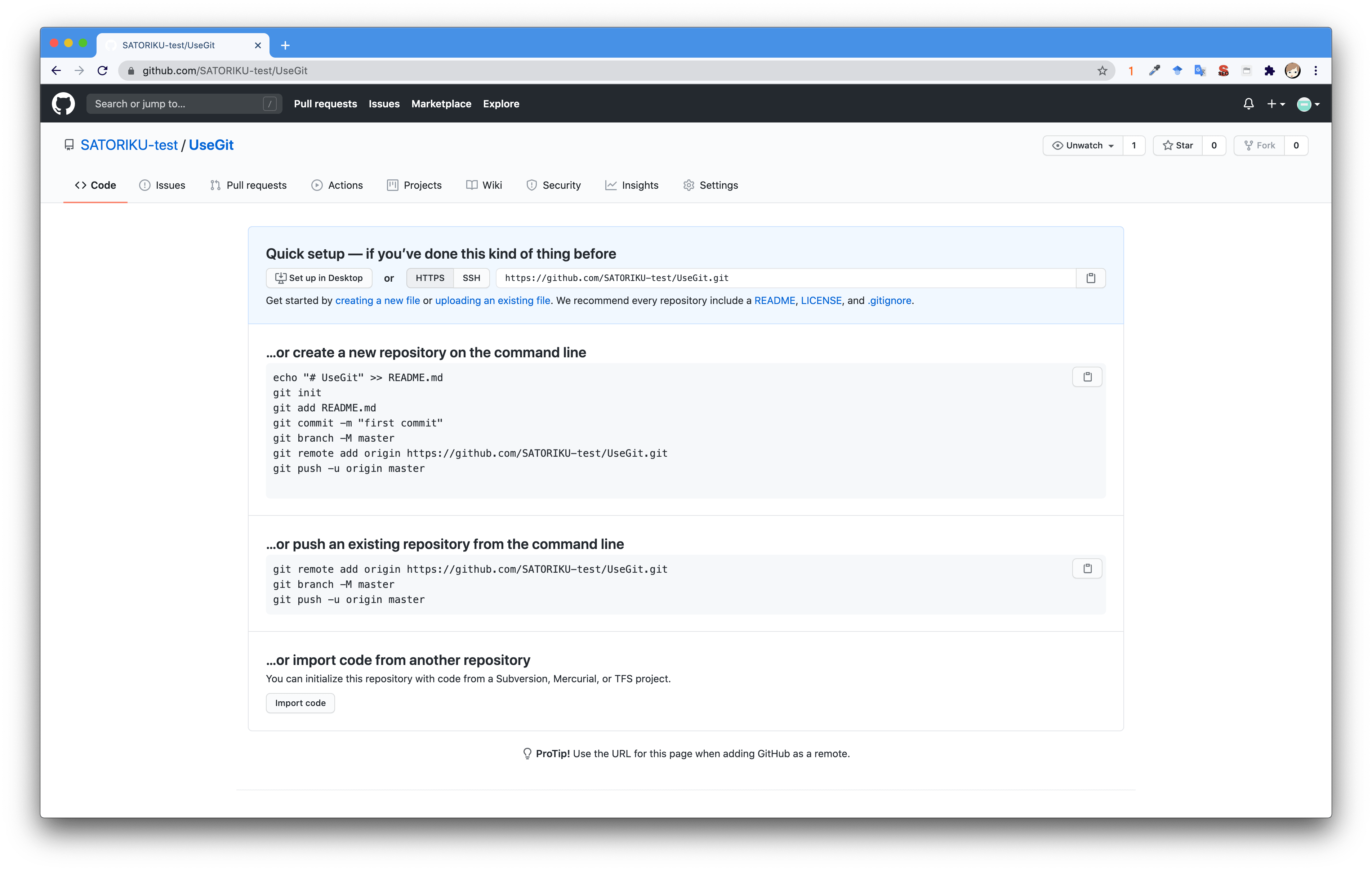
そうすると、このように自分のプロジェクトが表示されました。
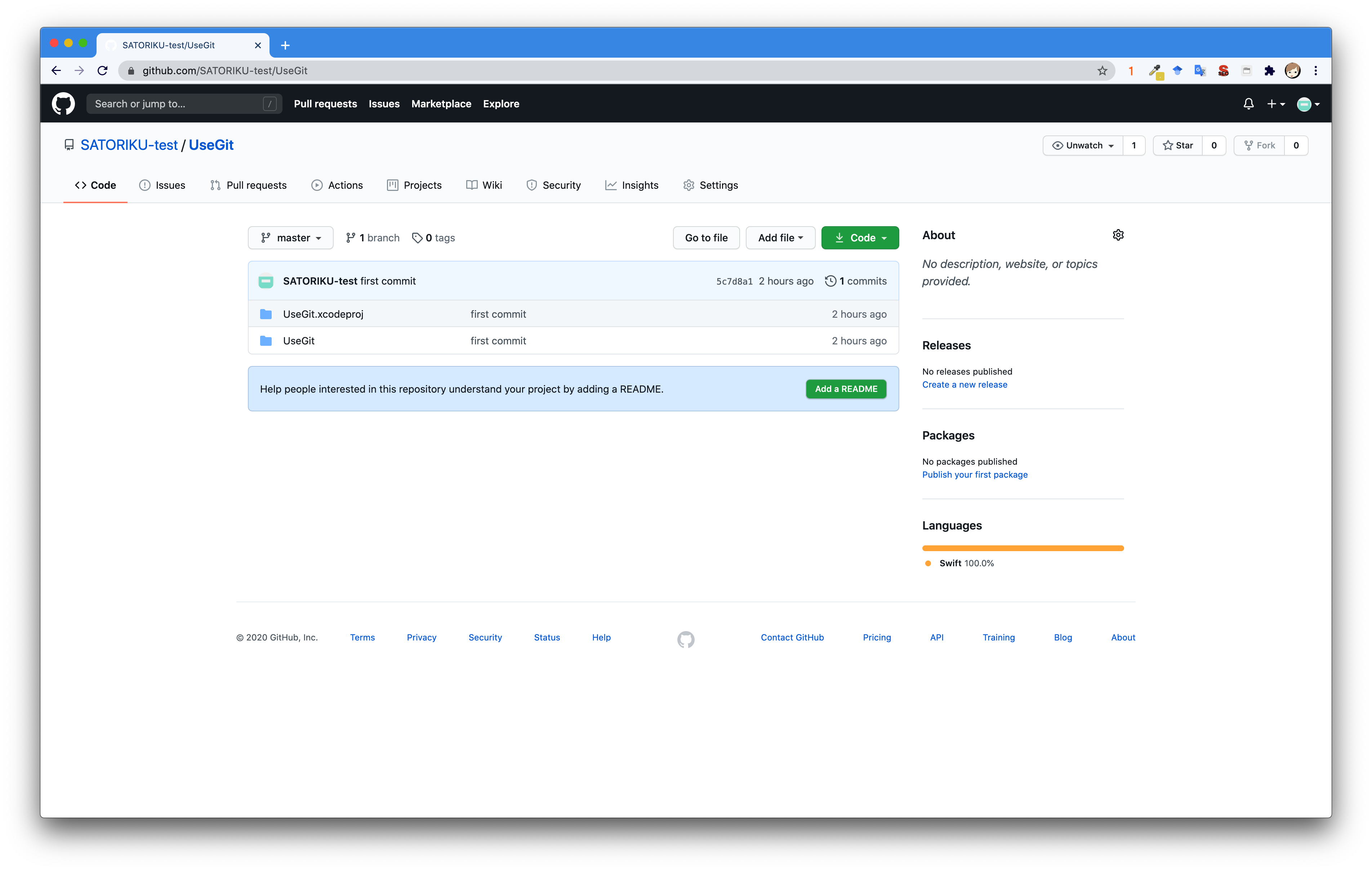
これで、ソースをGitにアップロードすることができました。
Gitのソースコードを共有する方法
次は、アップロードしたソースコードを共有します。
基本情報を入力する際に、publicを選択した場合は、repositoryのURLを教えるだけでOKです。
しかし、Privateを選択した場合は、以下の手順で共有しましょう。
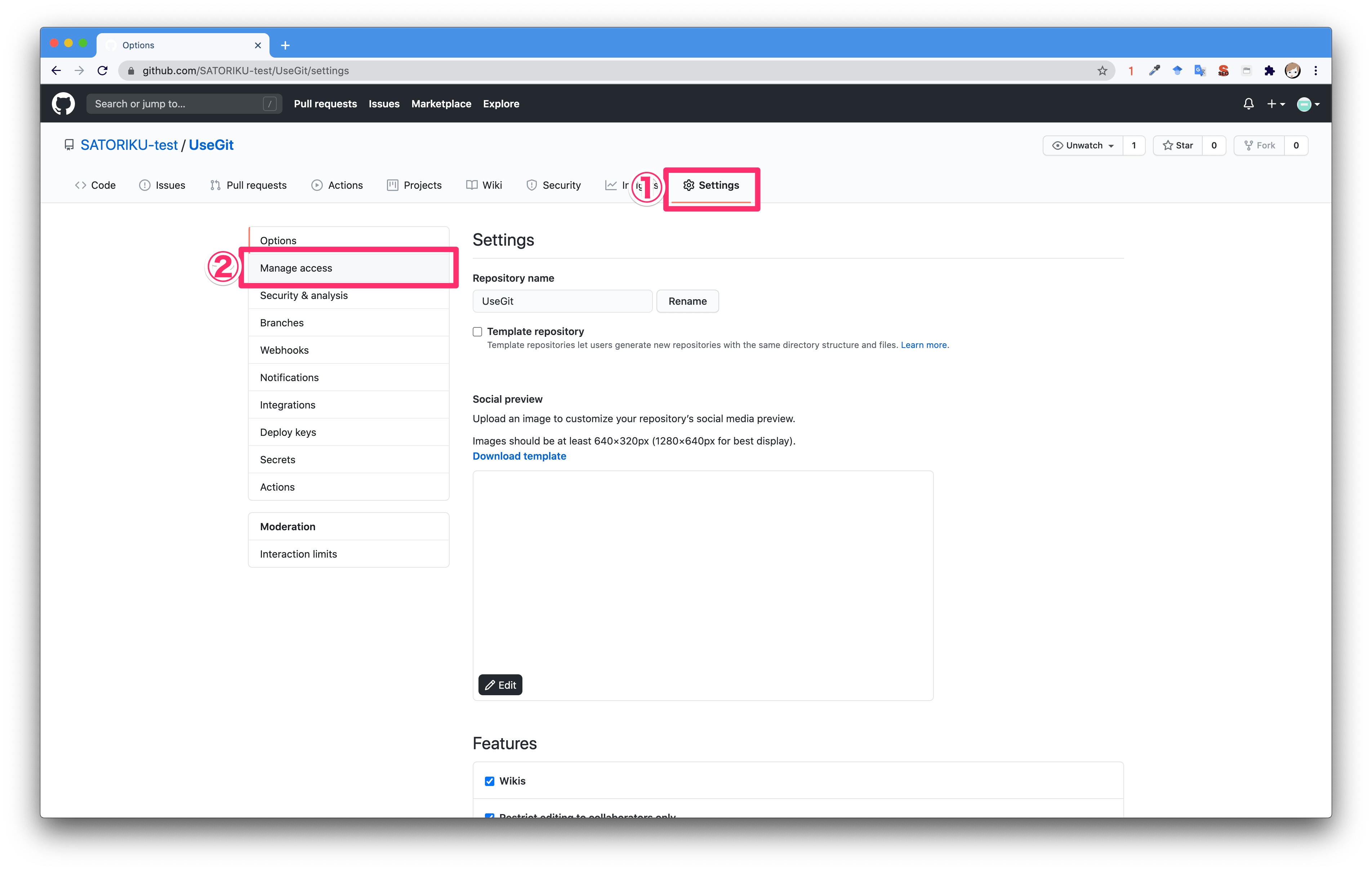
①「Settings」をクリック
②「Manage access」をクリック
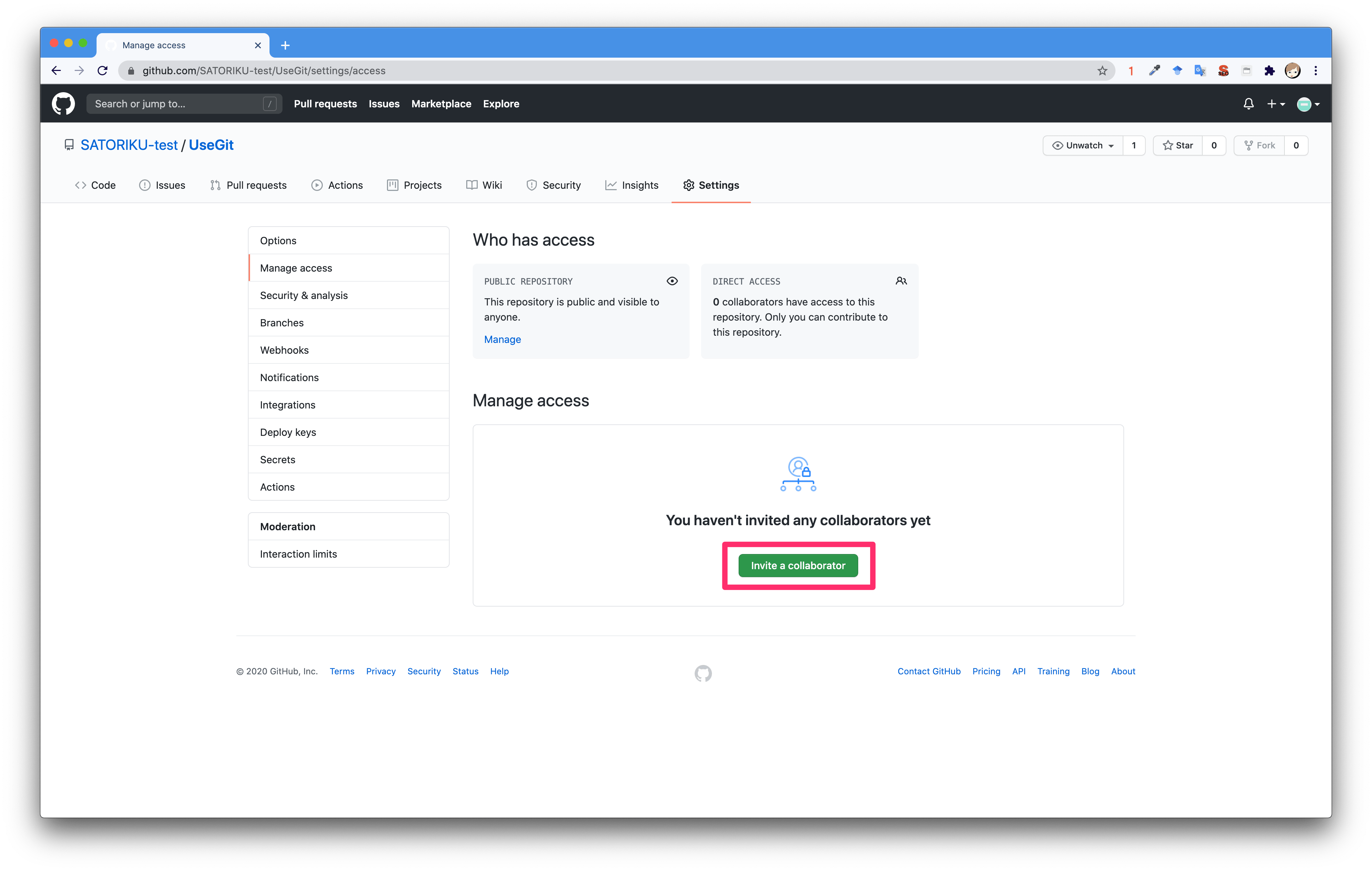
「Invite a collaborator_」をクリック
共有したい人のユーザー名を入力し、クリックする
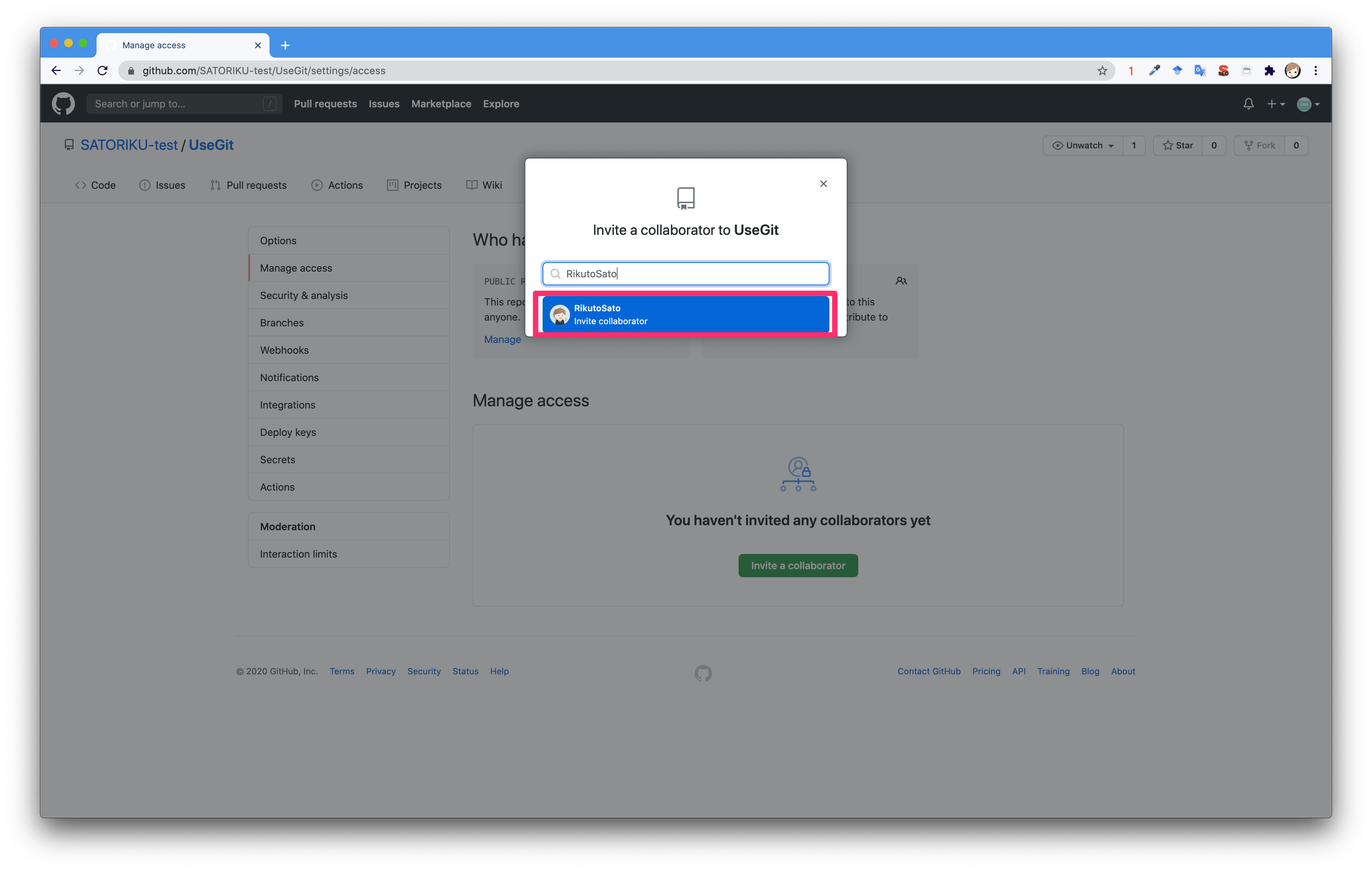
「Add ユーザー名 to プロジェクト名」をクリック
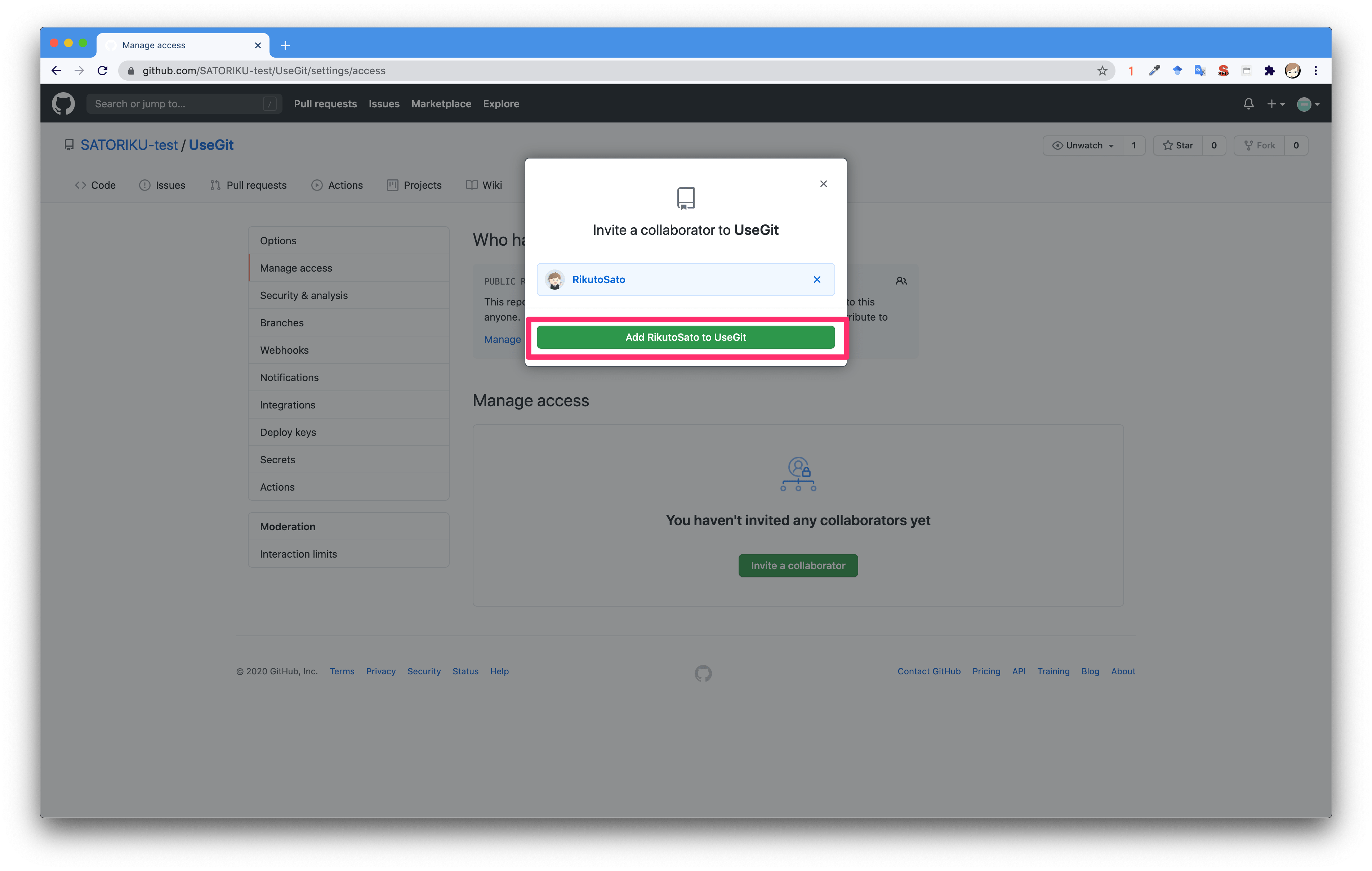
これで、相手に招待メールが送信されました。
以下のように、Manage accessに追加されていたら完了です。
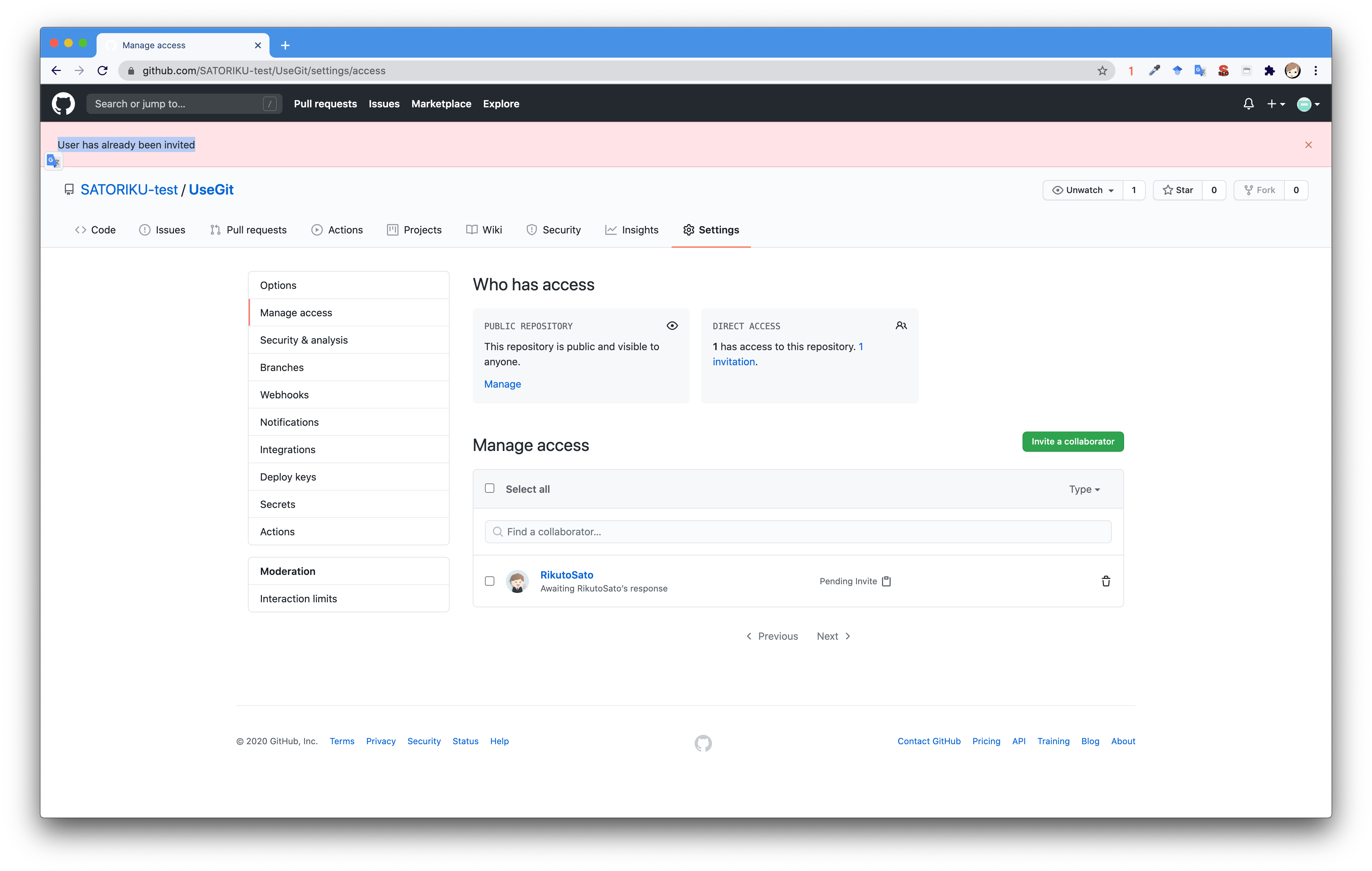
これで、共有が完了しました。
まとめ
お疲れ様です。皆さんできましたでしょうか。
もし、手順と違う箇所があったら、TwitterのDMやコメントで教えていただけたら嬉しいです。
このブログでは、プログラミングを初心者の方にとても優しく丁寧に解説しています。他の記事もみていただけたら嬉しいです。
Gitについての参考書はこちら
参考 【2020年版】初心者に向けたGitのオススメ参考書・本・書籍をランキング形式で紹介エンジニアの参考書