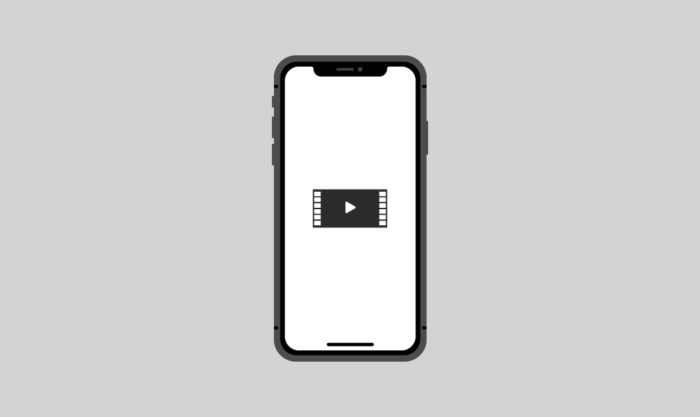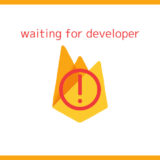サトリク
サトリク
どうも、サトリクです。
Xcode上のシミュレーターの動画を撮影する方法の解説サイトが少しわかりにくかったので、記事にしておきます。
環境
| item | Version |
|---|---|
| Swift | 5.1.3 |
| Xcode | 11.3 |
操作方法(簡単に解説)
- シミュレーターを起動する
- ターミナルでプロジェクトのディレクトリに行く
xcrun simctl io booted recordVideo testMovie.movで撮影開始- シミュレーター動かす
- control + cで撮影終了
撮影方法(詳しく丁寧に解説)
Xcodeでシミュレーターを起動し、撮りたいシミュレーターを選択し、実行します。
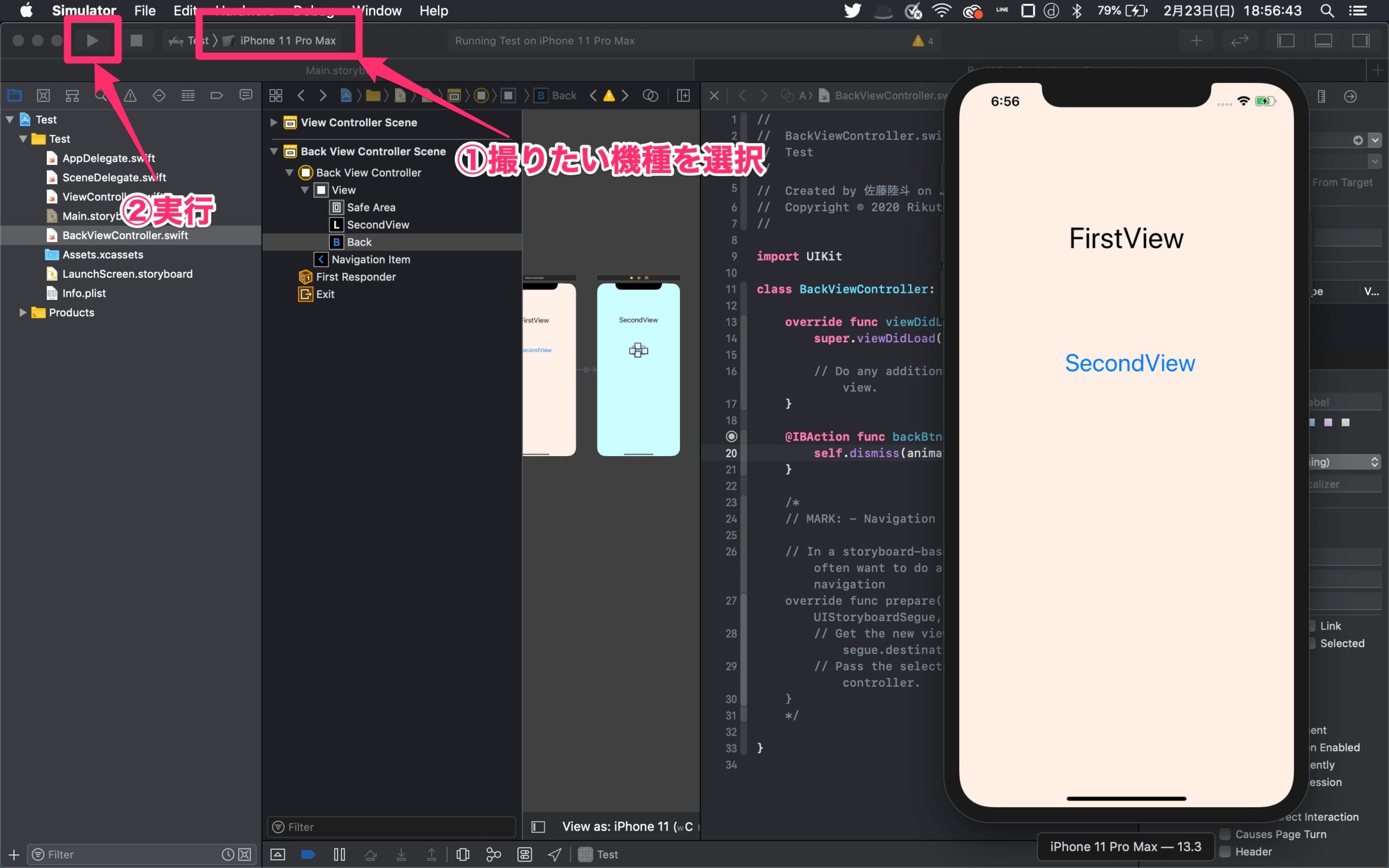
command + スペースで、spotlightウィンドウを開き、terminalと入力し、ターミナル.appを起動します。
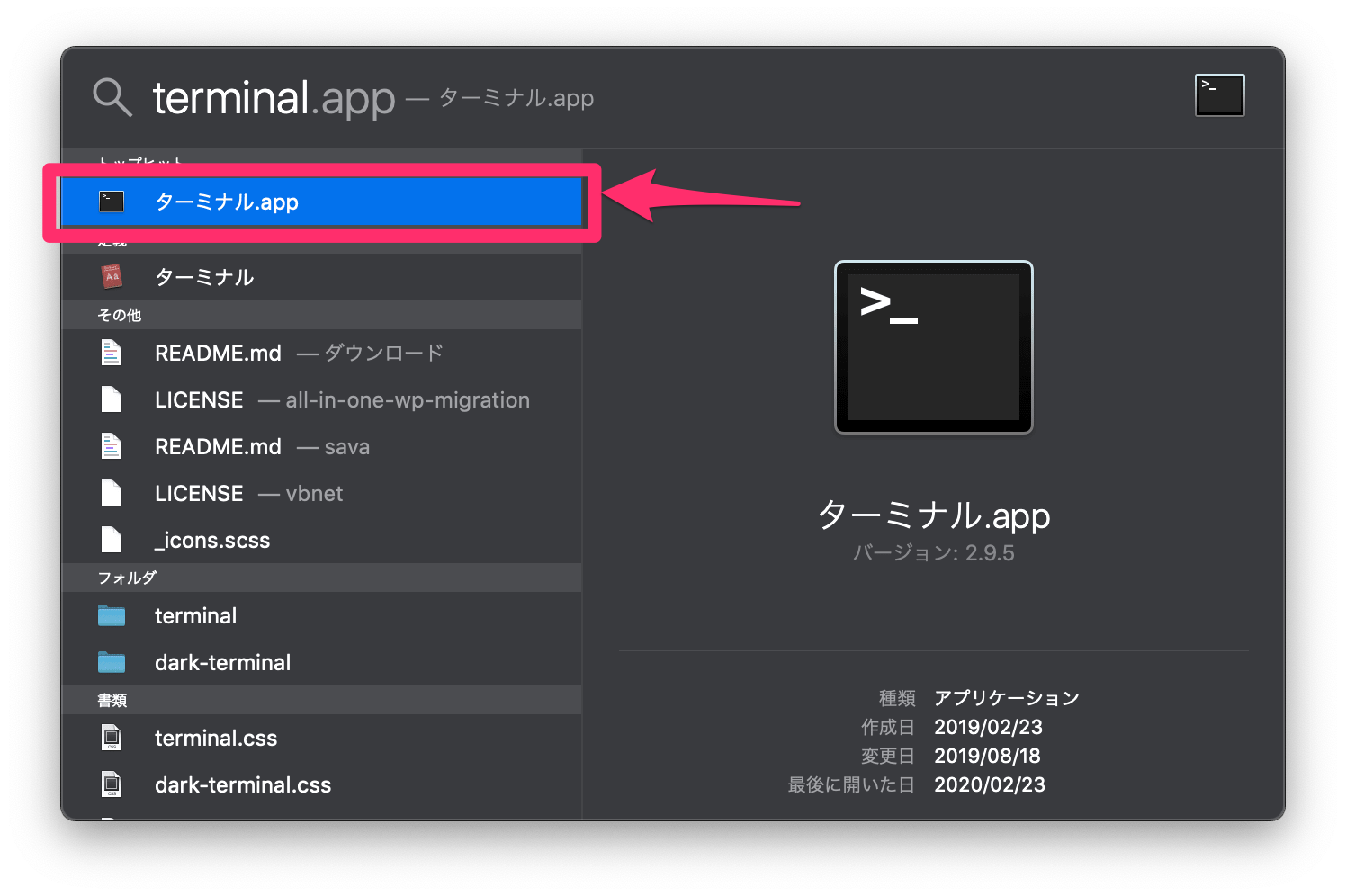
そうすると、 このような画面が開きます。
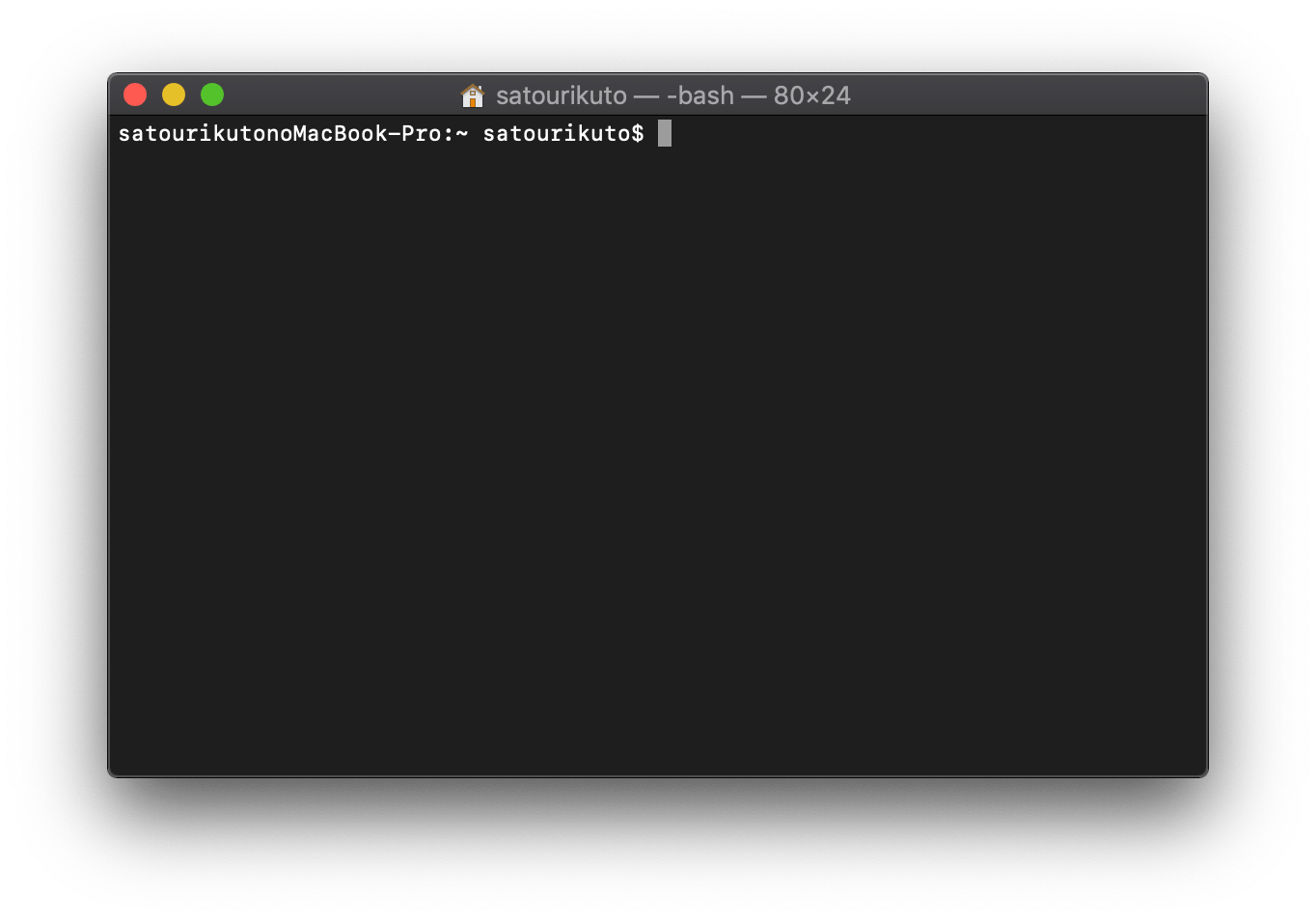
cdコマンドで撮影したいプロジェクトまで移動しましょう。
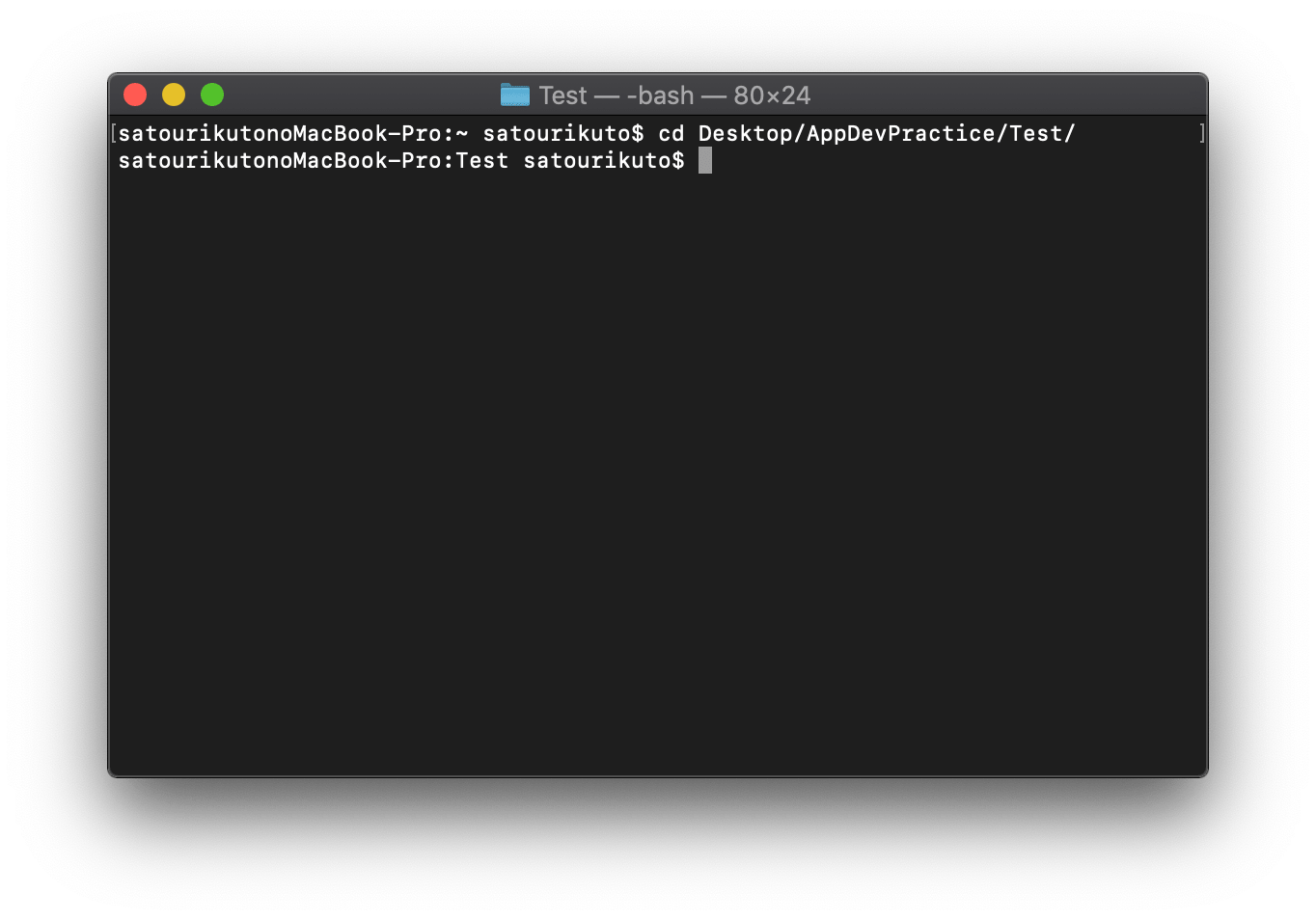
Finder(ファイル)からプロジェクトがある場所を開きます。
.xcodeprojというファイルがある場所で、設定のマークを押します。
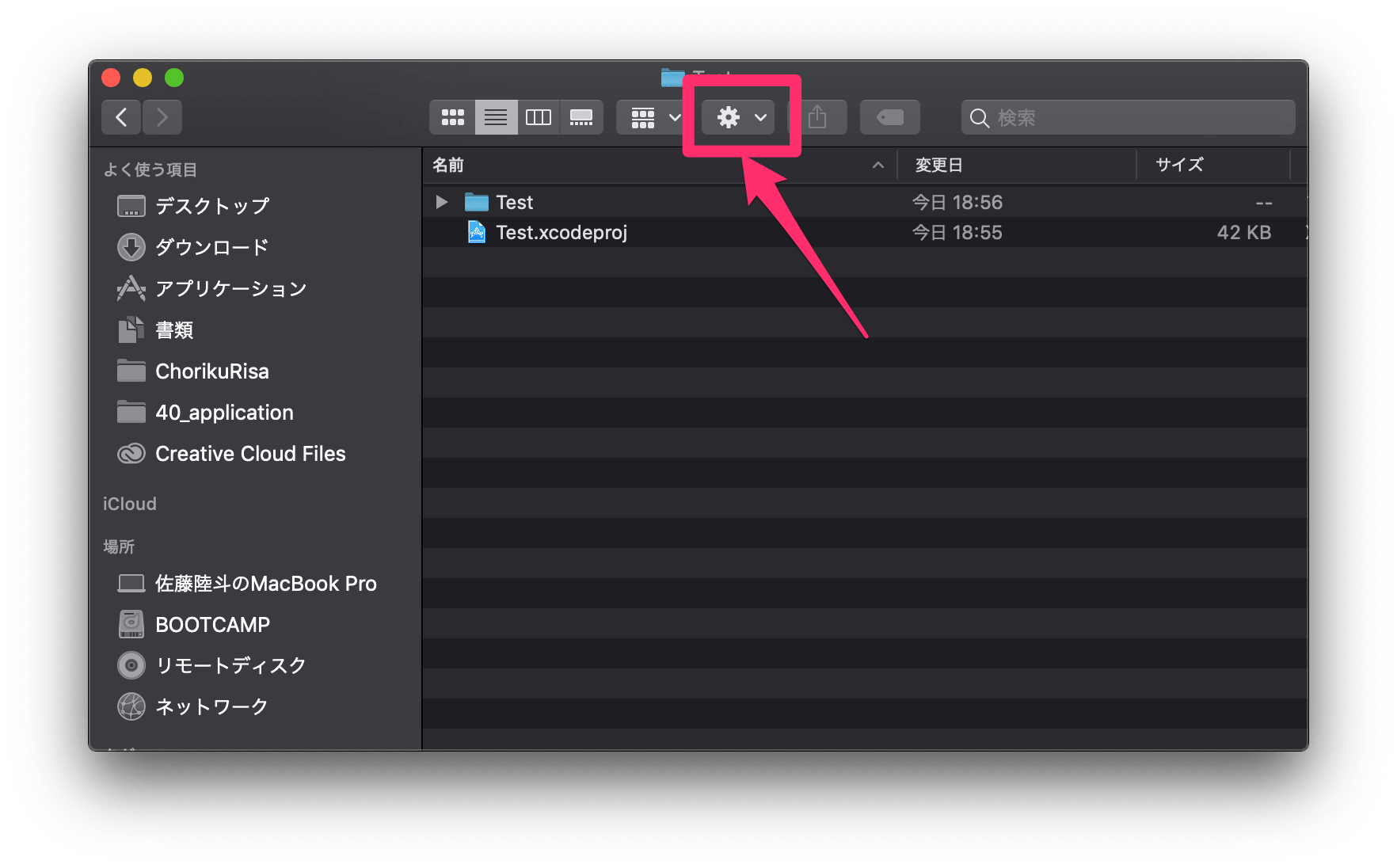
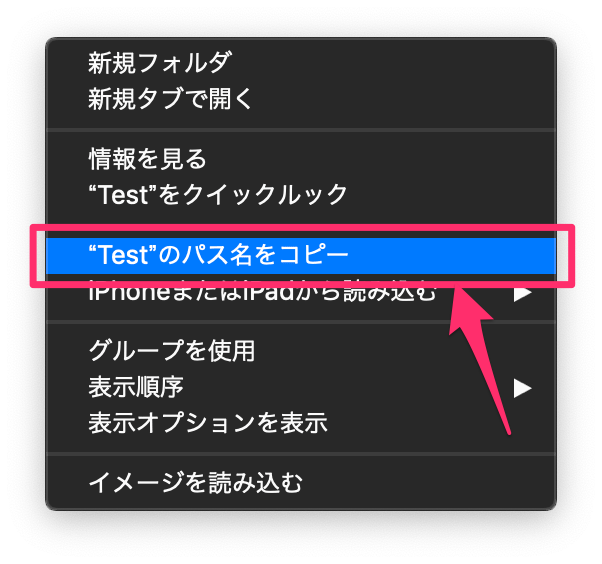
そうすると、左のようなウィンドウが開くので、"プロジェクト名"のパス名をコピーを選択しましょう。
コピーしたら、ターミナルに、cd と打ちその後にコピペしてEnterを押してください。
僕の場合:cd /Users/satourikuto/Desktop/AppDevPractice/Test
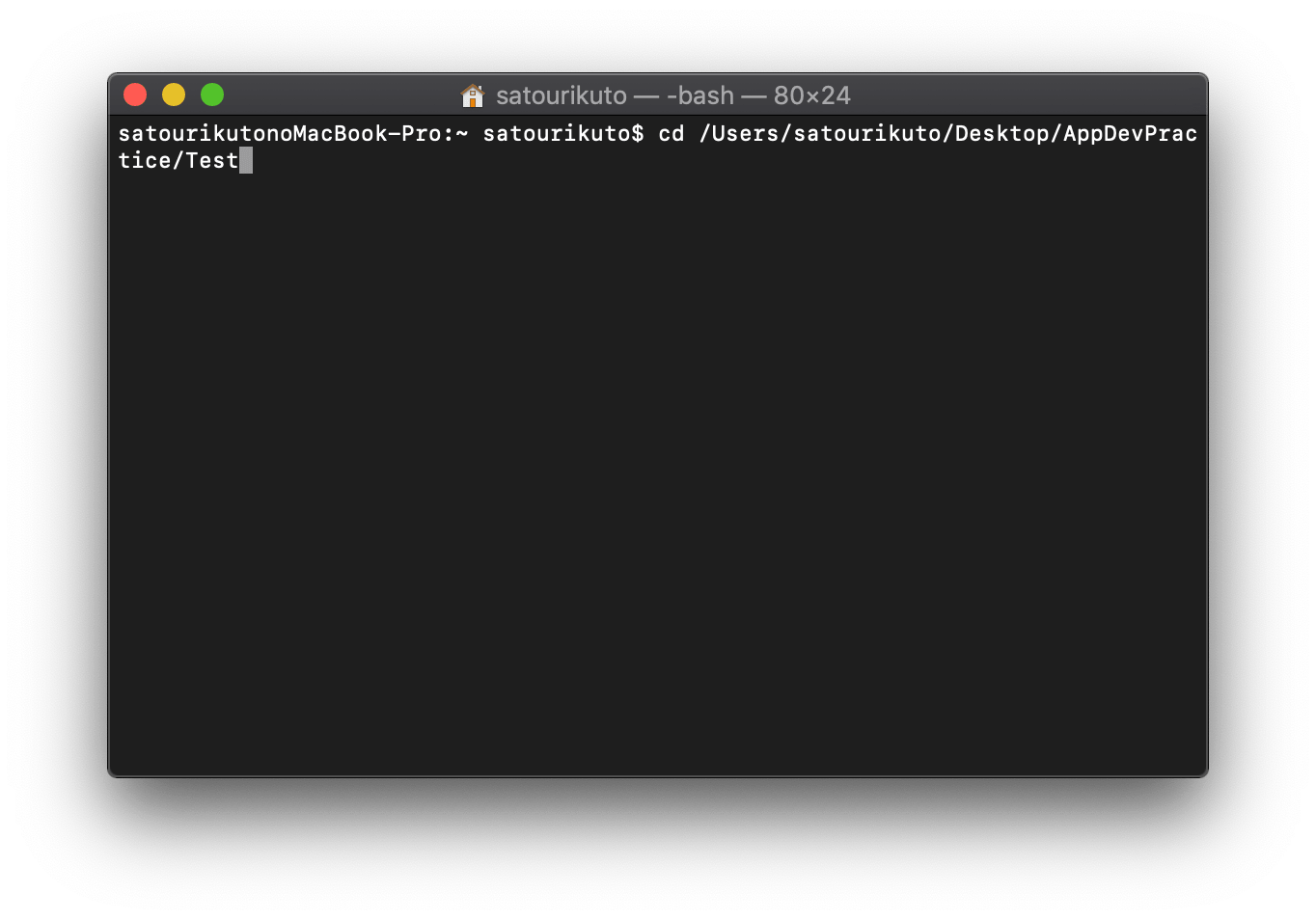
以下の画像のように、:の次に、プロジェクト名になっていればOKです。
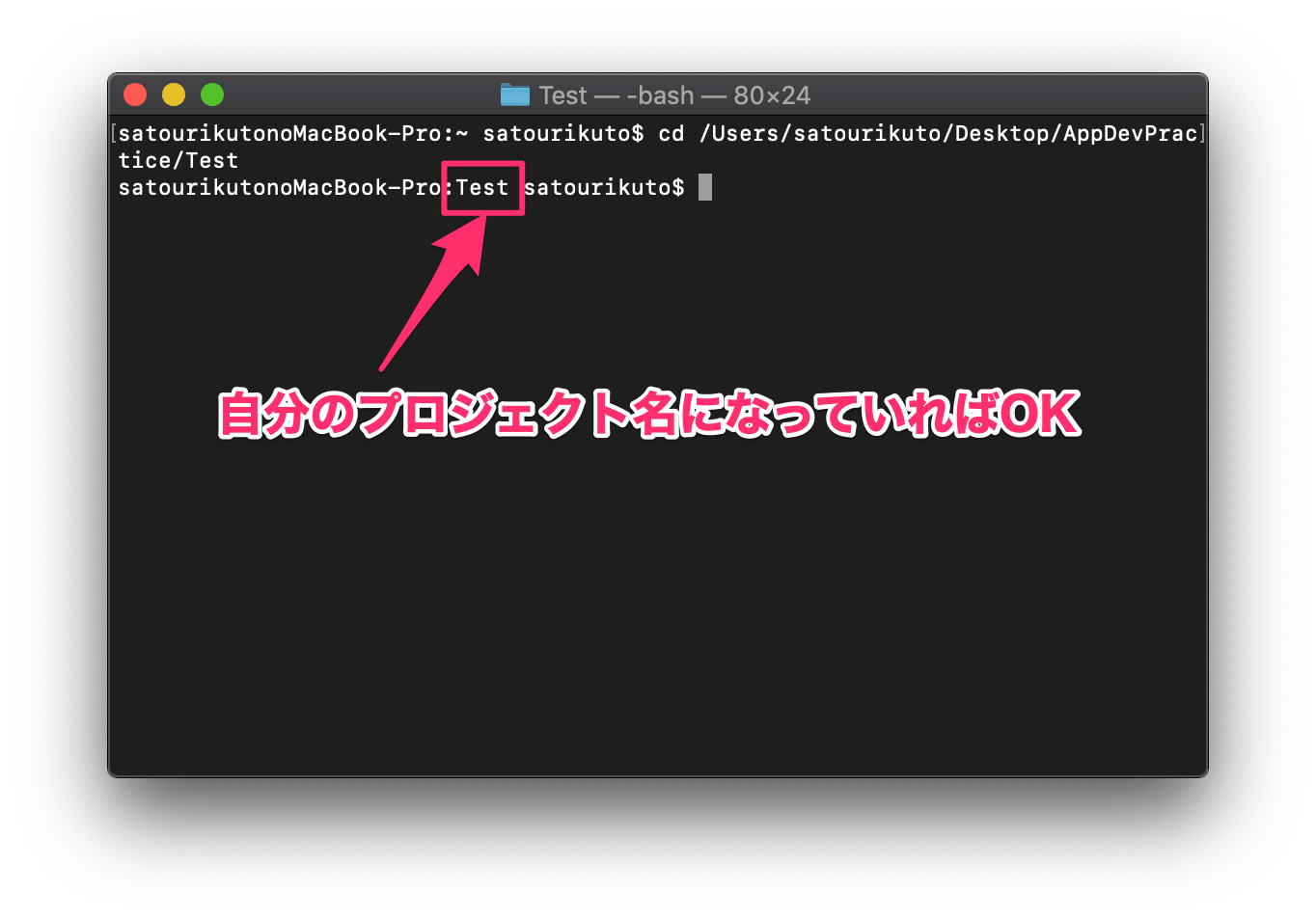
以下のコマンドを入力し、Enterを押すと撮影が開始されます。
xcrun simctl io booted recordVideo testMovie.mov
コマンドの最後の部分のtestMovieは、保存する名前なので、保存したい名前に書き換えてください。
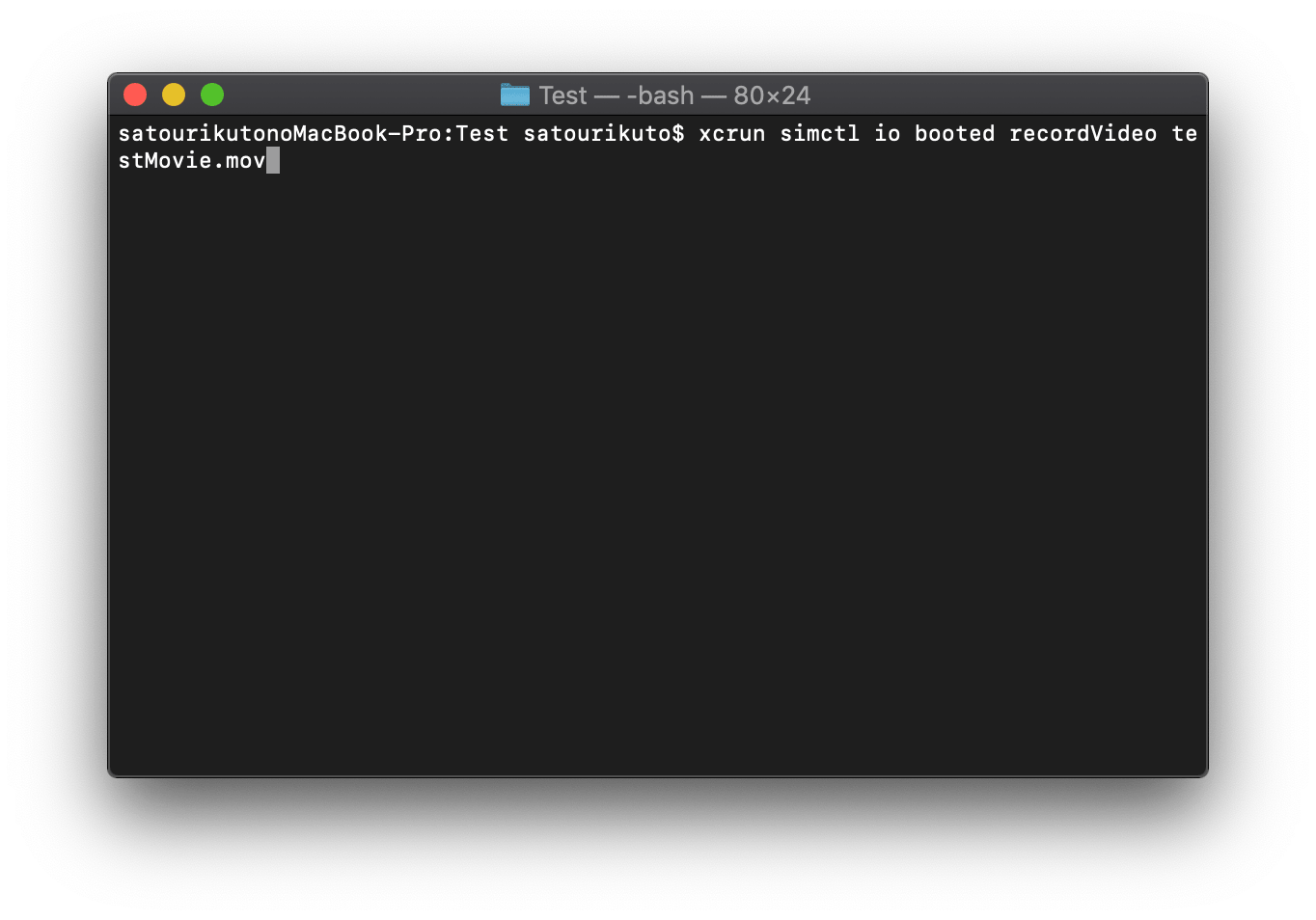
Enterを押すと、以下のように、カーソルが1行下に表示されます。この状態になったら、撮影開始です。
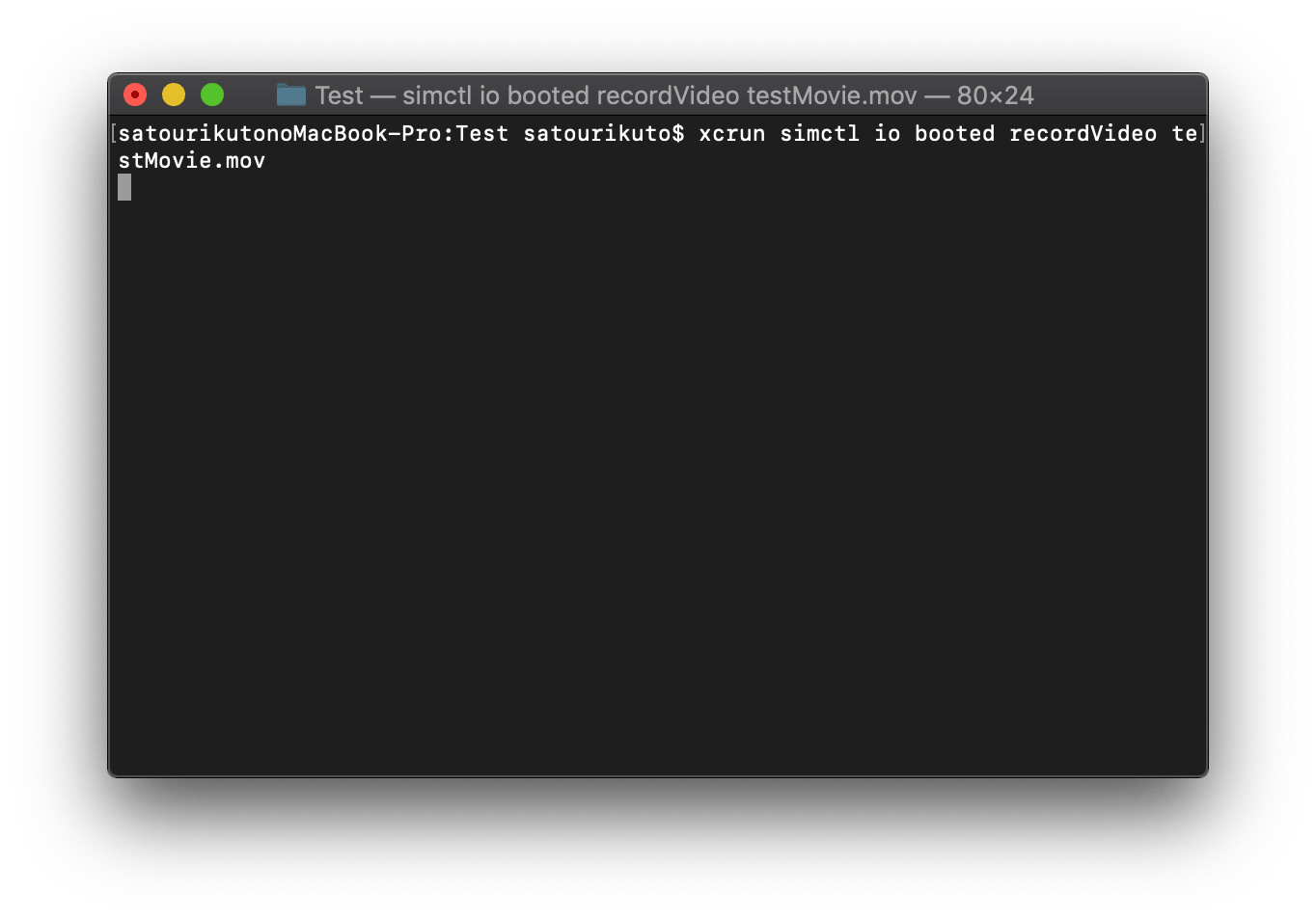
動画が撮影されているので、シミュレーターを動かしてください。
ターミナルの画面に切り替え、control + cを押してください。
以下の画像のようになったらOKです。
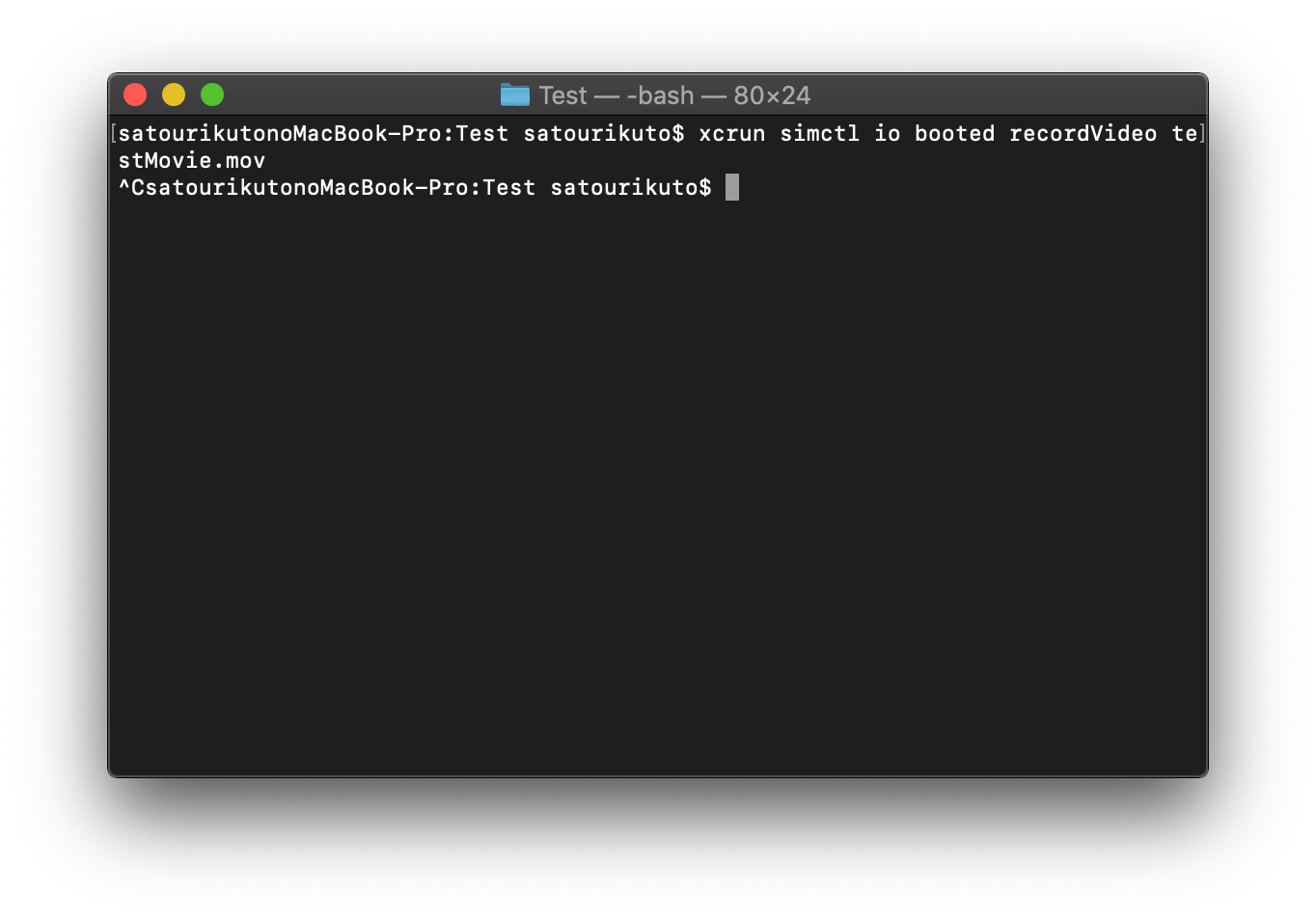
撮影した、動画ファイルはプロジェクトのフォルダーに入っています。
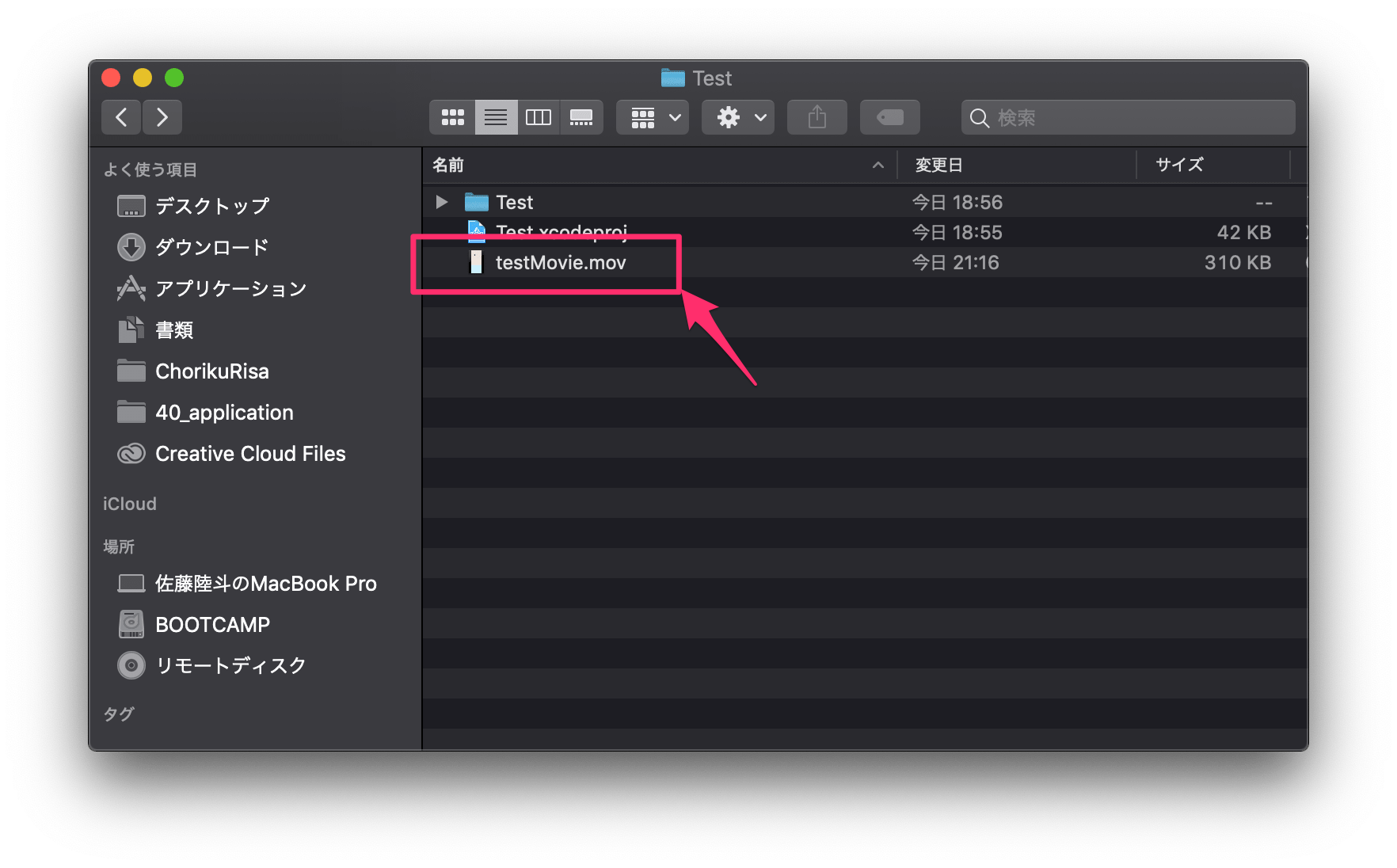
 サトリク
サトリク
このコマンドを覚えるのは、大変なのでブックマークしておくと便利ですよ!
ぜひ、command + dをお願いします。
まとめ
このブログでは、Swift/Xcodeについての記事をたくさん書いています。他の記事も見てみてください!