 サトリク
サトリク
Xcode/Swiftを勉強中のサトリクです。
この記事では、storyboardのスマートな管理方法をご紹介します。
ある程度複雑なアプリを作るとなると、どうしても画面が多くなってしまいますよね。画面が多いのに、全ての画面をMain.storyboardでやりくりしていると結構大変です。
というわけで、storyboardも機能ごとに分割しましょう。
実行環境
【Xcode】Version 11.3
【Swift】Version 5.1.3
超簡単に説明
- 分け方を考え、決める
- フォルダとファイルを作成する
- ViewContorollerの引っ越しする
- MainのViewControllerからStoryboard Referenceでファイルと接続する
- 引っ越し先のViewControllerのattributer inspectorのIs Initial ViewControllerにチェックを入れる
storyboardがごちゃごちゃの状態
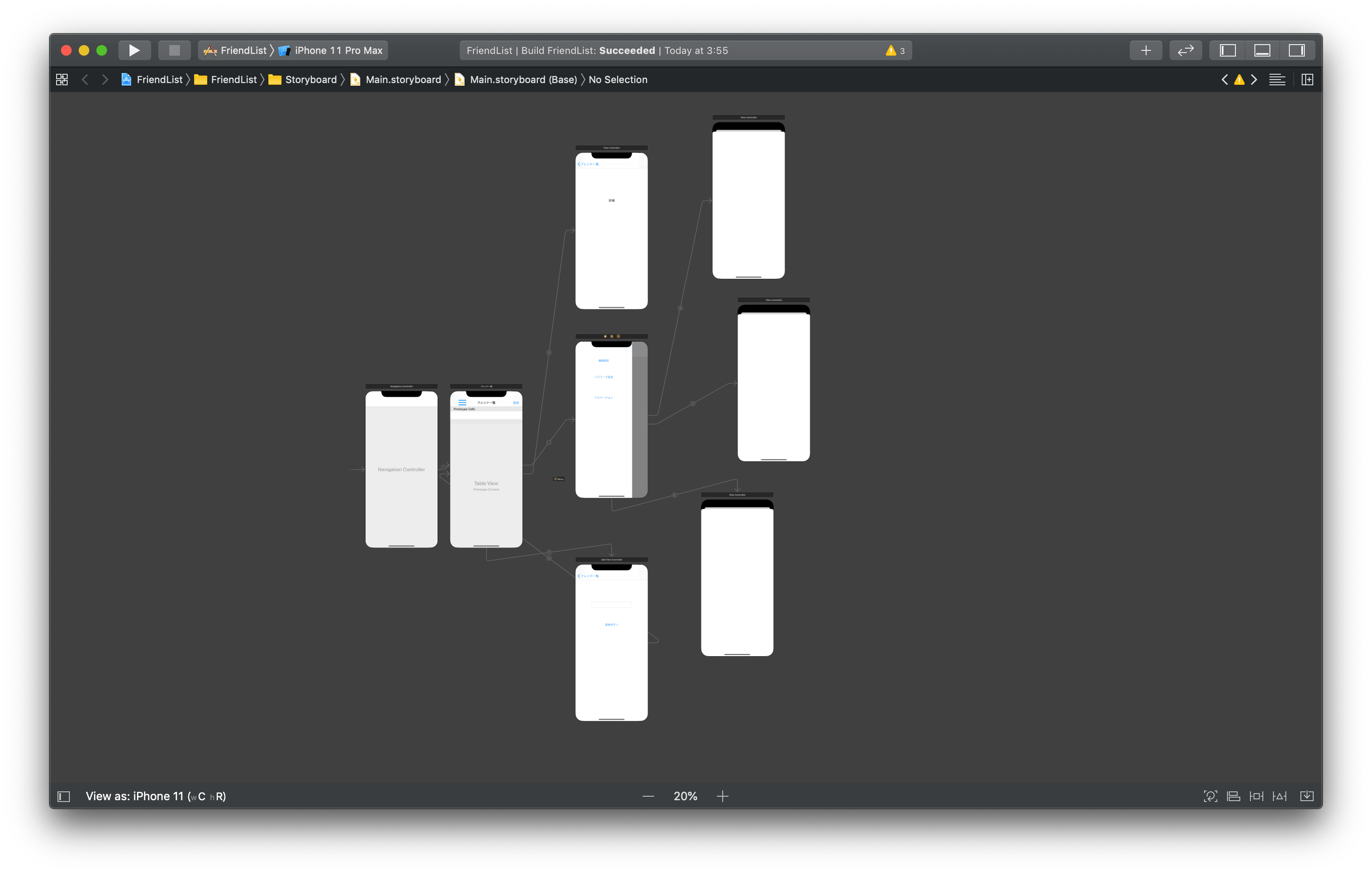
スパゲッティ状態です。どこのSegueがどこに繋がってるか一瞬ではとてもわかりづらいです。
このような時に、新たにstoryboardファイルを作成して、綺麗に分けたらわかりやすいですよね。
 サトリク
サトリク
では、分けていきましょう。
storyboardの分類の仕方
今回、仮で少し散らかってるstoryboardを用意しました。
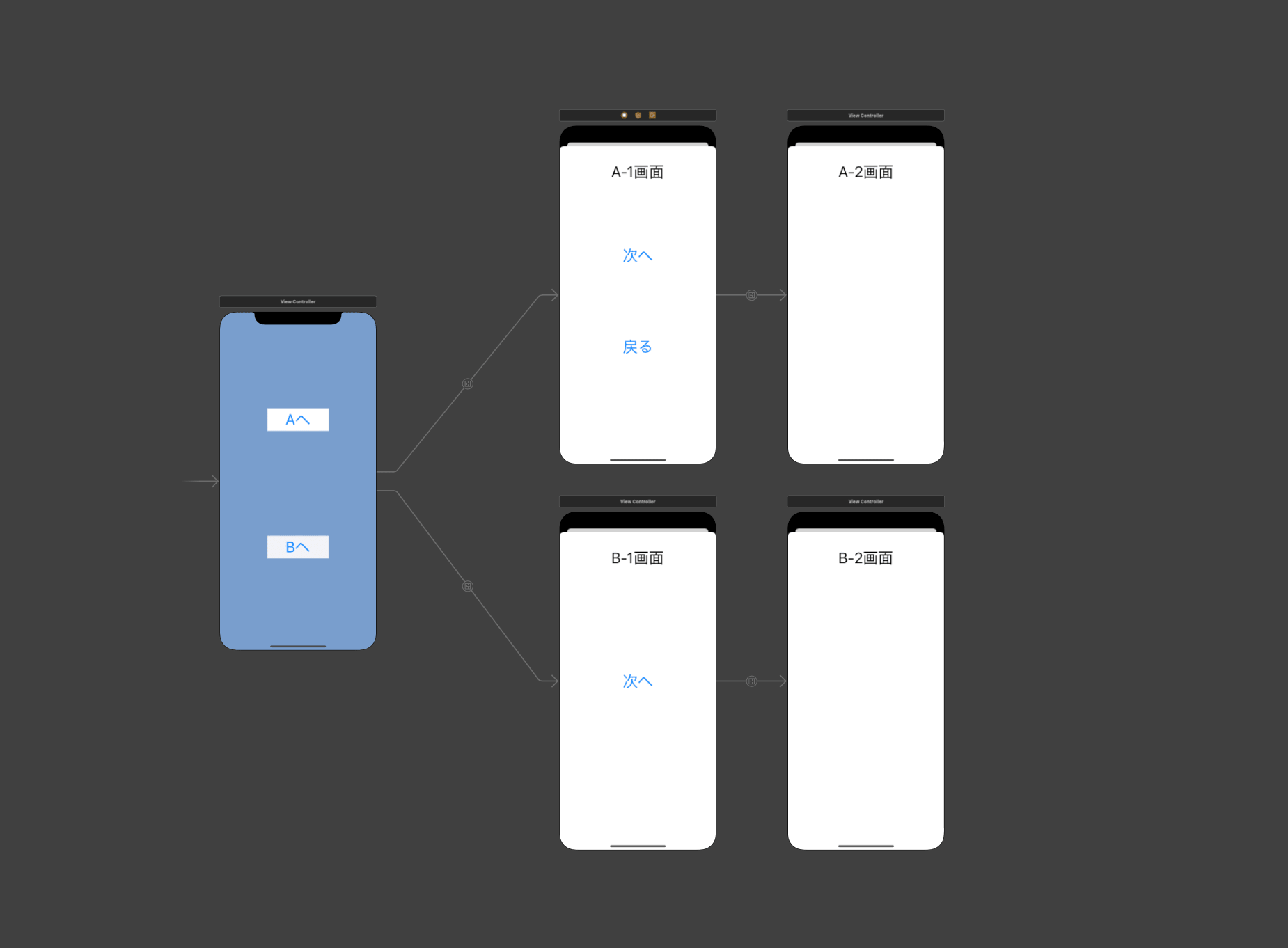
このMain.storyboardは、いたってシンプルで、青い画面から、A画面とB画面に別れています。A画面には、AViewControllerが紐づいています。
 サトリク
サトリク
では、このMain.storyboardを分類していきましょう。
手順1:storyboardの分類の仕方を考える
まずは、どう分けるのがスマートなのか、よく考えてからstoryboardの分割をしましょう。
今回の例の場合では、簡単です。
storyboardファイルを2つ作成し、以下の3つのファイルでstoryboardを管理します。
- Main.storyboard
- A.storyboard
- B.storyboard
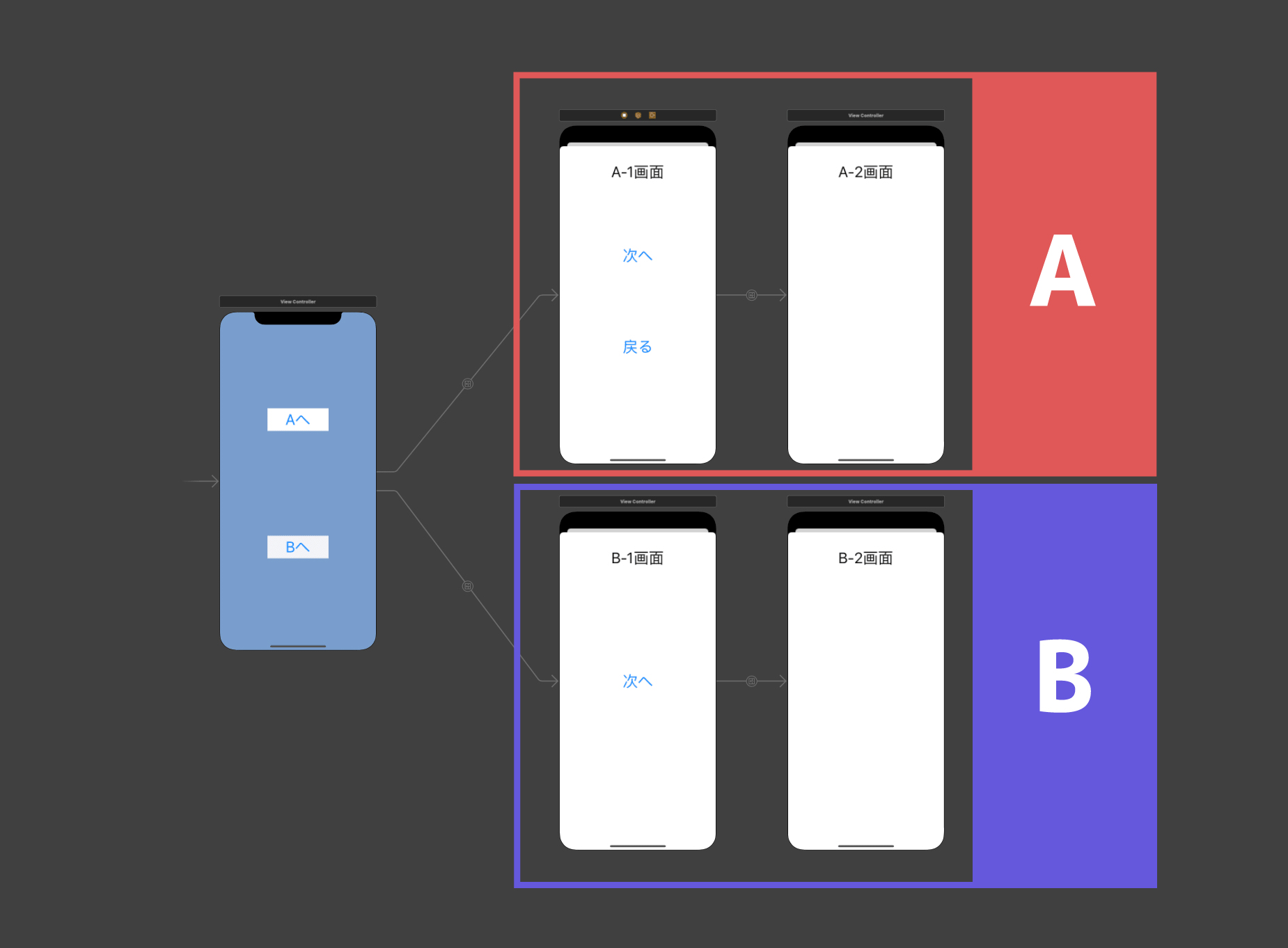
図で表すとこんな感じです。
手順2:ファイルとフォルダを作成する
次に、ファイルとフォルダを作成しましょう。
storyboardファイルをまとめるフォルダを作成しましょう。
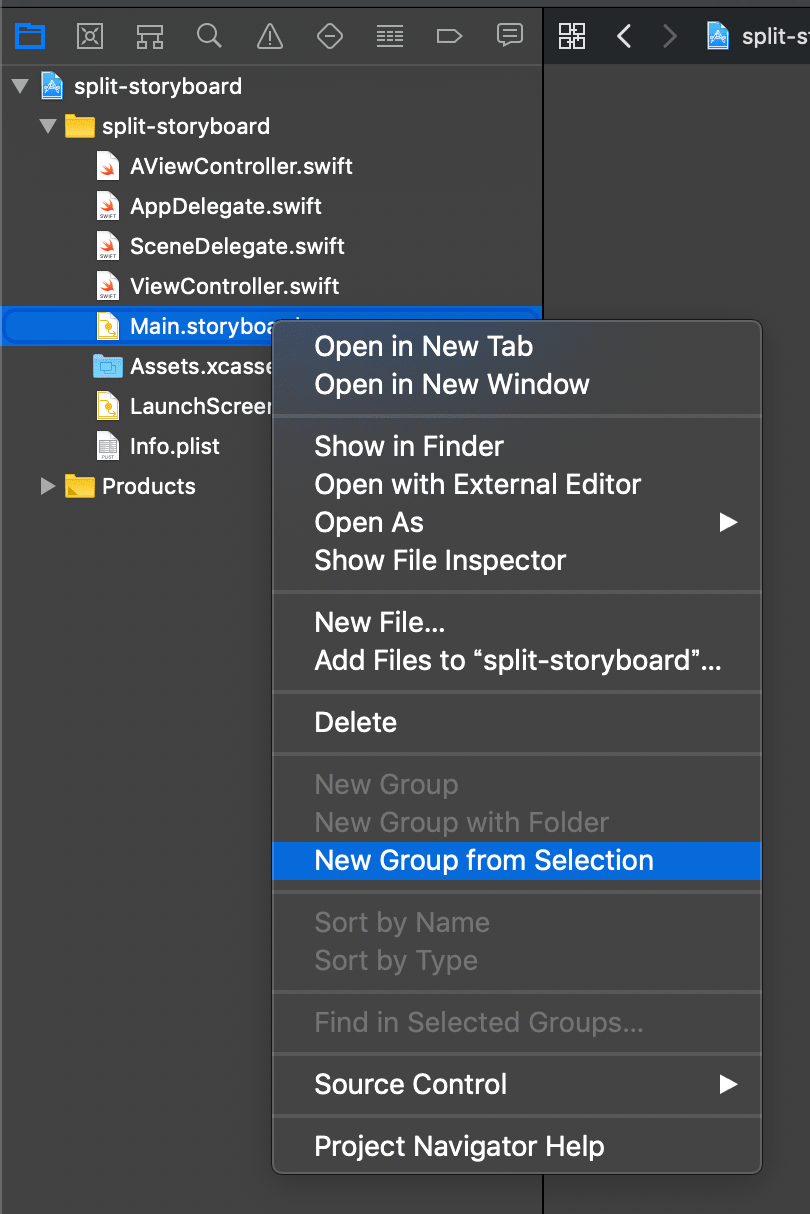
NavigatorAreaでMain.storyboardを選択し、右クリックで、New Group from Selectionを選択しましょう。

名前はstoryboardなど、わかりやすい名前にしましょう。
次に、A.Storyboardと、B.Storyboardを作成します。
作成方法は、command + nでテンプレート選択でStoryboardを選ぶだけです。
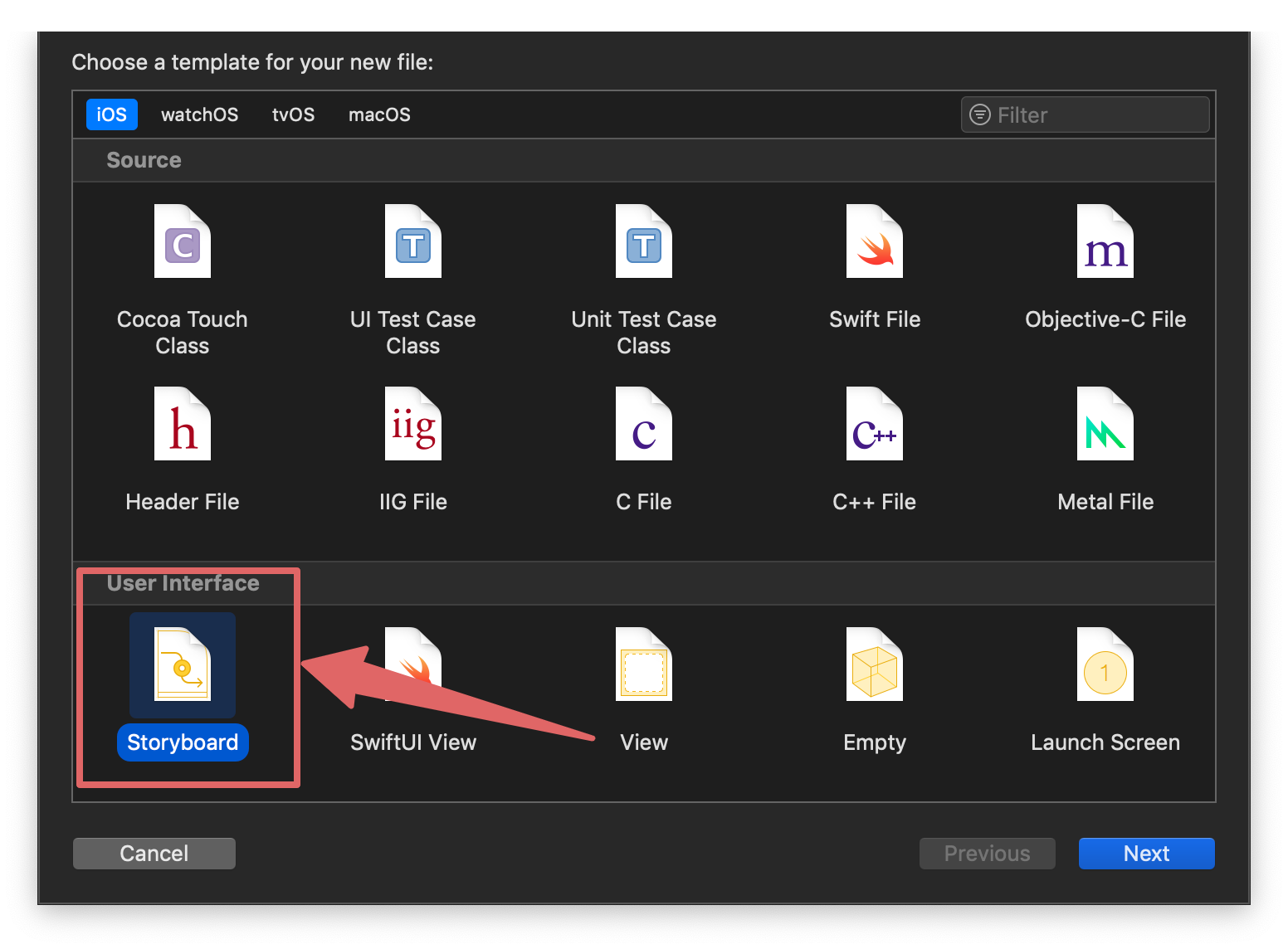
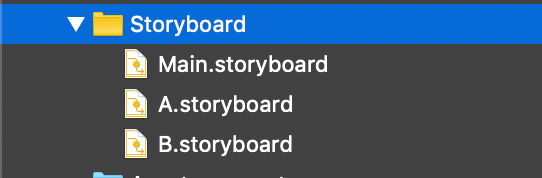
フォルダ構成がこんな感じにします。
手順3:引っ越し
次は、storyboardのViewControllerの移動をしていきます。
ミスってしまうと、データがなくなってしまう可能性があるので、以下の作業をする前にバックアップを取っておきましょう。
まずは、A側のViewControllerを移動していきます。
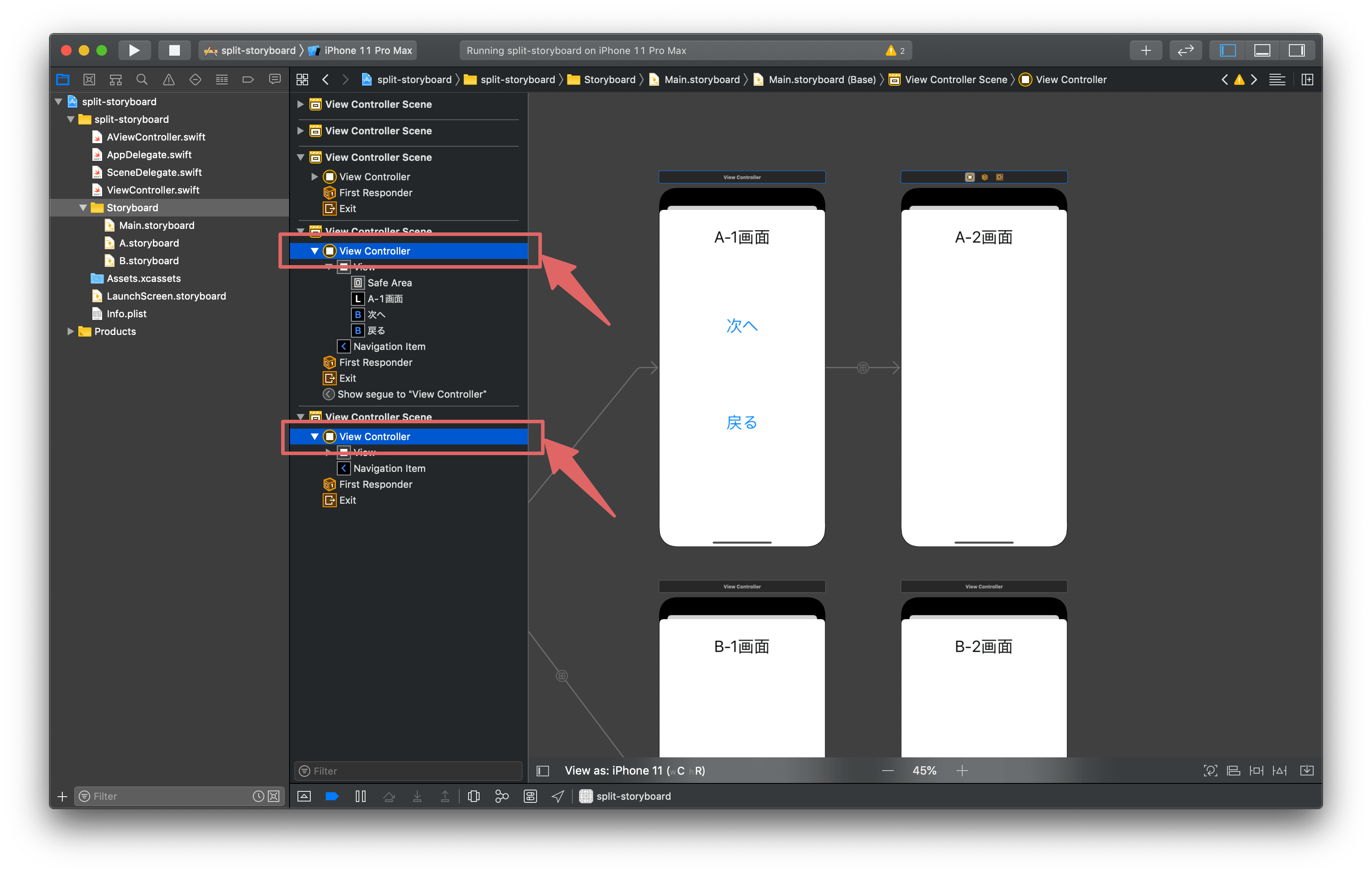
A.storyboardに移動させたいViewControllerをcommandを押しながら複数選択します。
選択したら、command + xで切り取りましょう。(怖い人は、コピペして消すでもよし)
そして、A.storyboardの右側の一番広いエリアにcommand + vで、ペーストするだけです。
BもAと同じように、行います。
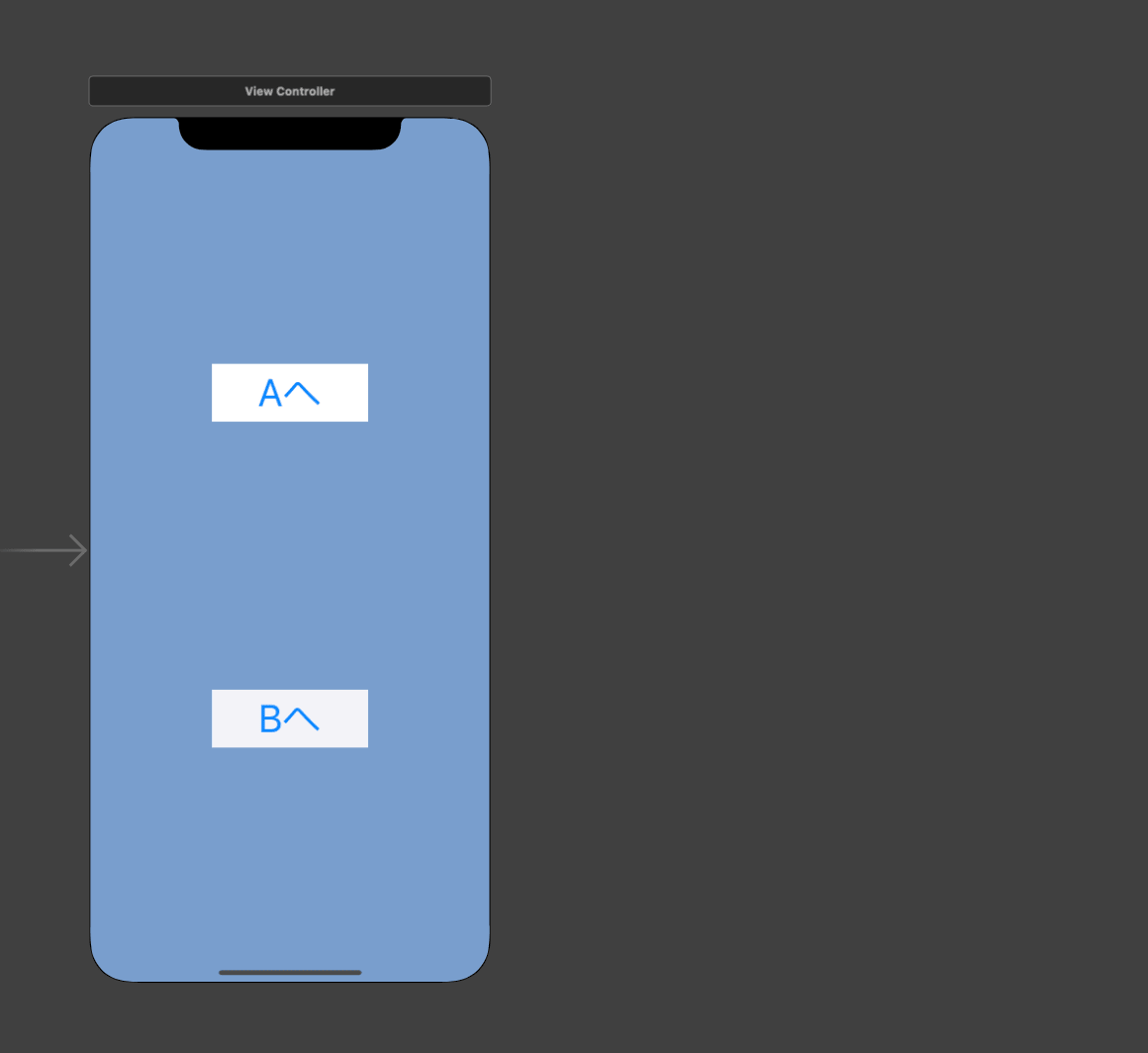
そうすると、Main.storyboardは何もない状態になります。
この段階では、切り取ったことにより、Segueも切り離されている状態なので、画面遷移できません。
手順4:Segueを繋げる
次に、Segueをつなげていきます。
引っ越し元のSegue
まずは、Main.storyboardをつなげましょう。
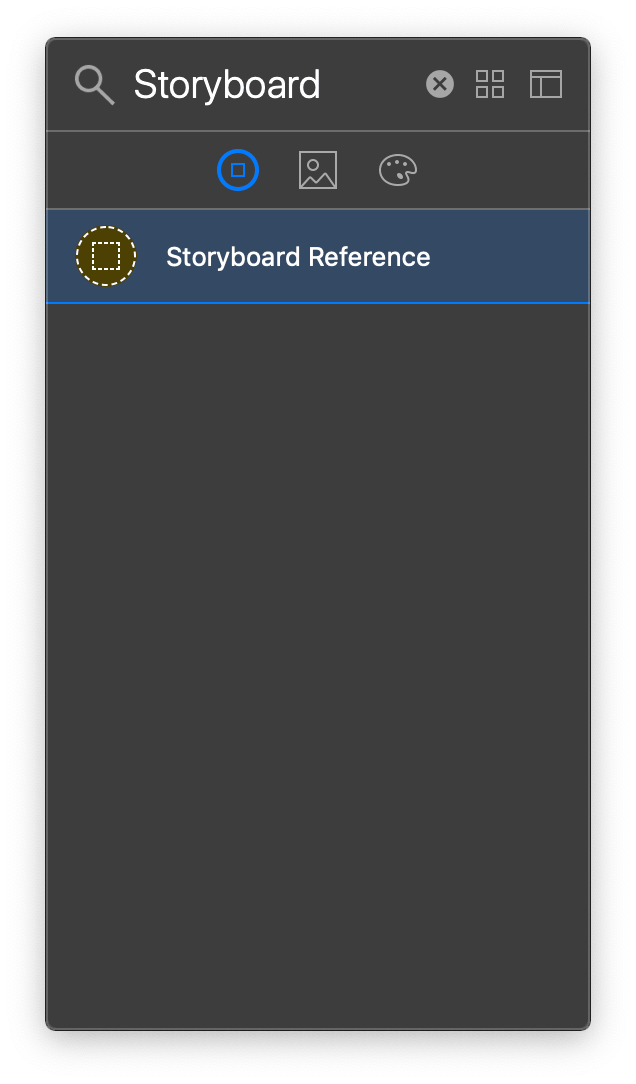
command + shift + Lを押して、Objects Libraryを開きます。開いたら、Storyboard Referenceをドラッグ&ドロップしてください。
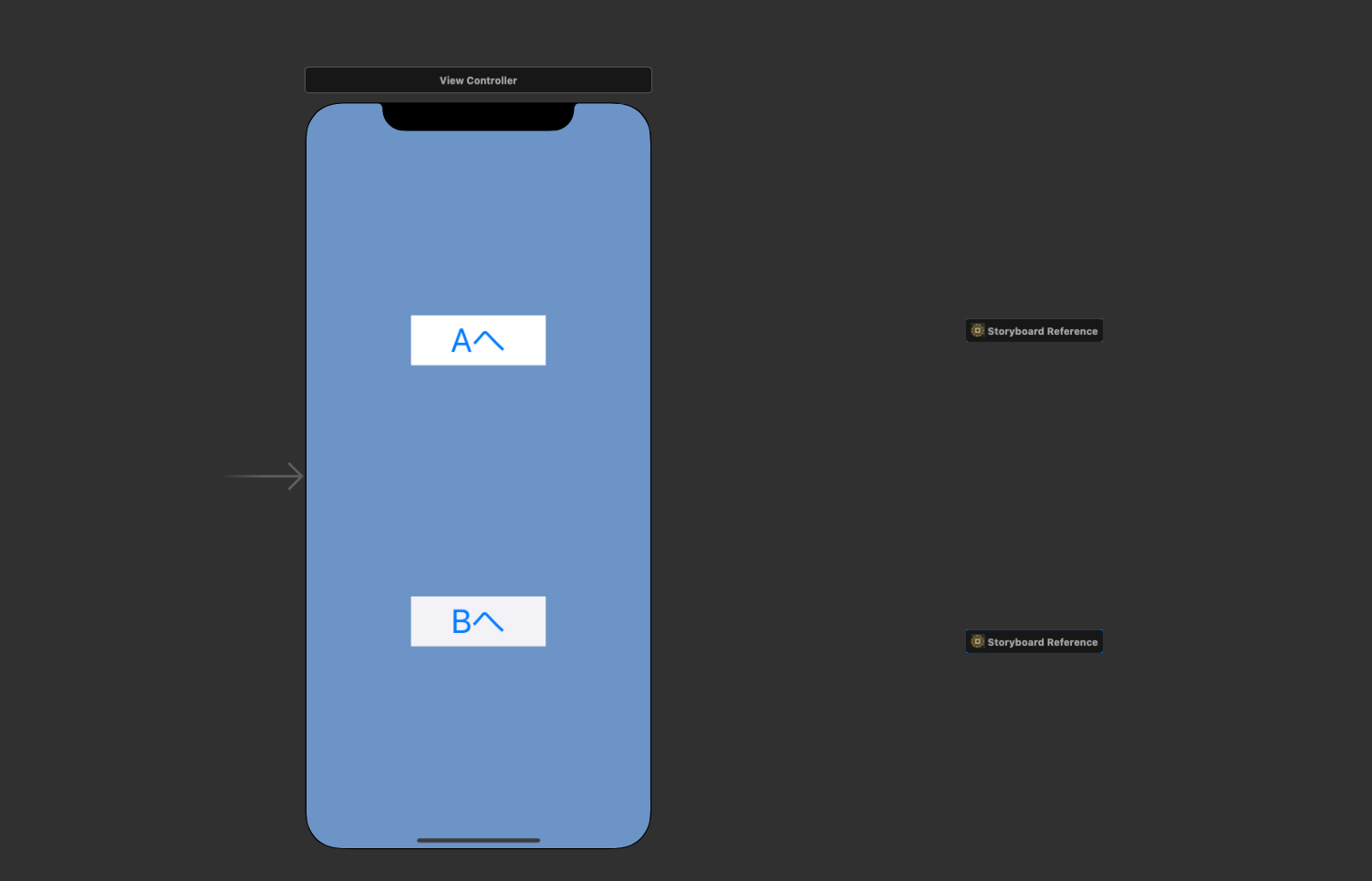
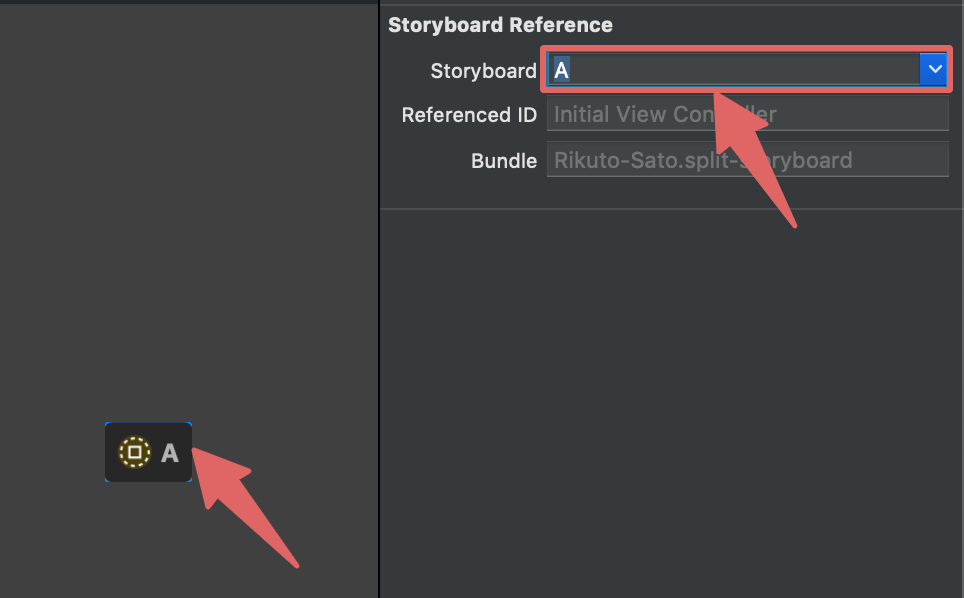
次に、各Storyboard Referenceをstoryboardファイルと紐付けをしていきます。
Bも同じように、紐付けします。
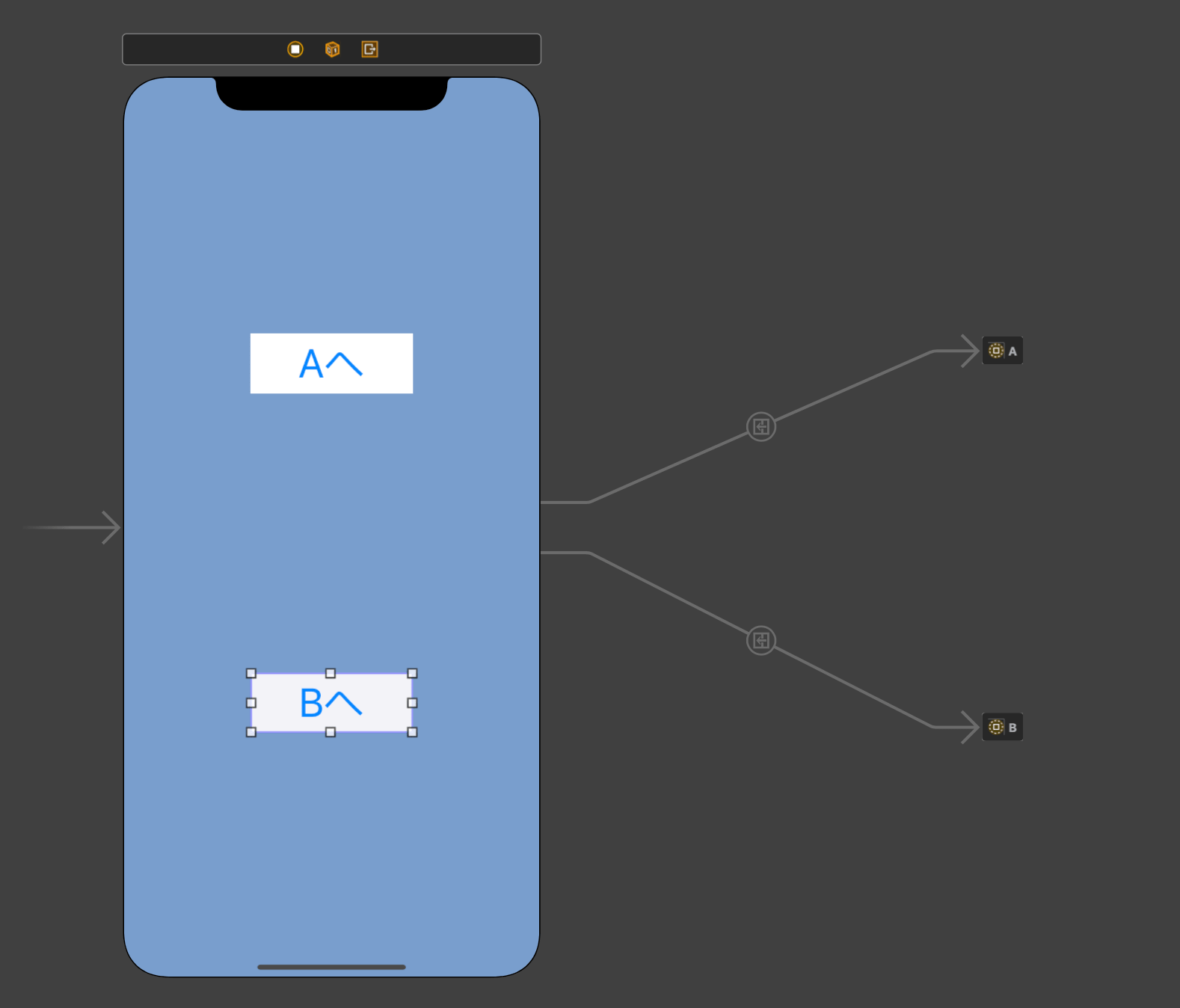
紐付けが終わったら、Segueで繋いでください。
引っ越し先のSegue
次に、作成したstoryboardのA、BのSegueの設定をします。
各Storyboardの最初の画面に、attributer inspectorのIs Initial ViewControllerにチェックを入れてください。

Bもこれと同じ手順を行います。
 サトリク
サトリク
お疲れ様でした!これで、終わりです!実行して、うまくいかないところがないか確かめてください!
やっぱり、storyboardは分けたほうがスマートでいいですね!
まとめ
現在Swift勉強中なので、このような簡単なことを備忘録として記事に残しています。
こうした方がもっといいよとかあったら教えてください。
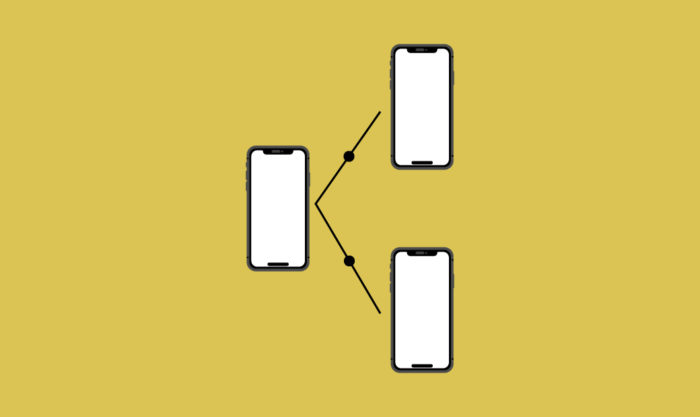

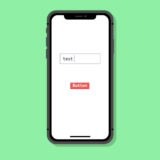


… [Trackback]
[…] Find More on to that Topic: satoriku.com/split-storyboard/ […]
… [Trackback]
[…] Find More on to that Topic: satoriku.com/split-storyboard/ […]
… [Trackback]
[…] Info to that Topic: satoriku.com/split-storyboard/ […]
… [Trackback]
[…] There you can find 21861 more Information on that Topic: satoriku.com/split-storyboard/ […]
… [Trackback]
[…] Find More Info here on that Topic: satoriku.com/split-storyboard/ […]