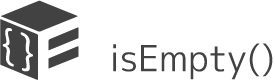サトリク
サトリク
この記事は、後編の記事です。
前編を見ていない人は、こちらから見てください。
- Certificate作成約2分
- Certificateをアップロード約3分
- キーチェーンに証明書を追加約1分
- App ID作成約5分
- Provisioning Profile作成約3分
- 後編はここから→XcodeにProvisioning Profileを登録約1分
- アプリをAppStoreConnectに登録約3分
- App情報の編集約10分
- バージョン情報の編集約60分
- アーカイブ作成&アップロード約10分
- ビルド情報入力し、審査提出約10分
手順1:XcodeにProvisioning Profileを登録
ここが一番慣れない操作です。Provisioning ProfileをXcodeのリリースしたいプロジェクトの中にドラッグ&ドロップしましょう。
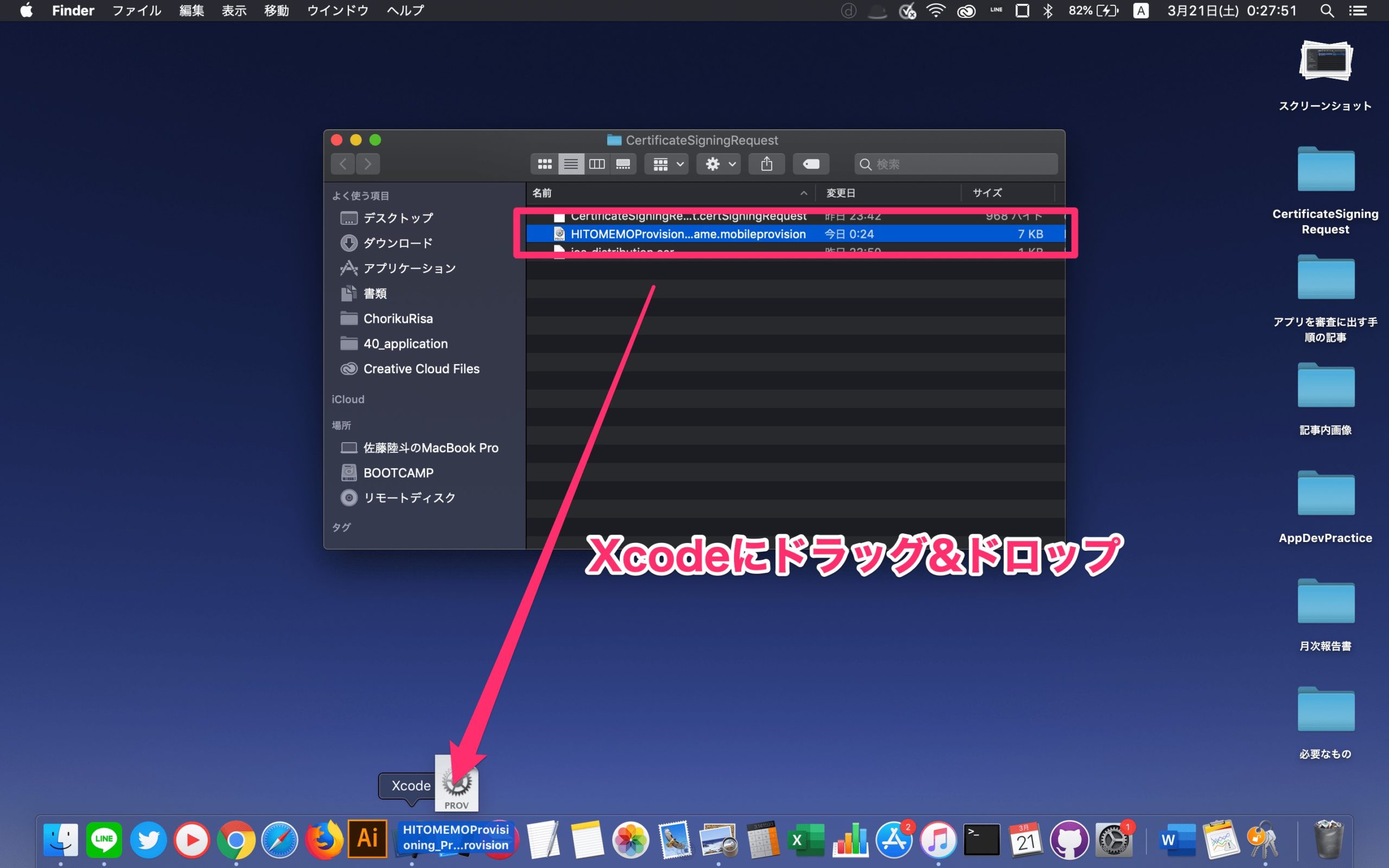
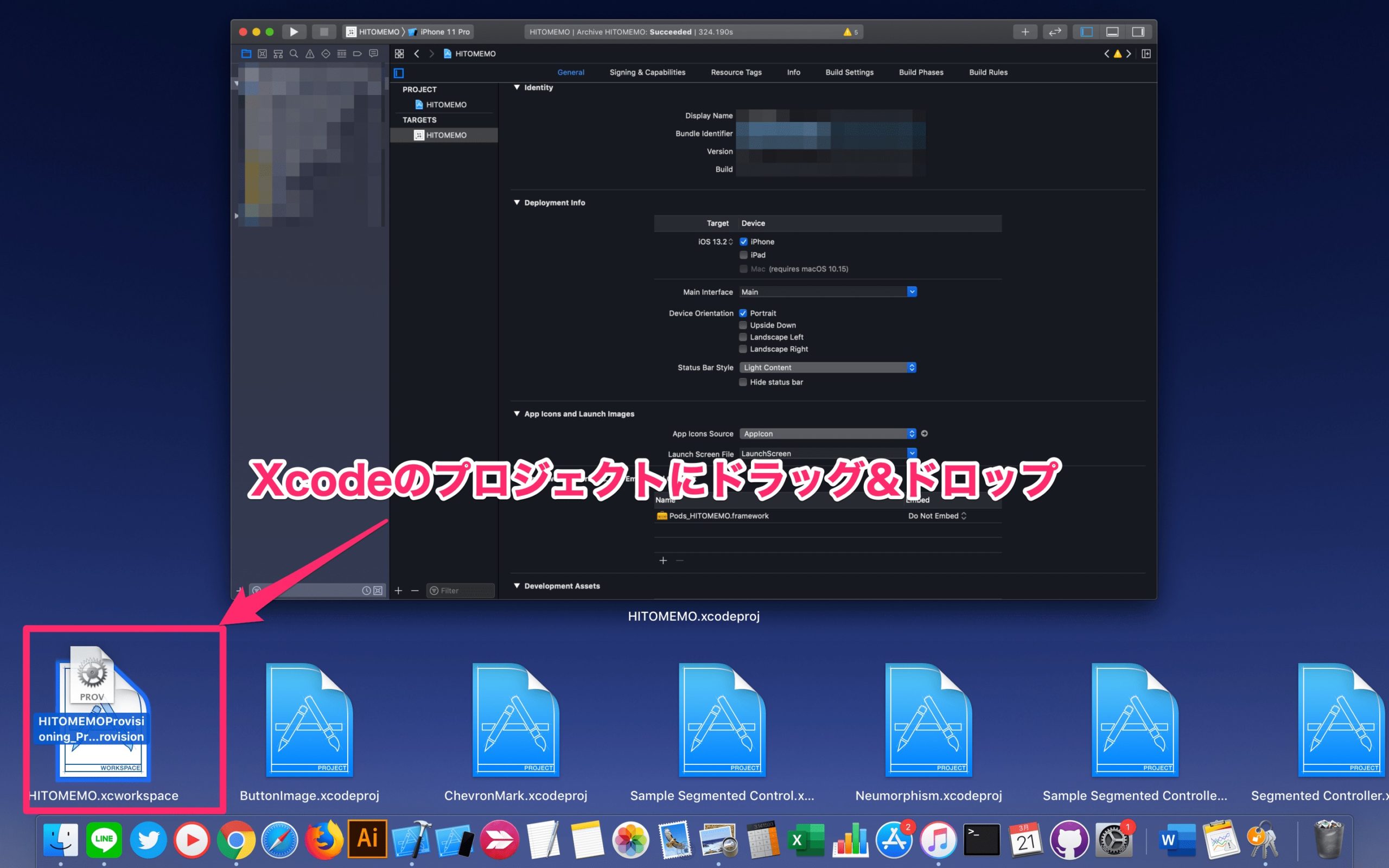
たったこれだけで、XocdeにProvisioning Profileを追加できます。
手順2:アプリをAppStoreConnectに登録
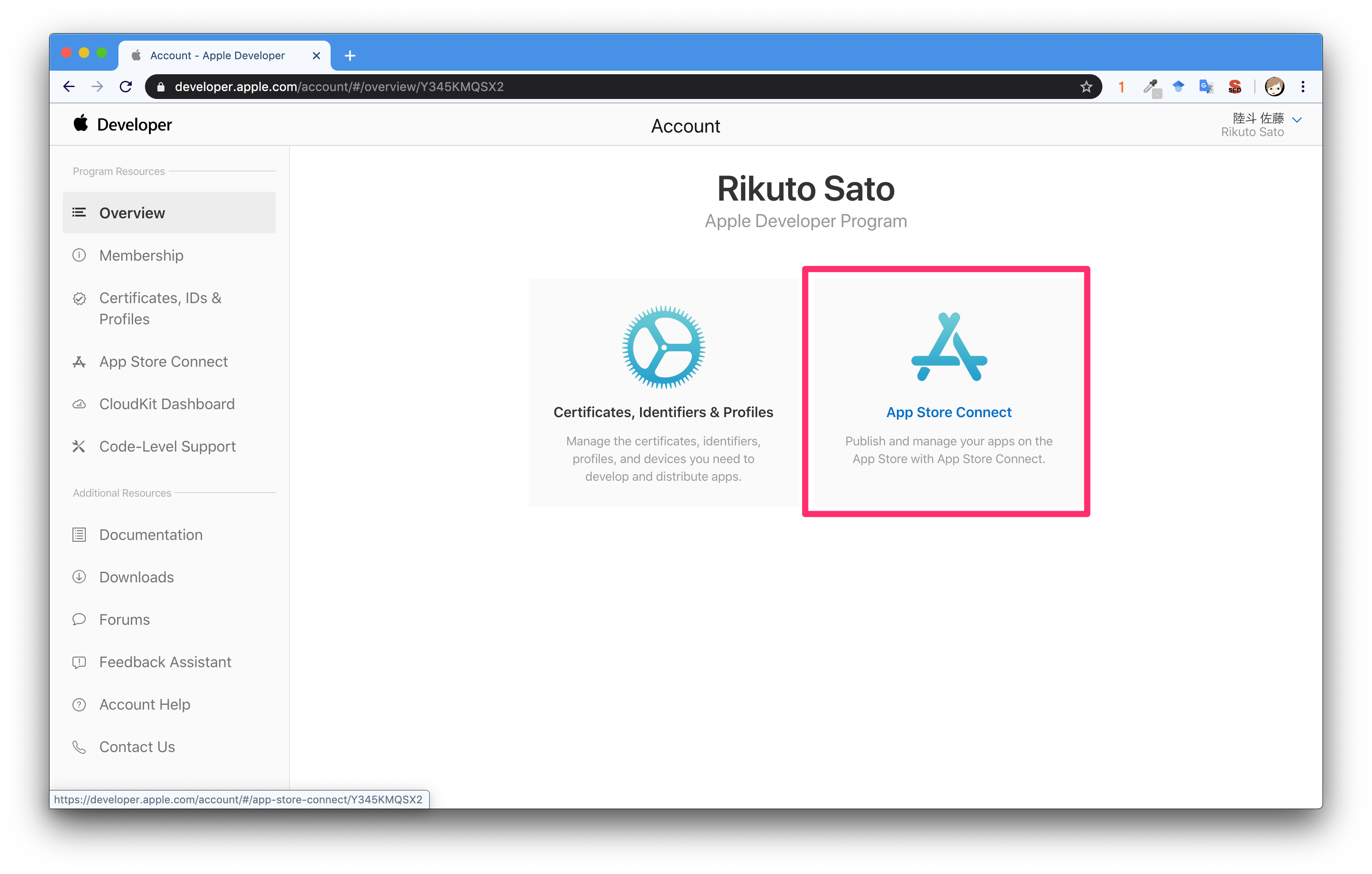
「App Store Connect」をクリック
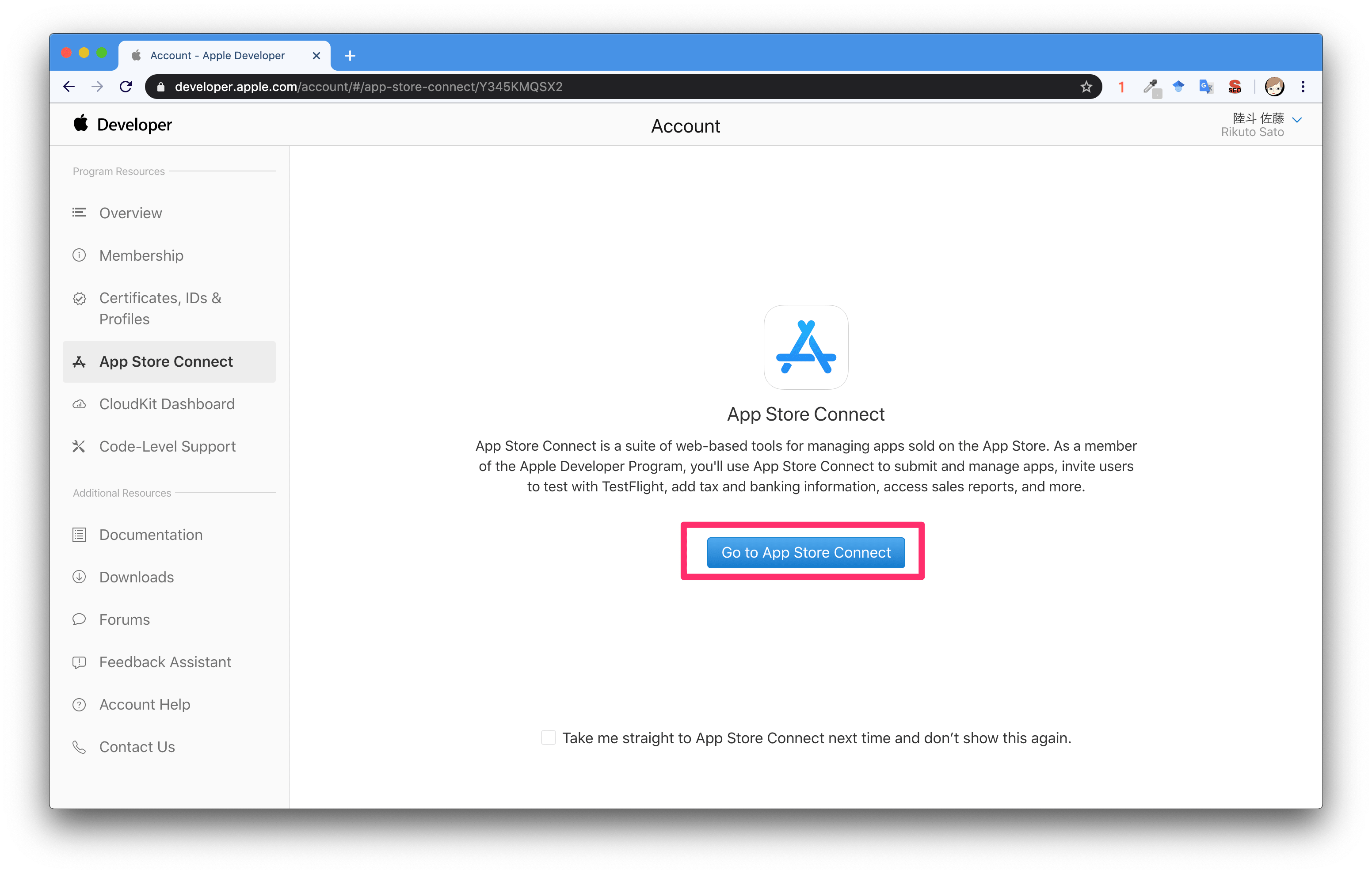
「Go To App Store Connect」をクリック
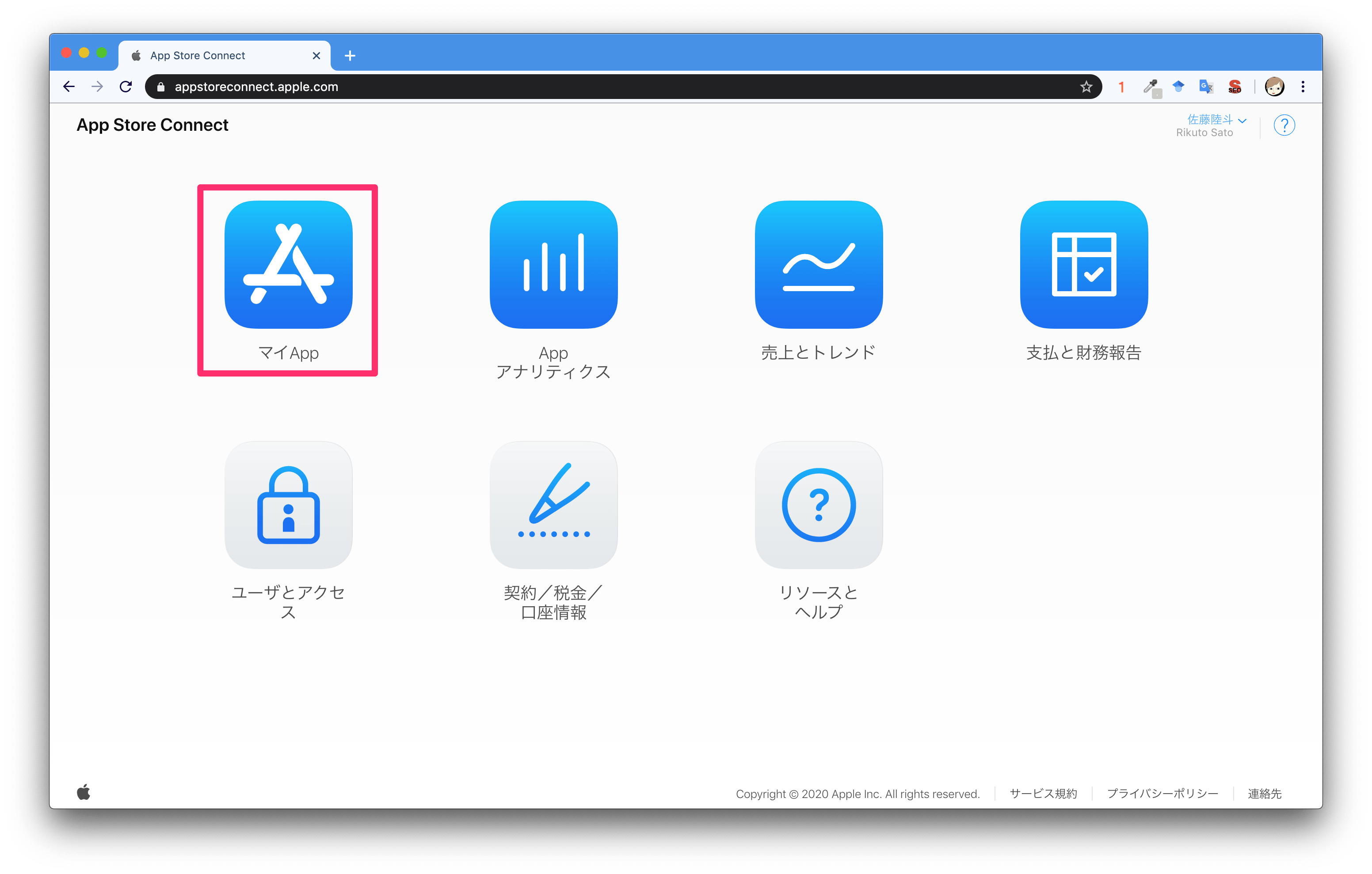
「マイApp」をクリック
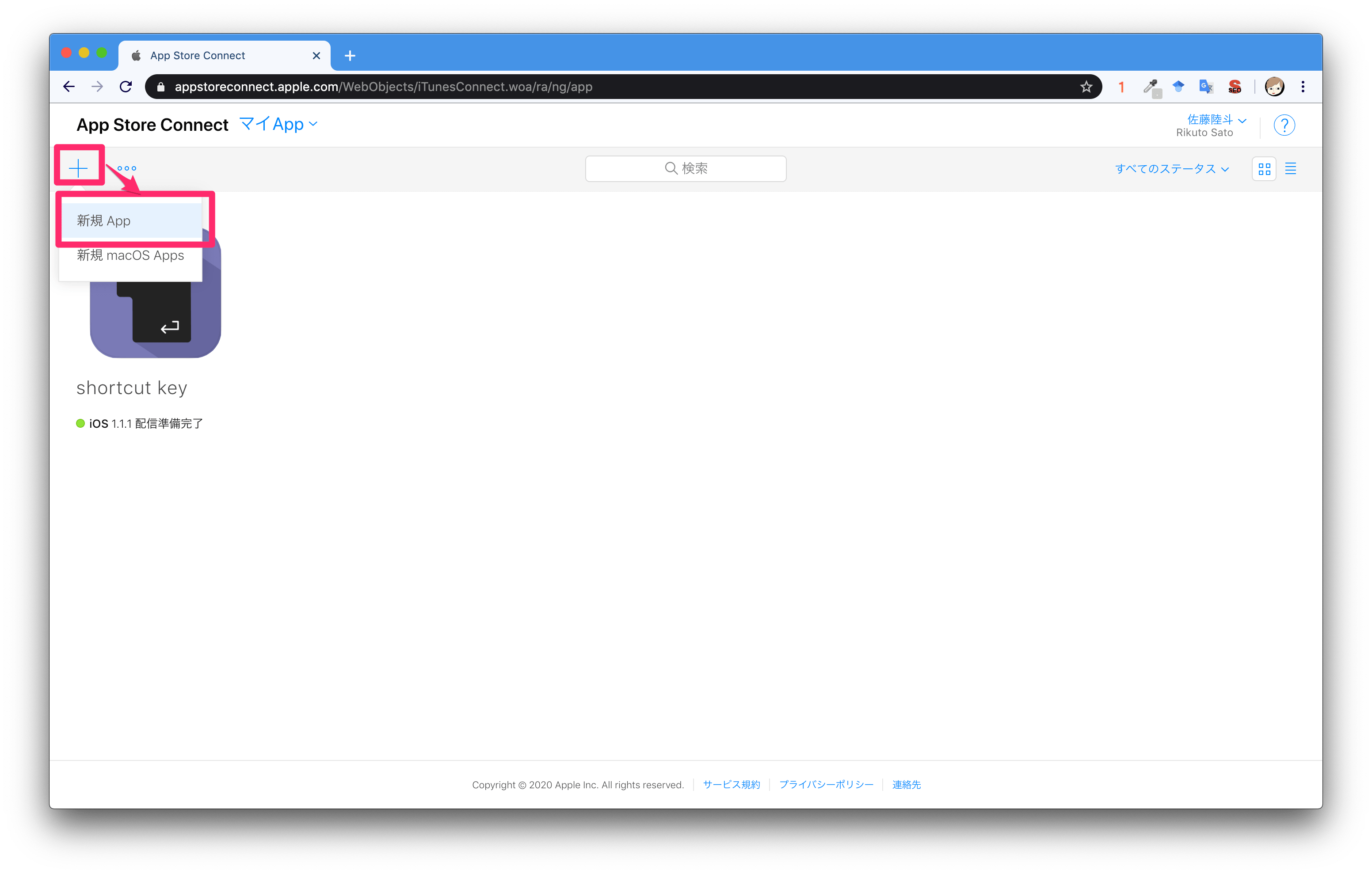
「+」プラスボタンを押して、「新規App」をクリック
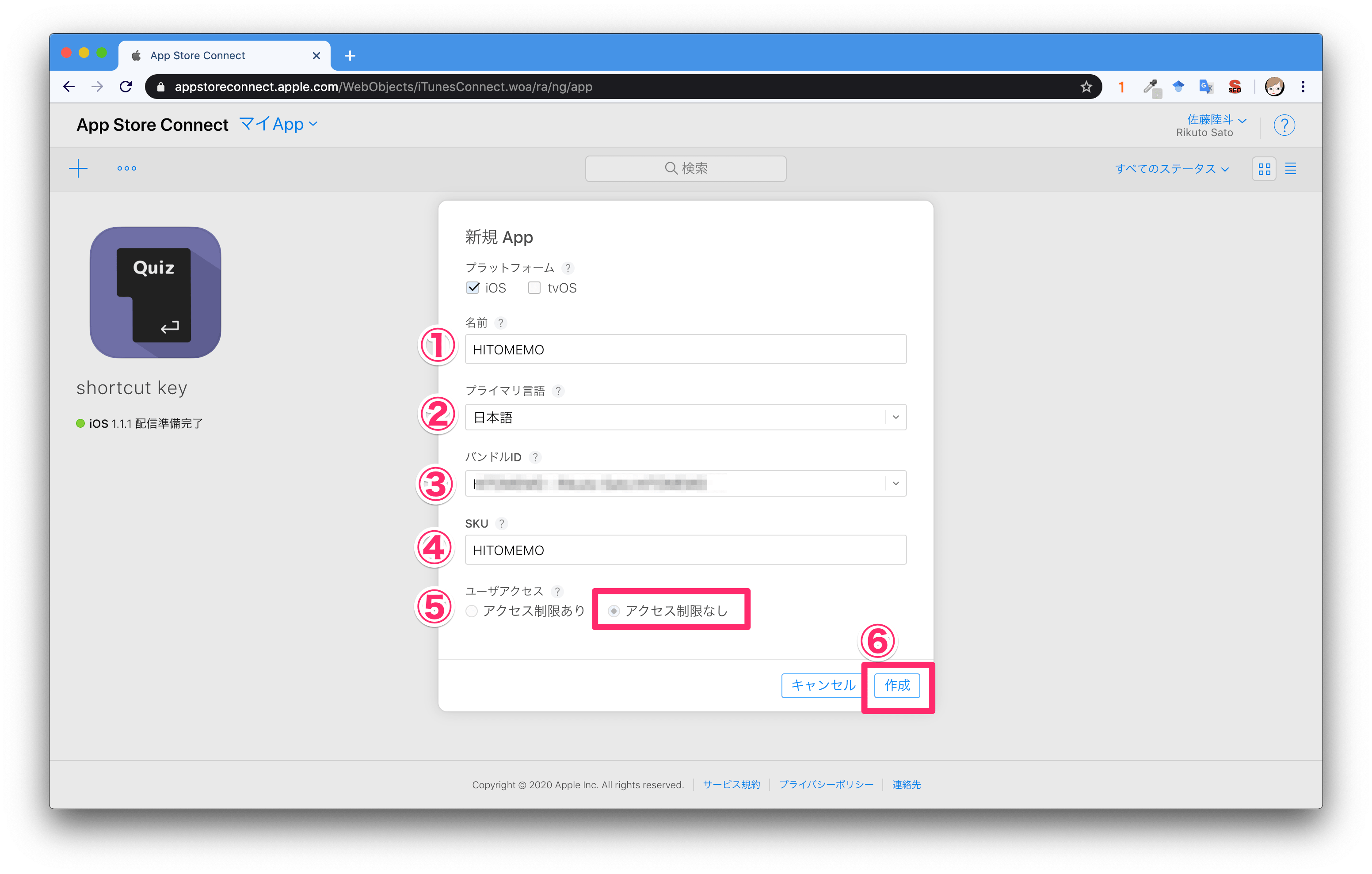
| 入力項目 | 入力例 |
|---|---|
| 名前 | HITOMEMO |
| プライマリ言語 | 日本語 |
| バンドルID | アプリのバンドルID |
| SKU | HITOMEMO |
| ユーザアクセス | アクセス制限なし |
上記のように入力して「作成」をクリック
「AppStoreConnectに登録」は完了です。
手順3:App情報の編集
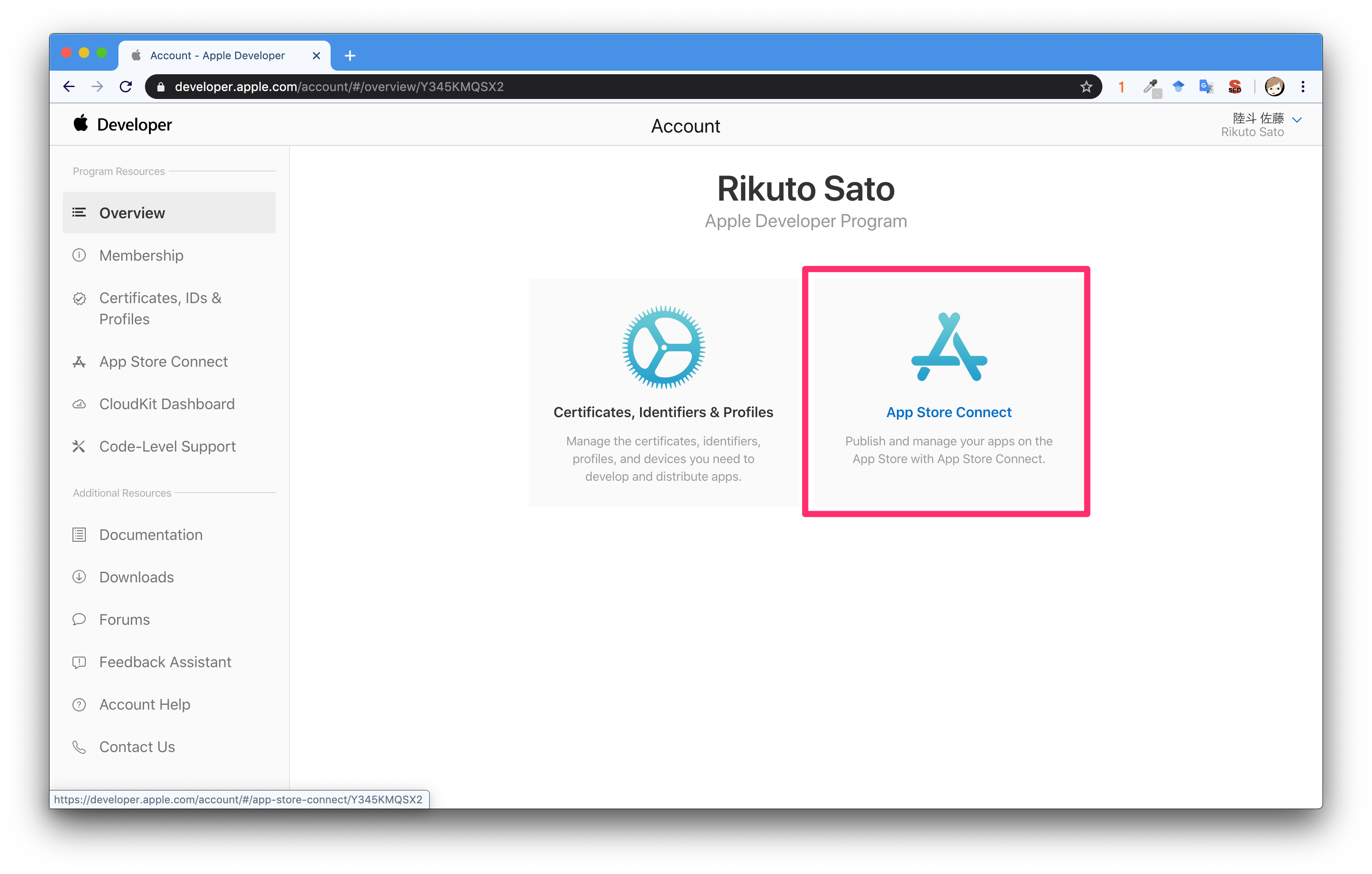
「App Store Connect」をクリック
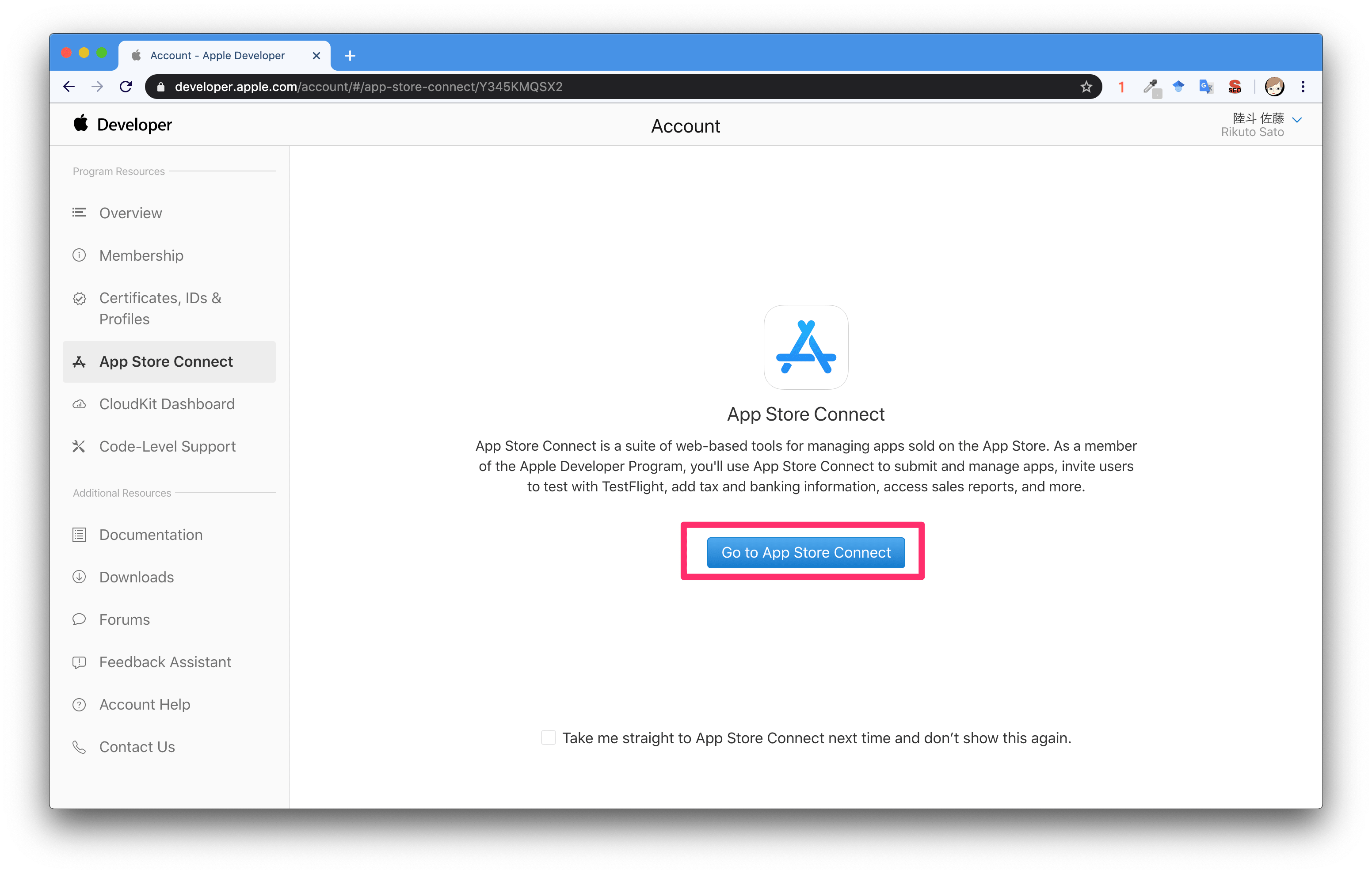
「Go To App Store Connect」をクリック
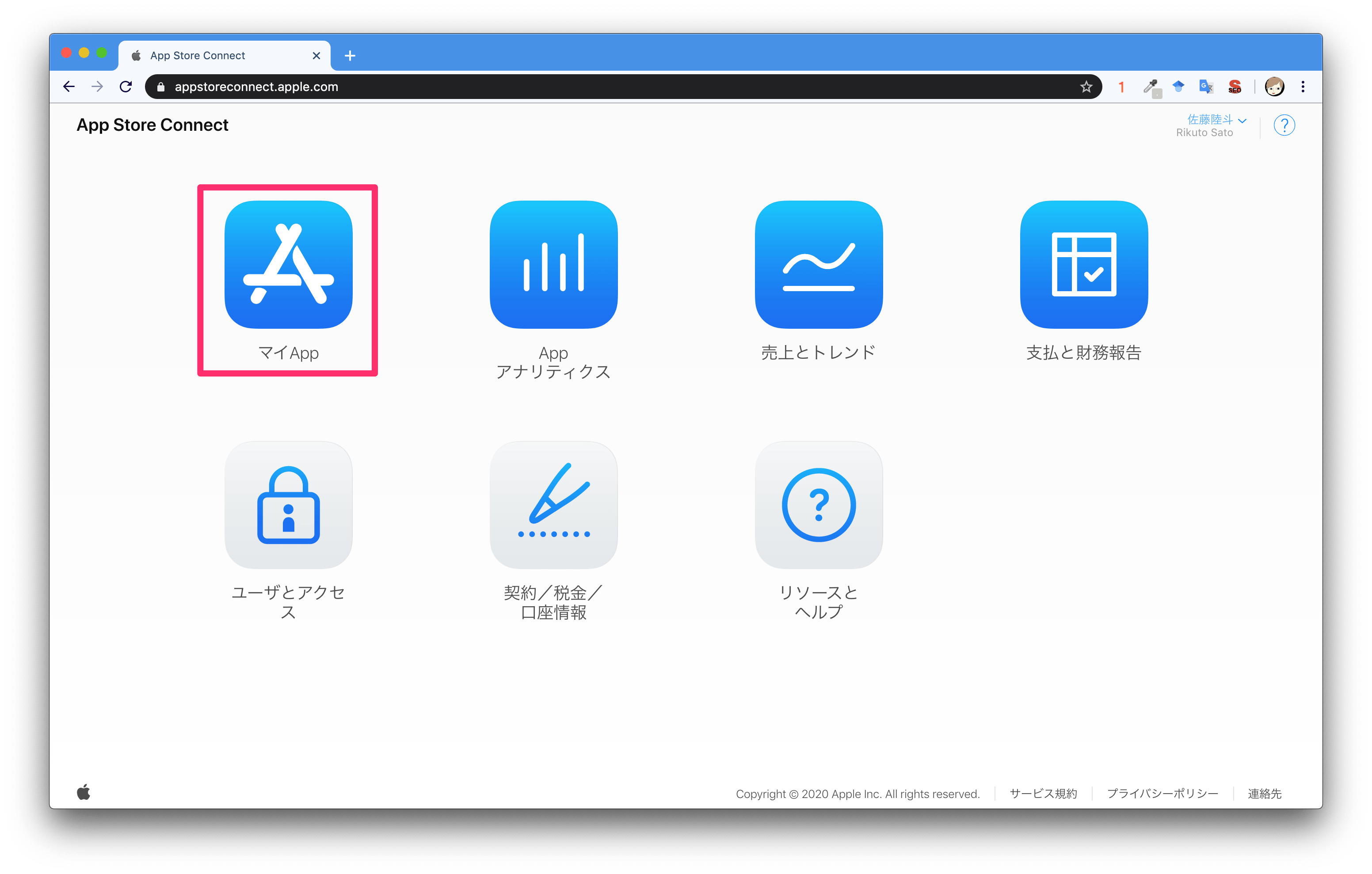
「マイApp」をクリック
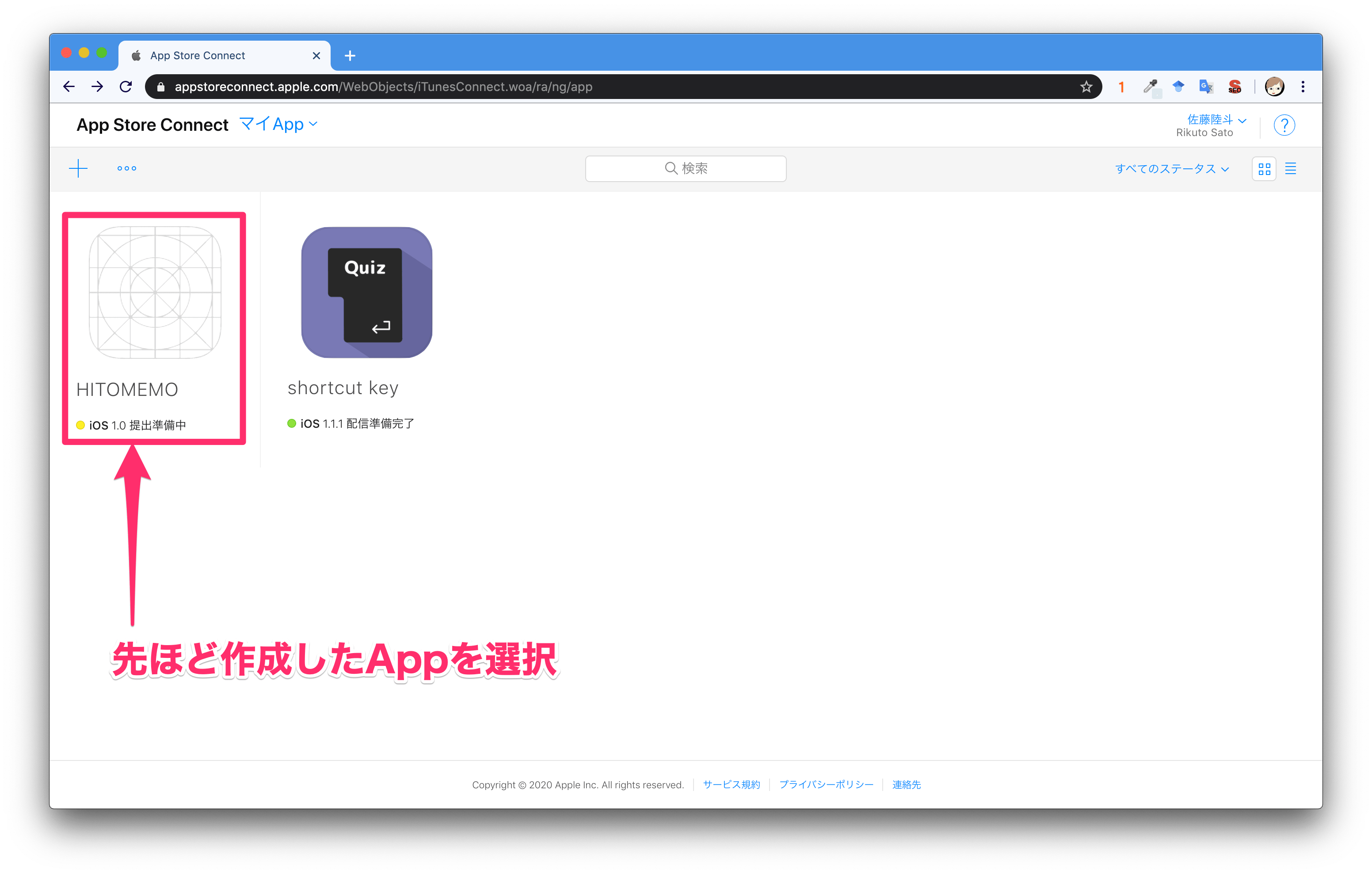
手順2で作成したAppを選択
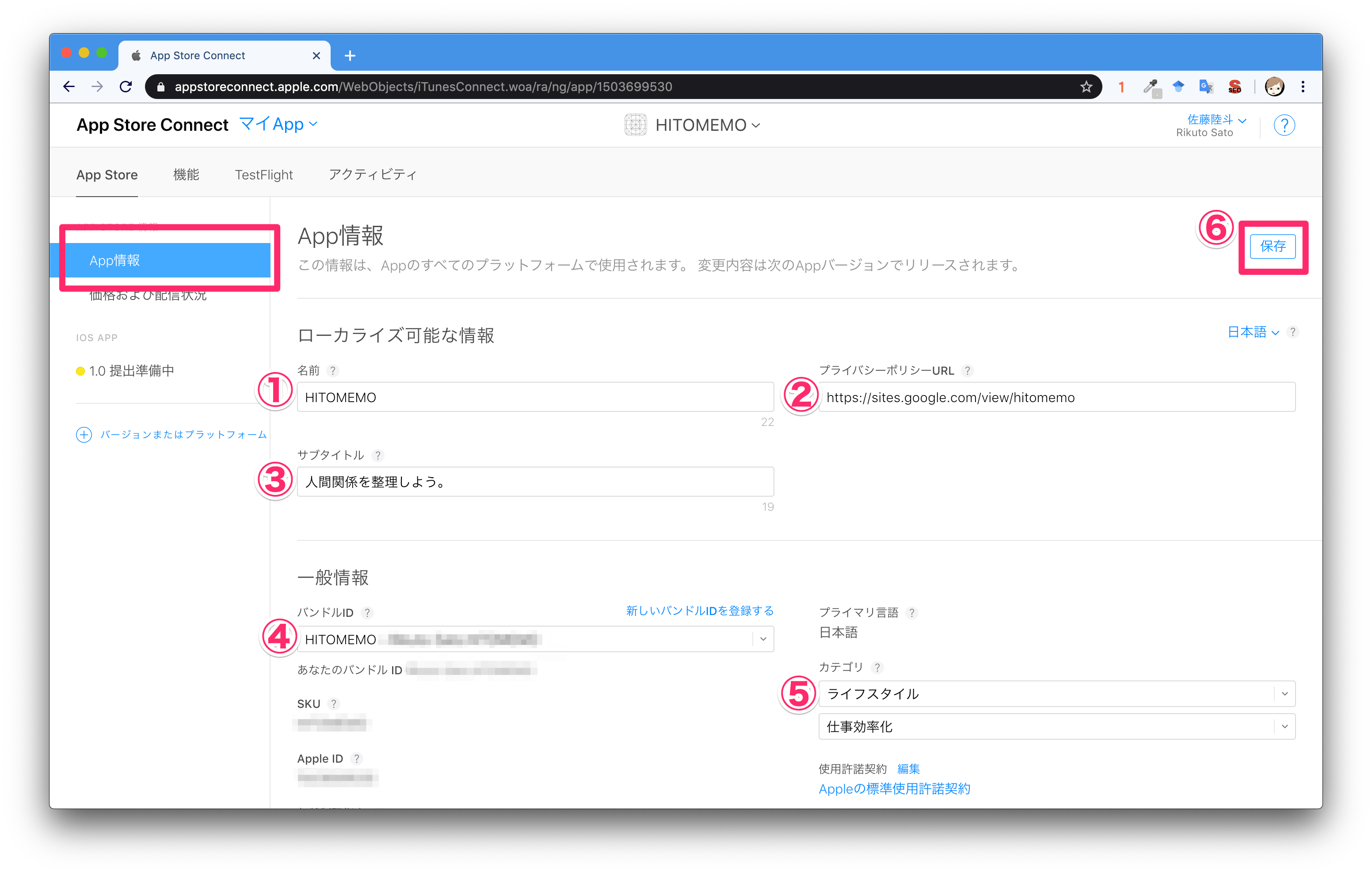
Appの情報を登録
| 入力項目 | 入力例 | 備考 |
|---|---|---|
| 名前 | HITOMEMO | アプリの名前 |
| プライバシーポリシーURL | https://sites.google.com/view/hitomemo | プライバシーポリシーは、Googleサイトで作成した。 |
| サブタイトル | 人間関係を整理しよう。 | あった方が検索に引っかかりやすい |
| バンドルID | アプリのバンドルID | – |
| カテゴリ | ライフスタイル 仕事効率化 |
– |
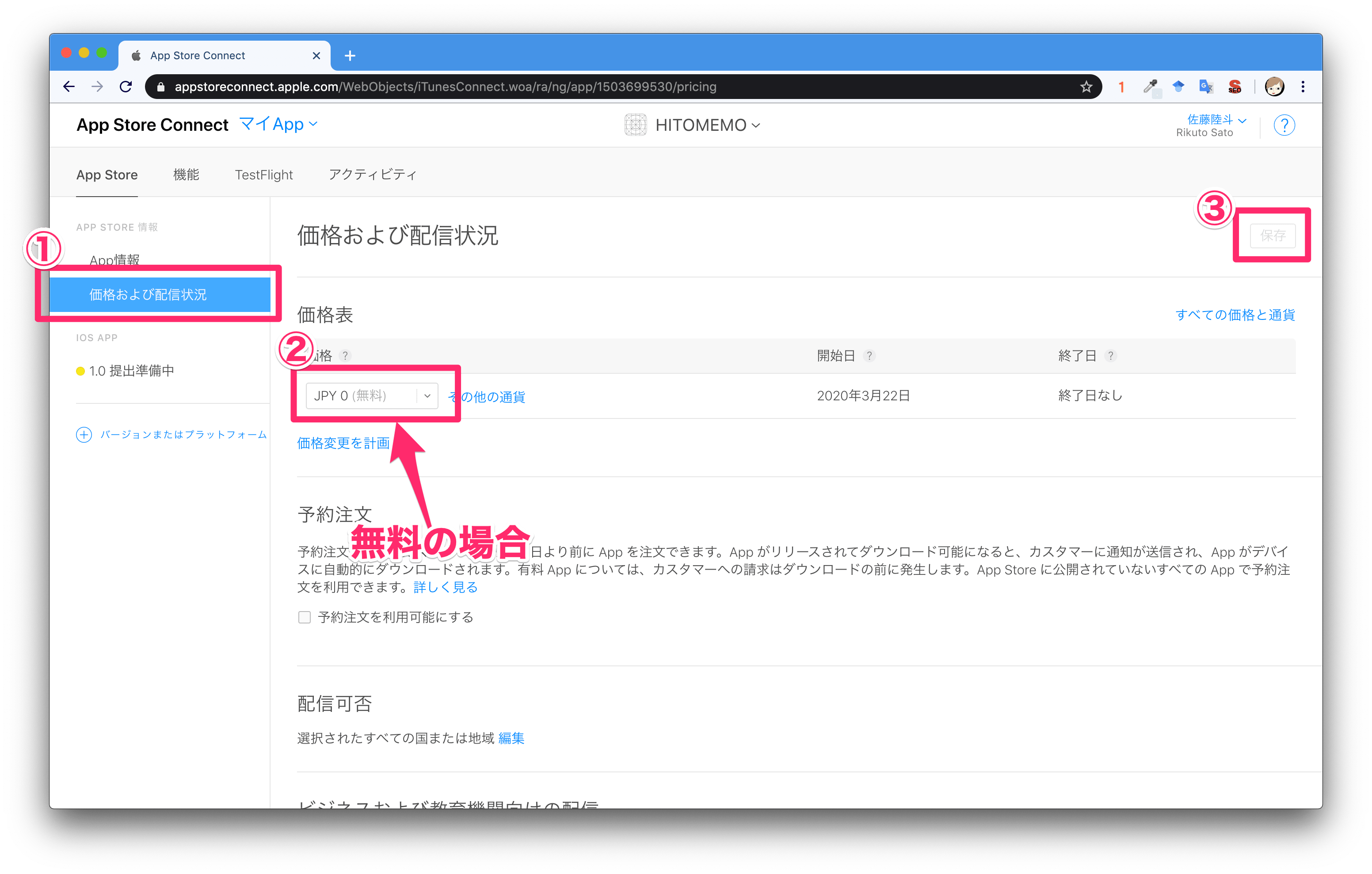
①「価格および配信状況」をクリック
②無料の場合、「JPY 0」を選択
③保存をクリック
手順4:バージョン情報の編集
ここがアプリをアップロードする際に一番面倒なところです。
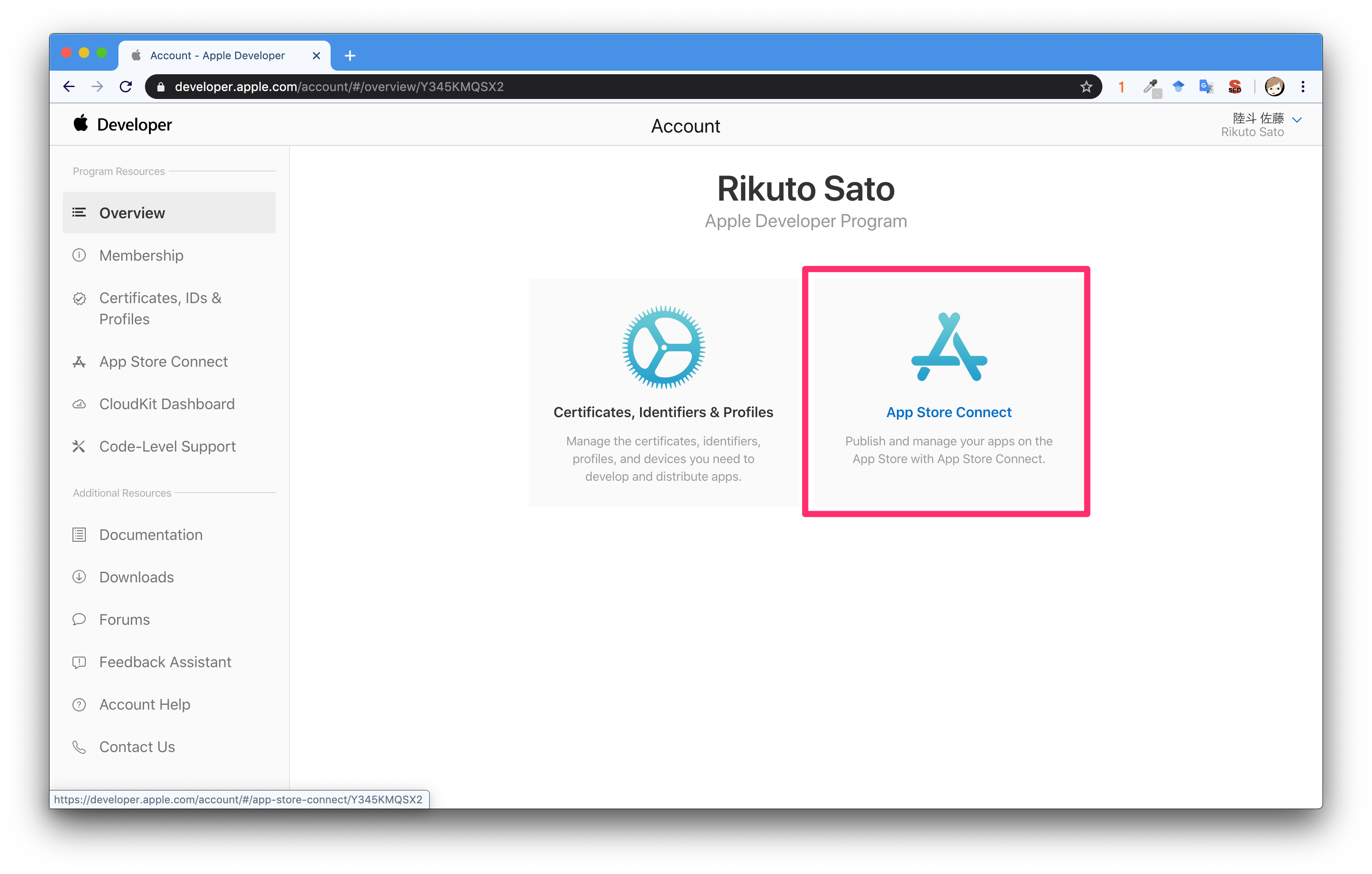
「App Store Connect」をクリック
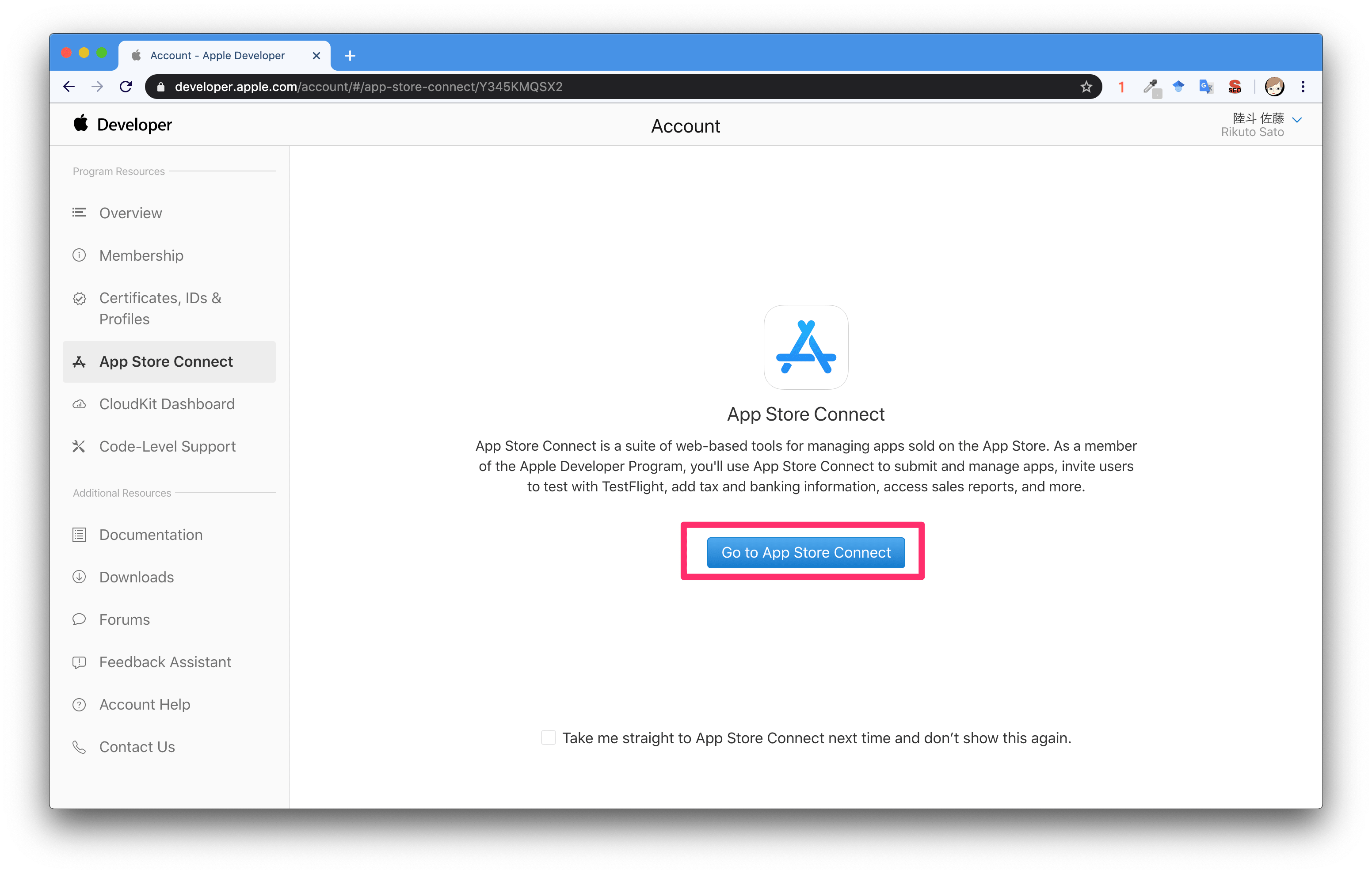
「Go To App Store Connect」をクリック
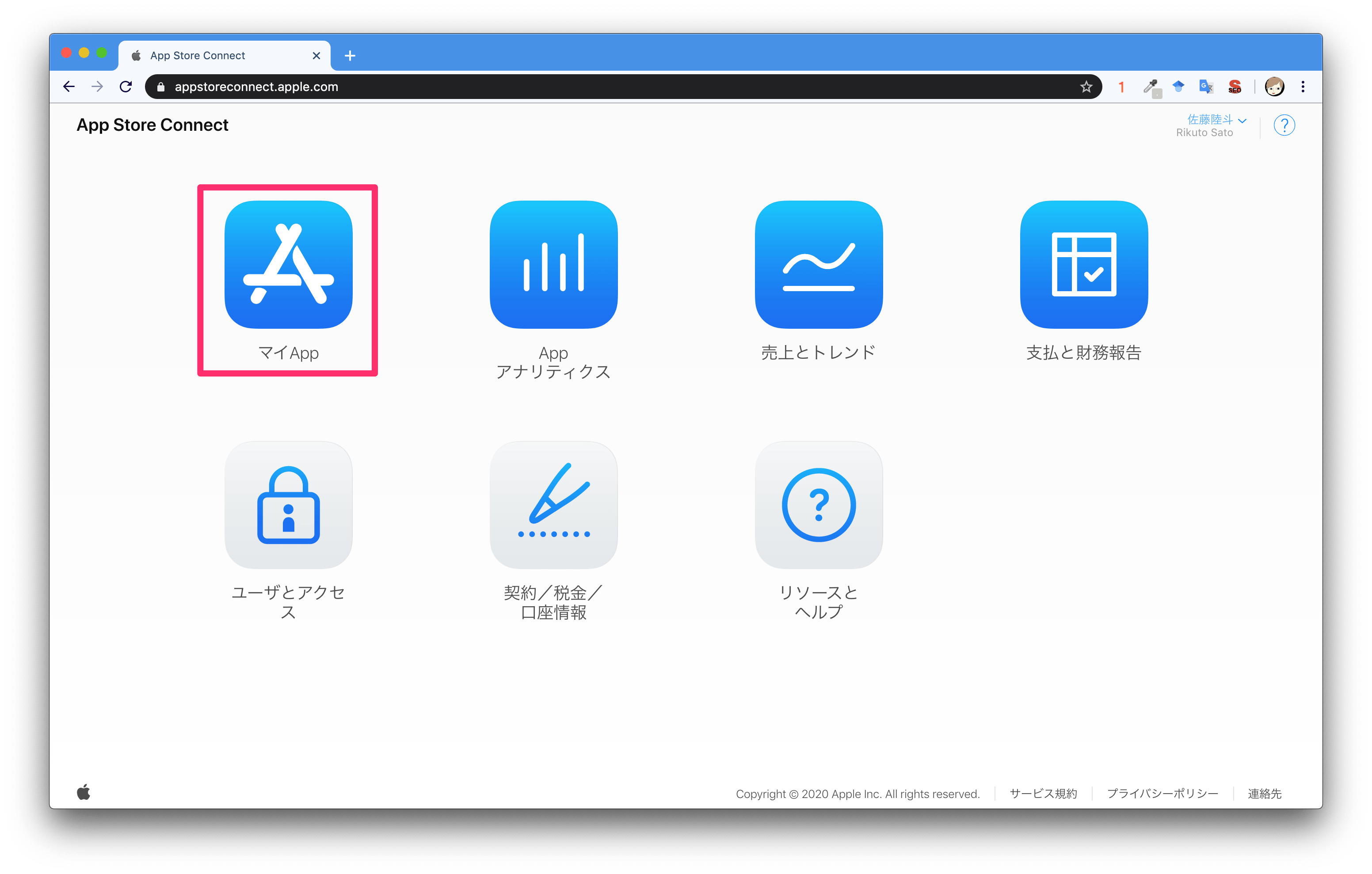
「マイApp」をクリック
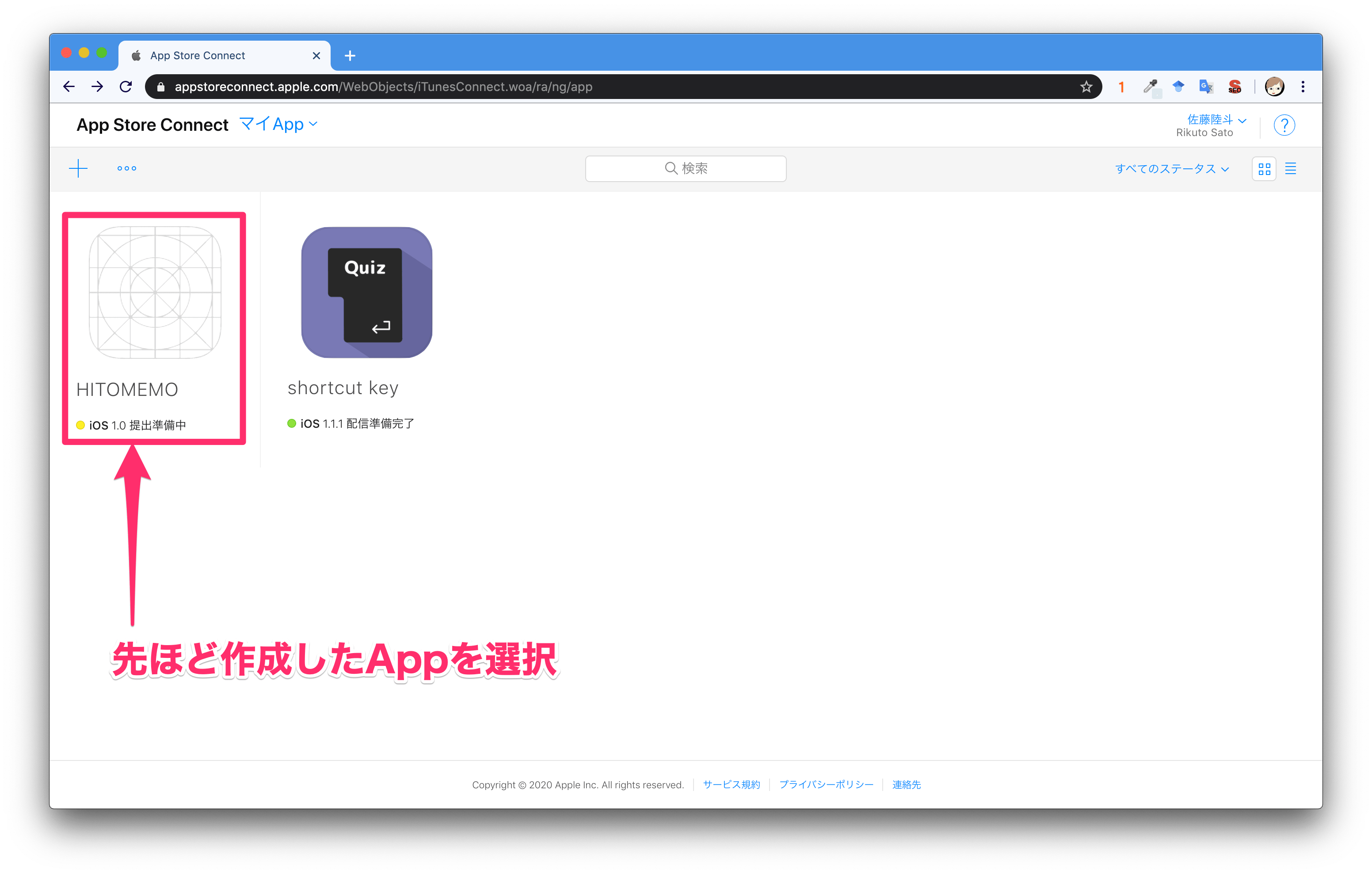
手順2で作成したAppを選択
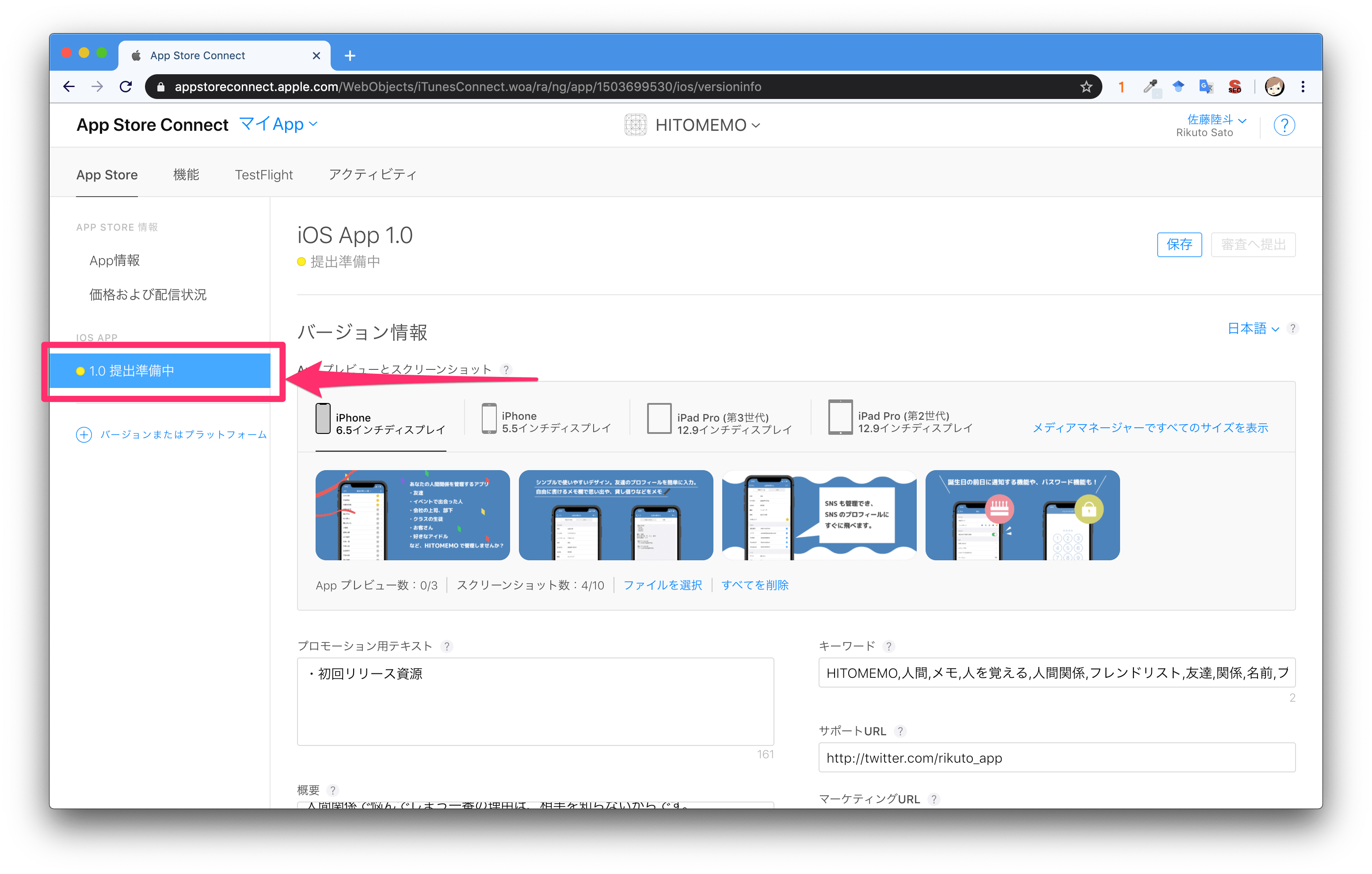
「提出準備中」をクリック
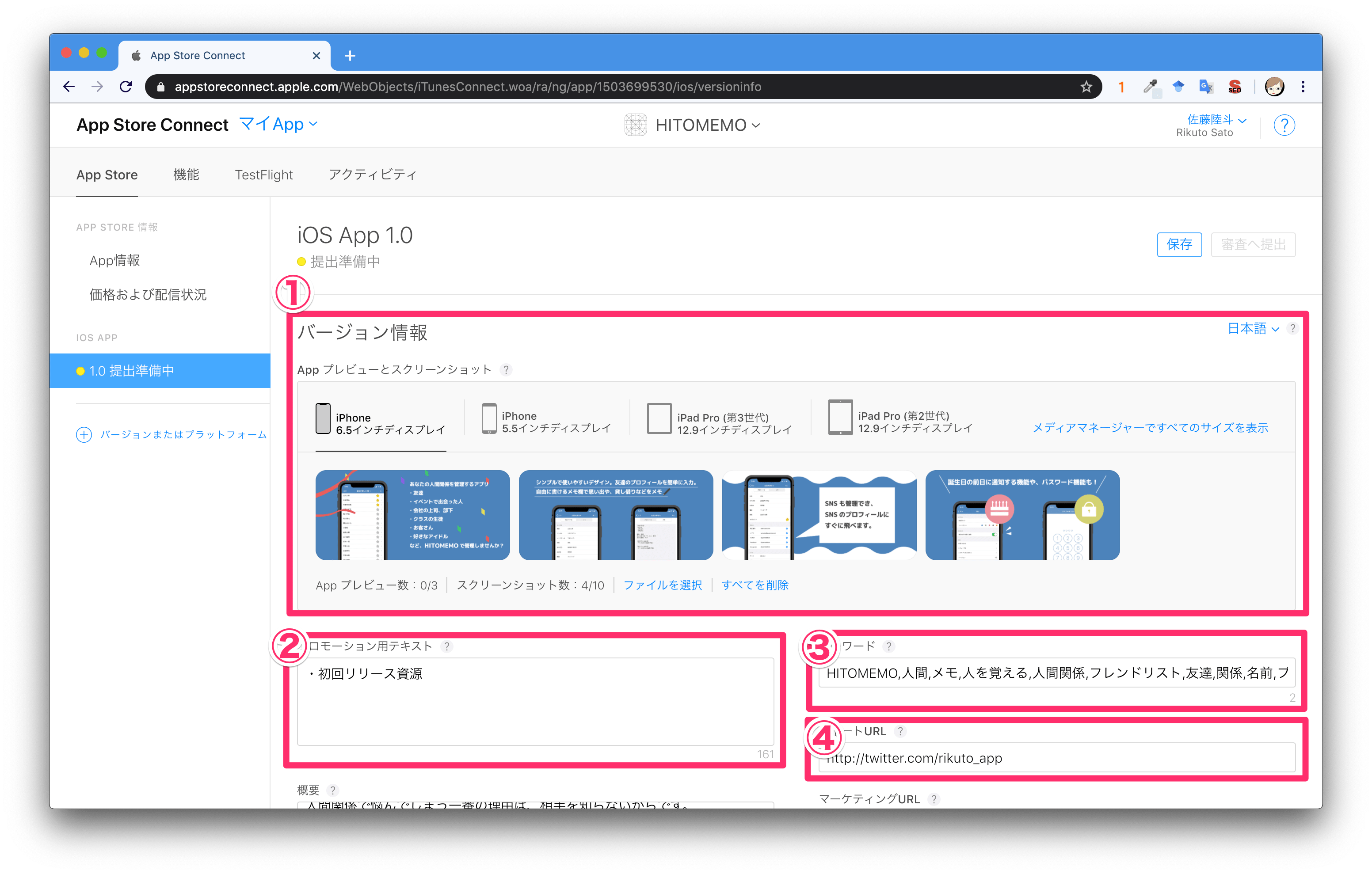
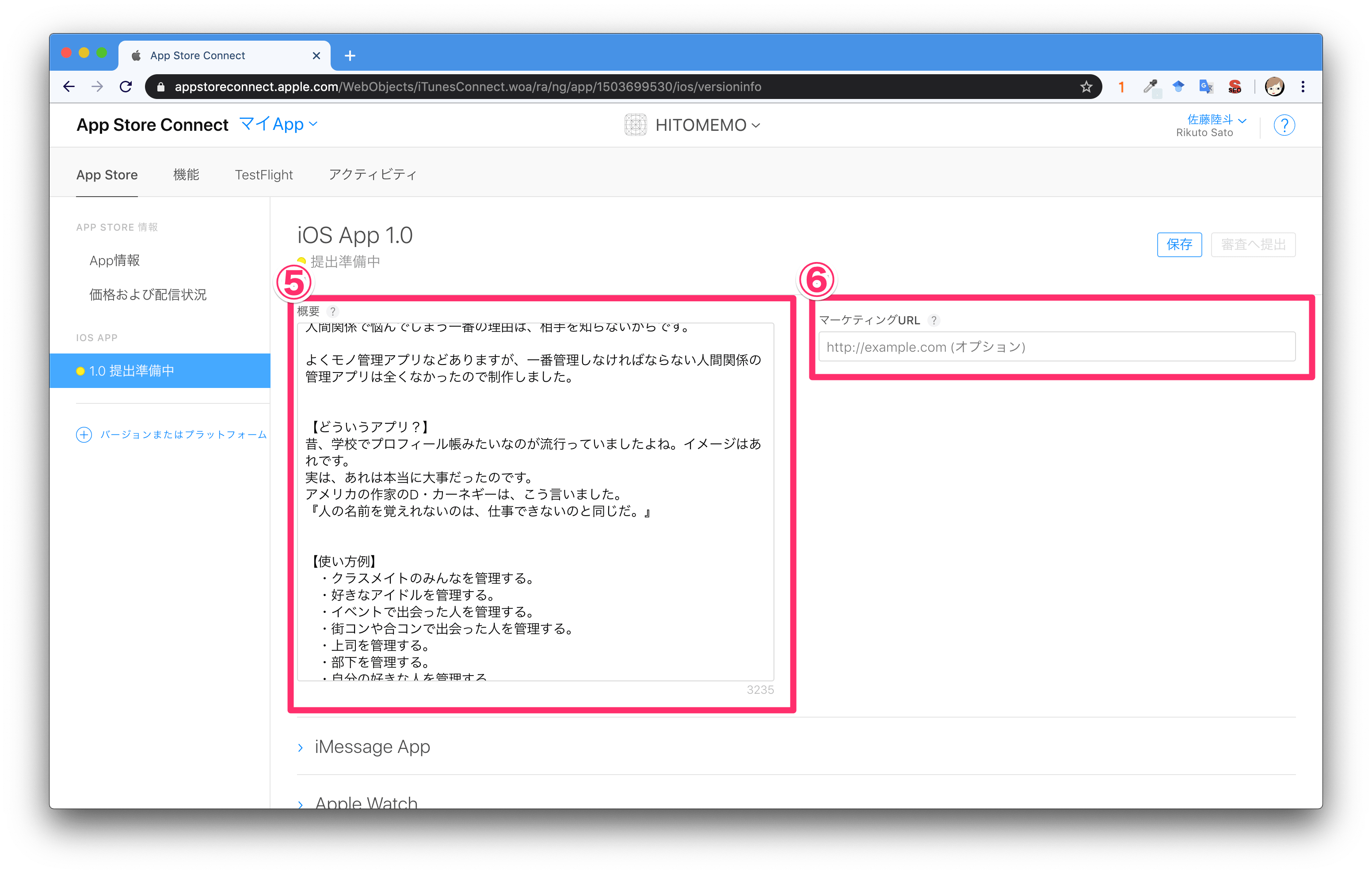
| 入力項目 | 入力例 | 必要不要 |
|---|---|---|
| ①スクリーンショット | スクリーンショットのサイズ(2688 x 1242)で、自分で画像を作成した。(各インチごとに) | 必須 |
| ②プロモーション用テキスト | 初回リリース | 任意 |
| ③キーワード | HITOMEMO,人間,メモ,人を覚える,人間関係,フレンドリスト,友達,関係,名前,プロフィール,人付き合い,貸し借り,人の名前,名前暗記,友達管理,誕生日,連絡先,SNS管理,街コン,イベント | 必須 |
| ④サポートURL | http://twitter.com/rikuto_app | 必須 |
| ⑤概要 |
HITOMEMOは、複雑な人間関係を管理できます。
【このアプリを制作した理由】
人間の悩みのほとんどが、人間関係です。
なぜ人間関係で悩んでしまうのか?それは、相手を知らないからです。
よくモノ管理アプリなどありますが、一番管理しなければならない人間関係の管理アプリは全くなかったので制作しました。
【どういうアプリ?】
昔、学校で流行っていた「プロフィール帳」をイメージしました。
実は、あれは本当に大事だったのです。
『人の名前を覚えれないのは、仕事できないのと同じだ。』
byD・カーネギー
【使い方例】
・クラスメイトのみんなを管理する。
・好きなアイドルを管理する。
・イベントで出会った人を管理する。
・街コンや合コンで出会った人を管理する。
・上司を管理する。
・部下を管理する。
・自分の好きな人を管理する。
などの人間関係を管理しましょう。
イベントで出会った人の名前、職業を覚えていますか?
クラス全員の誕生日を覚えていますか?
上司の誕生日を知っていますか?
上司の息子さんの名前を知っていますか?
街コンで出会った人でLINEだけ交換して誰が誰だかわからない状態になっていませんか?
HITOMEMOで管理し、素晴らしい人間関係を築き上げましょう。
【HITOMEMOの機能】
・プロフィールメモ
- 名前
- フリガナ
- ニックネーム
- 性別
- 生年月日
- 出身地
- 職業
- 関係
- お気に入り
- 電話番号
- メアド
- Twitter
- Facebook
- Instagram
・自由メモ
・パスワードロック
・誕生日の前日に通知
・並び替え
|
必須 |
| ⑥マーケティングURL | – | 任意 |
上記の例みたいに入力したら完了
手順5:アーカイブ作成&アップロード
次は、リリース資源をアップロードします。
Xcodeを起動
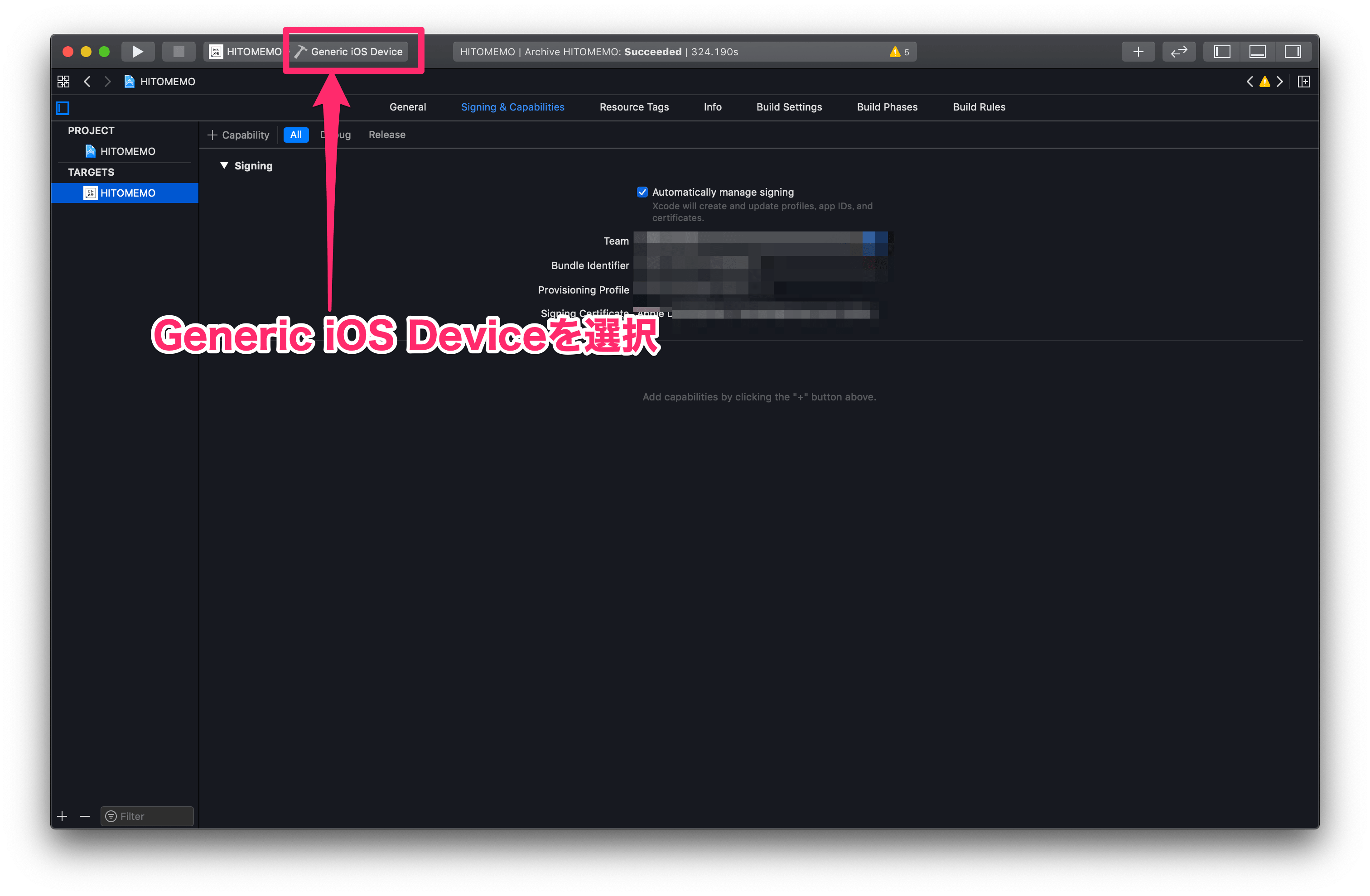
「Generic iOS Device」を選択
「Any iOS Device」を選択
Xcode12から「Any iOS Device」に変更されました。
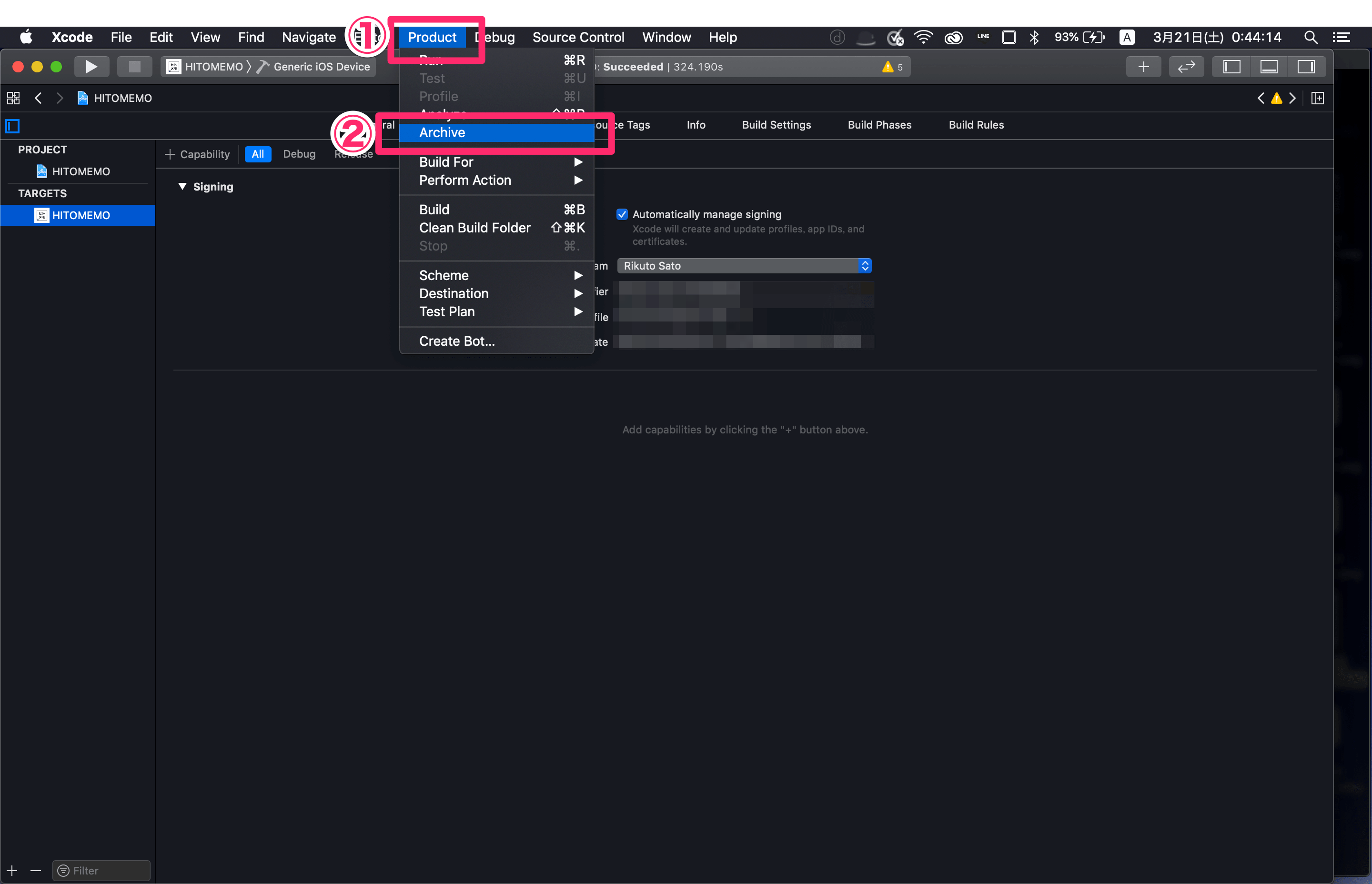
①メニューバーの「Product」をクリック
②「Archive」をクリック
ちなみに、僕のMacだと5分くらいかかりました。
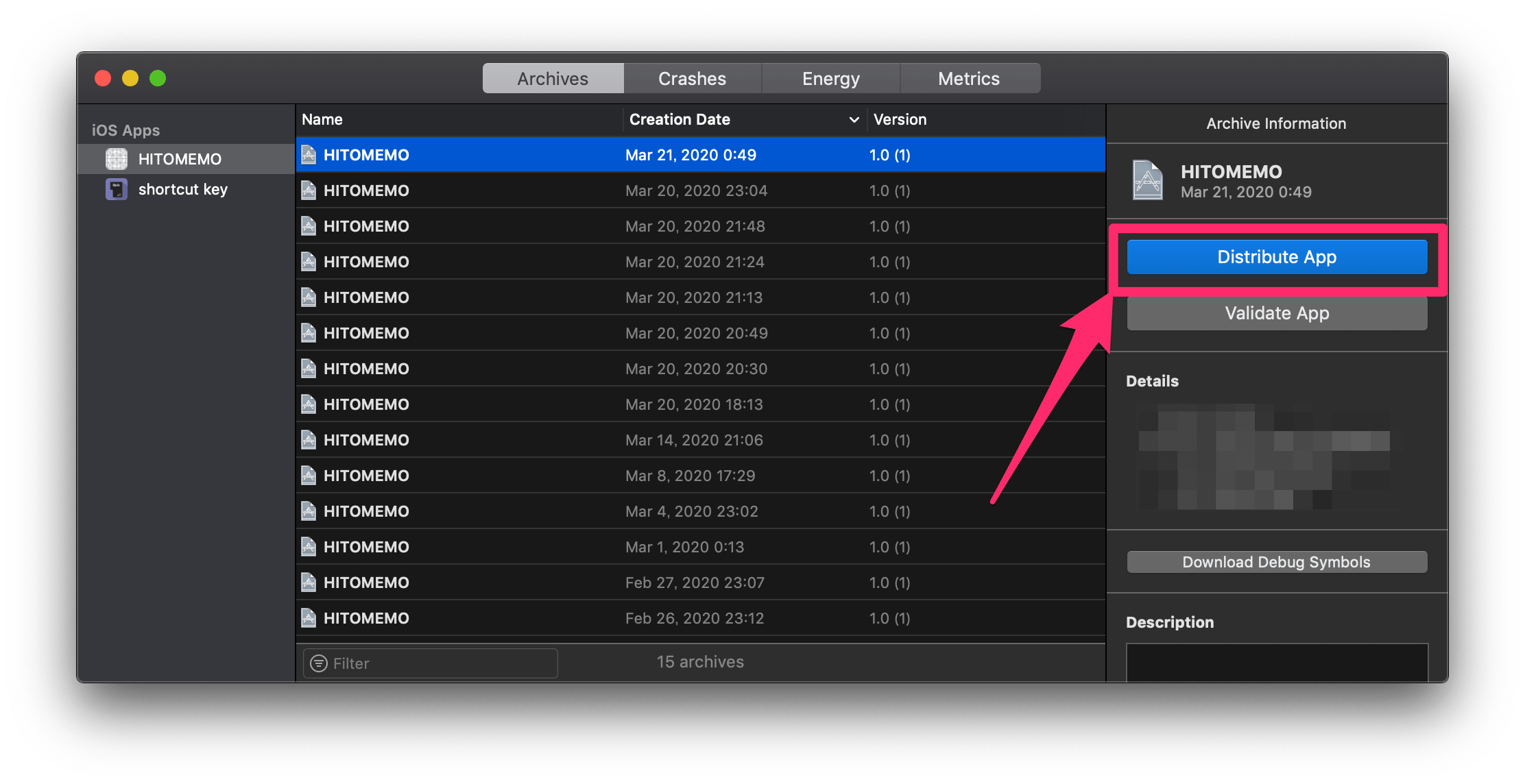
新しいウィンドウが立ち上がっったら、「Distribute App」をクリック
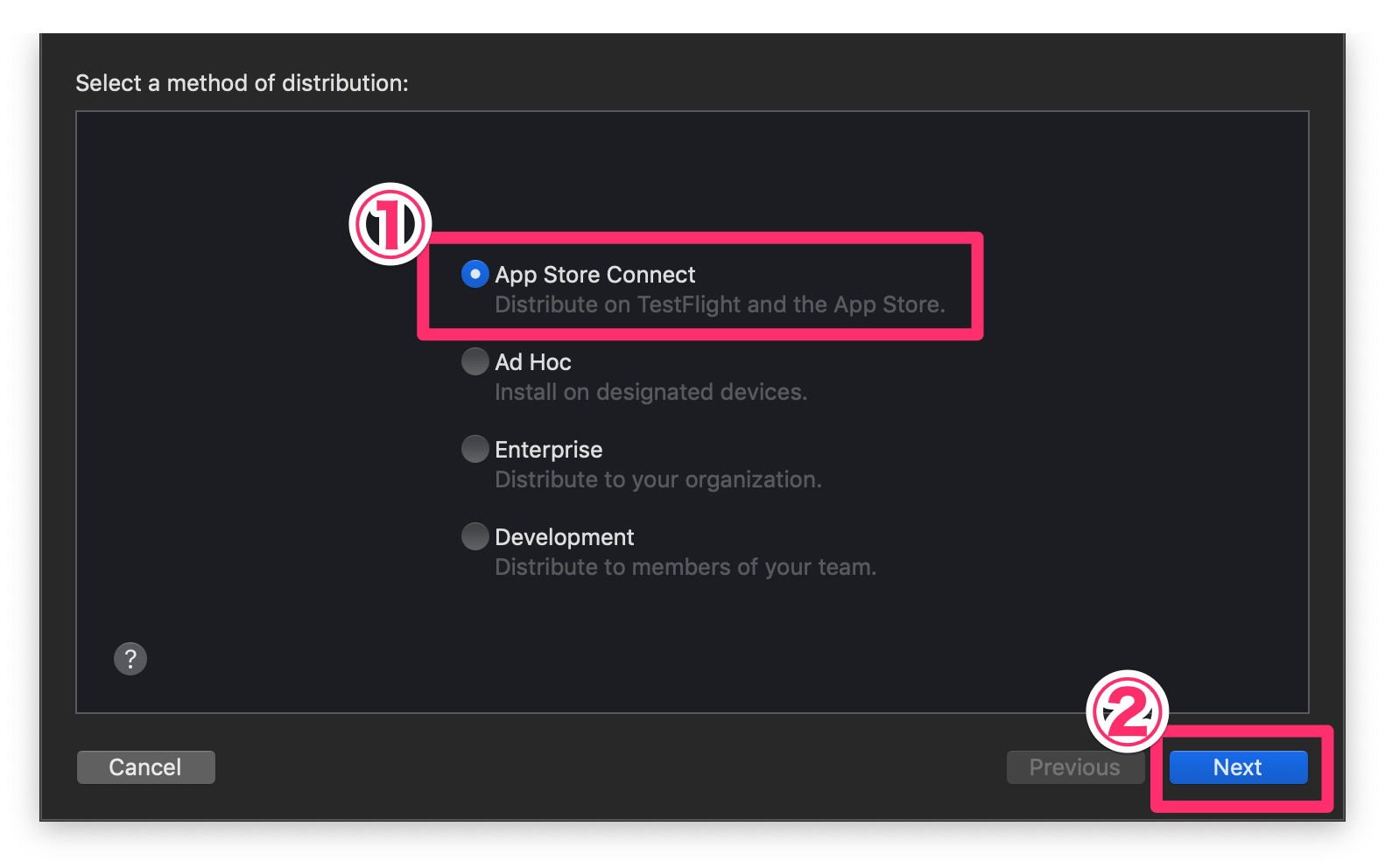
①「App Store Connect」をクリック
②「Next」をクリック
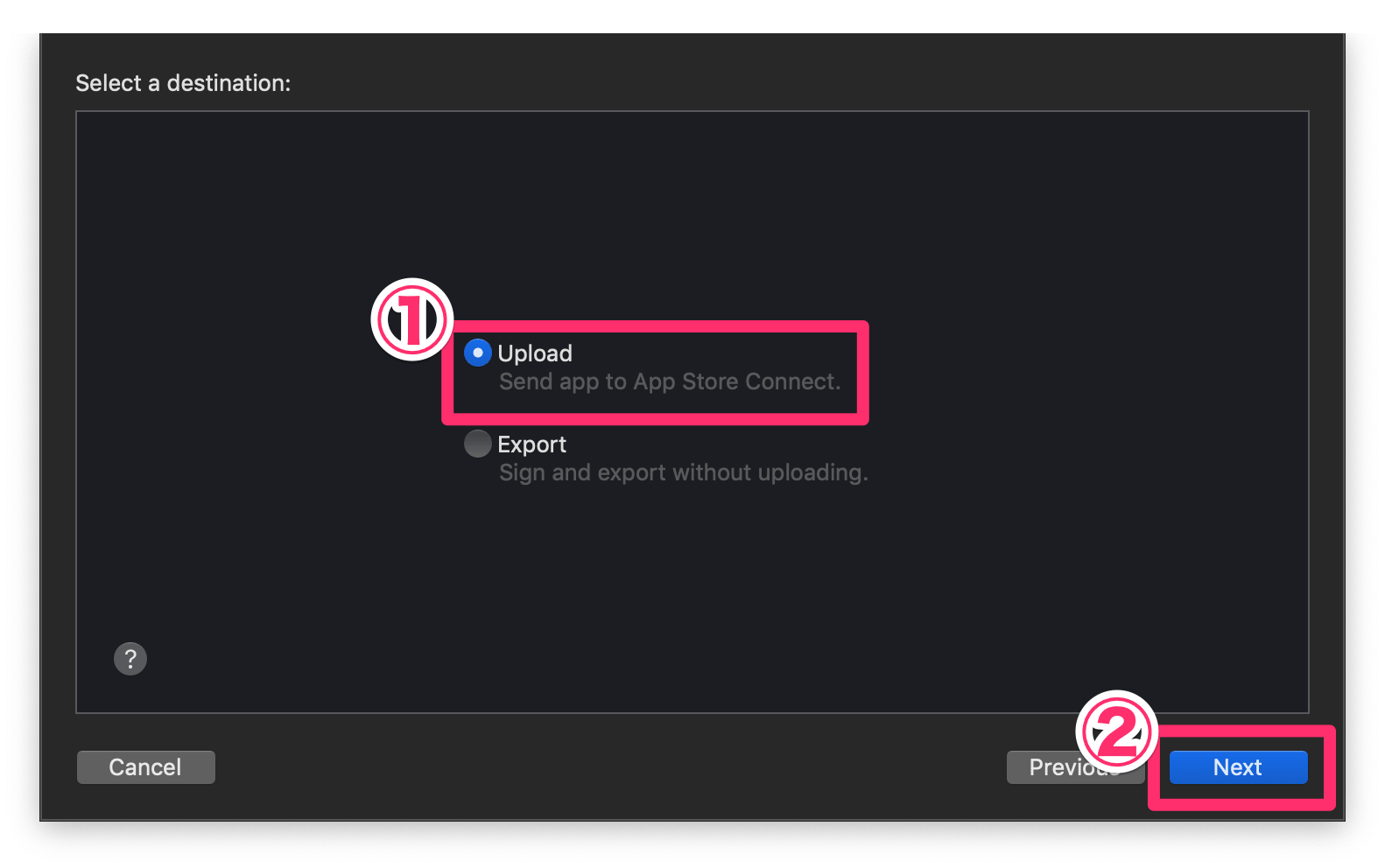
①「Upload」をクリック
②「Next」をクリック
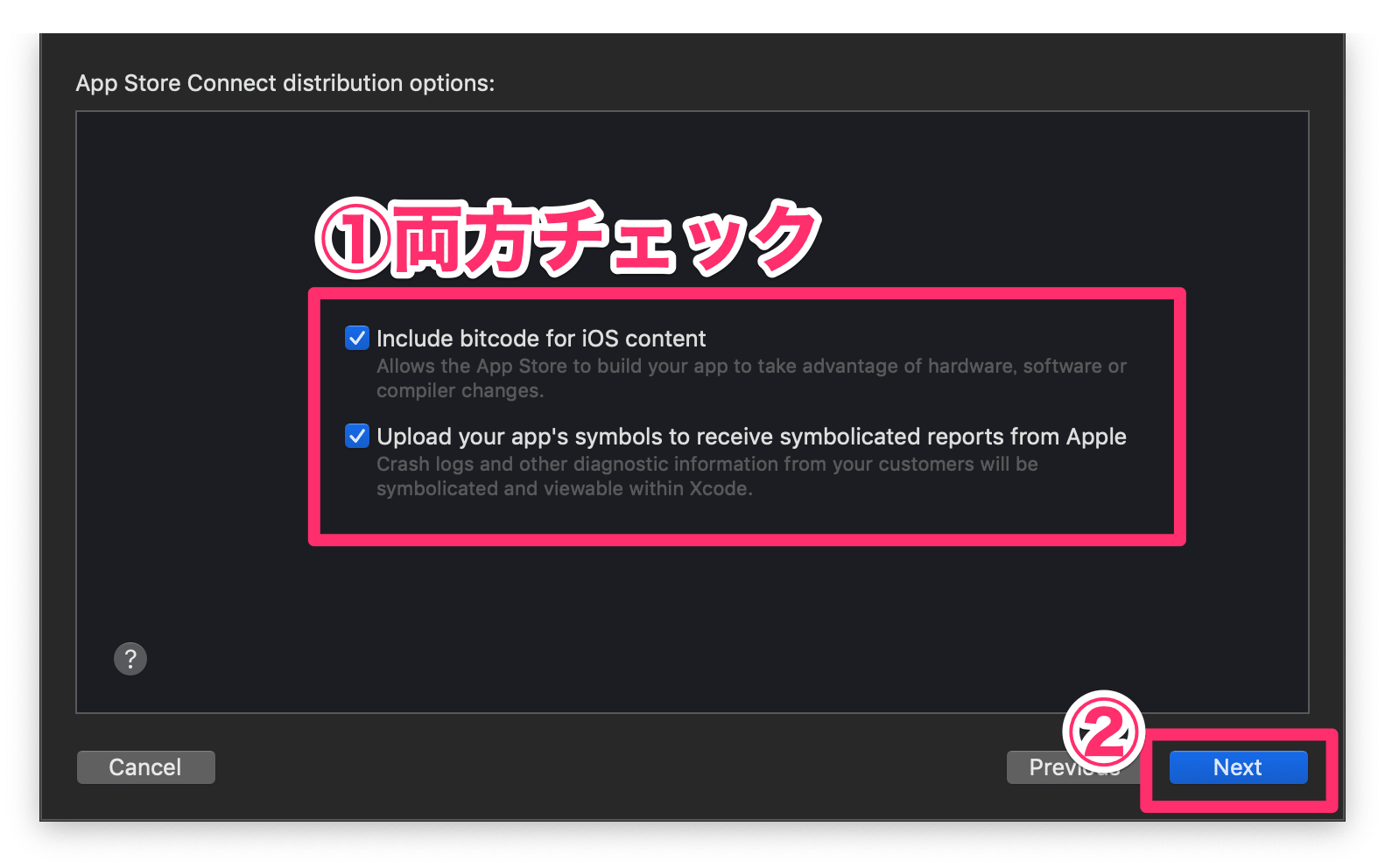
①Include bitcode for iOS contentとUpload your app's symbols to receive symbolicated reports from Appleをチェック
②「Next」をクリック

①Automatically manage signingをチェック
②「Next」をクリック
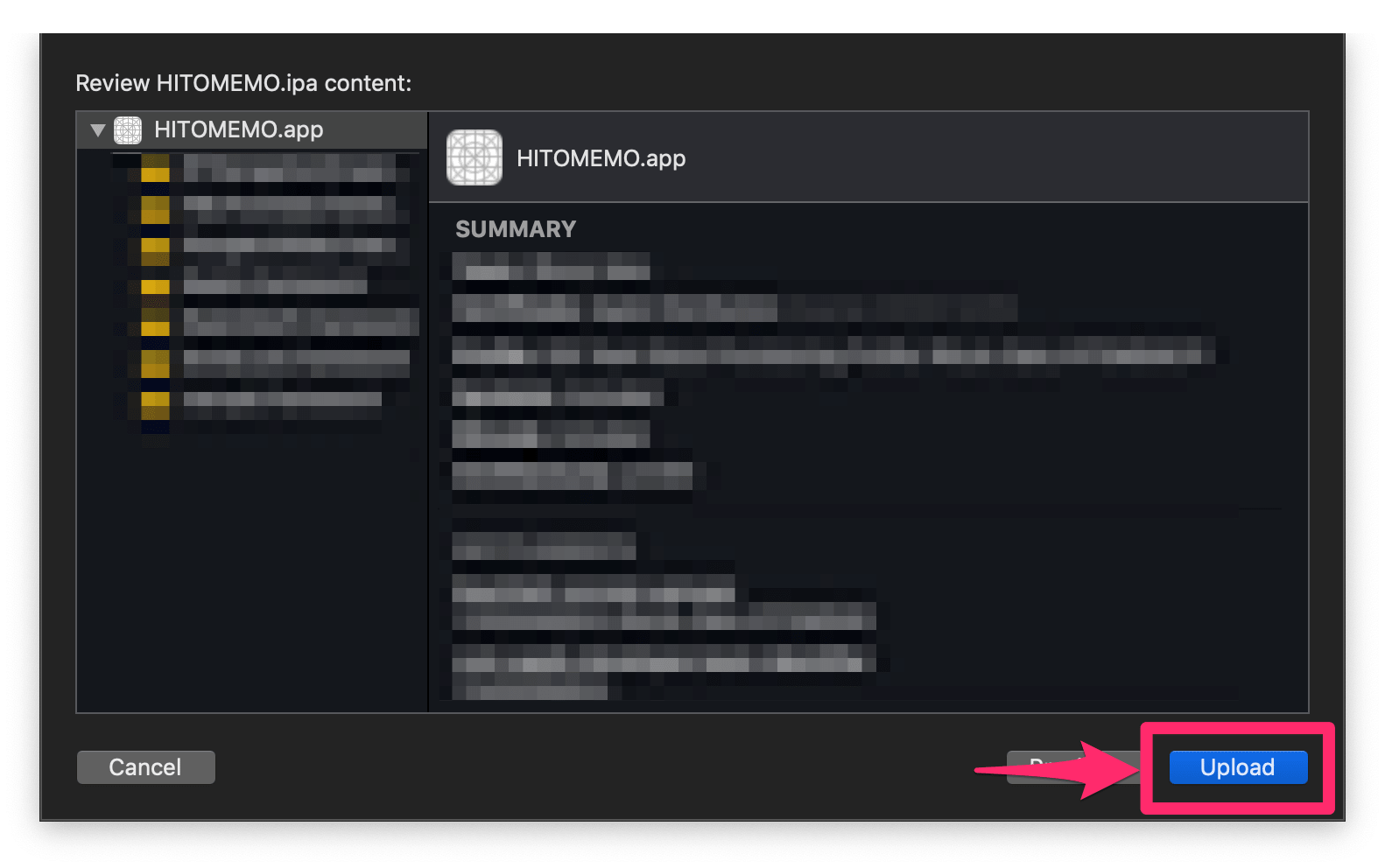
「Upload」をクリック
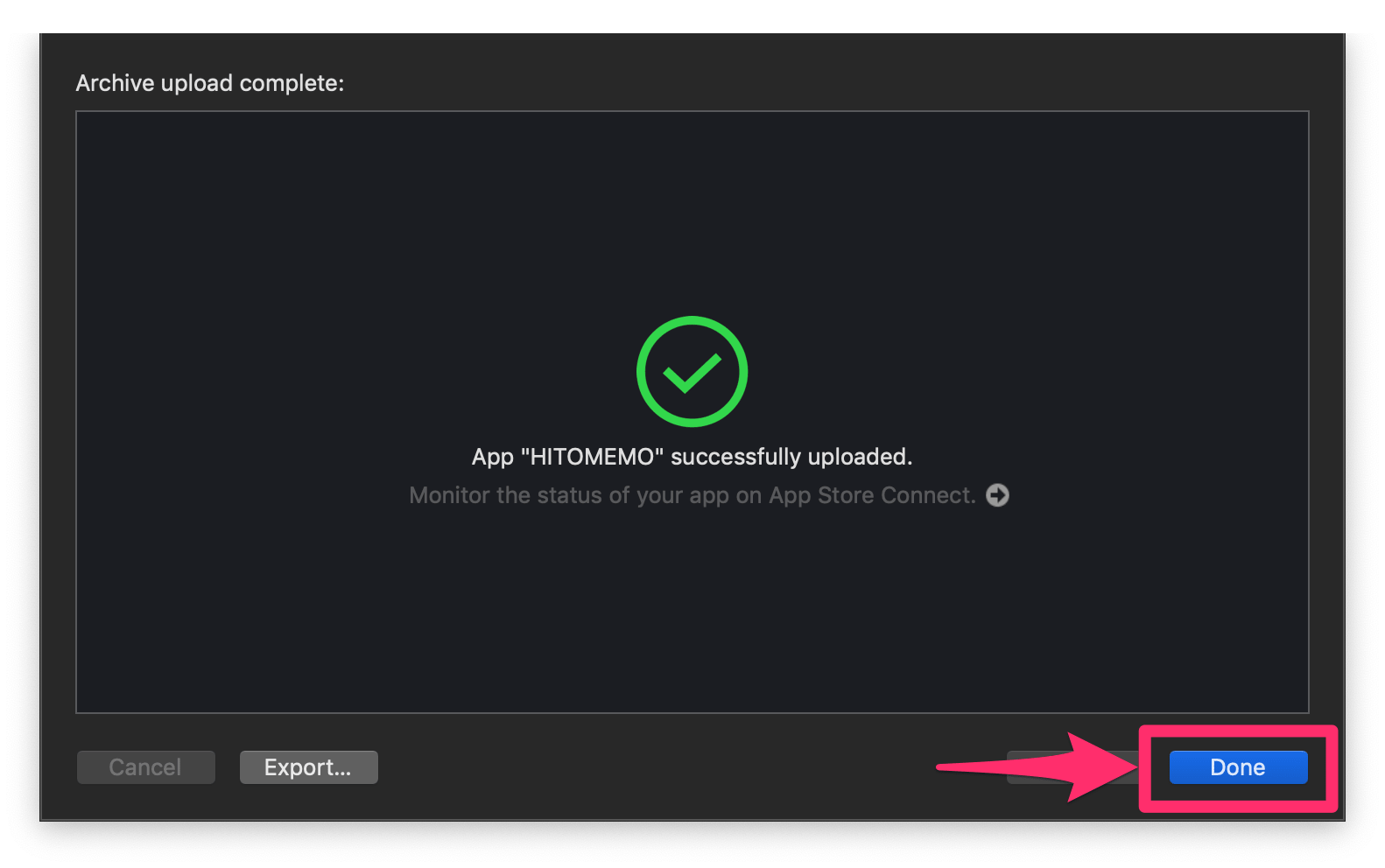
エラーがなければ、Doneをクリック
ちなみに以前僕が発生してしまったエラーはこちら
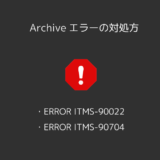 【エラー対処】AppStoreの申請でArchiveした時『ERROR ITMS-90022』『ERROR ITMS-90704』というエラーが発生した。
【エラー対処】AppStoreの申請でArchiveした時『ERROR ITMS-90022』『ERROR ITMS-90704』というエラーが発生した。
エラーが出ずに上記のような画面になったら、アーカイブ作成&アップロードは完了です。
手順6:ビルド情報入力し、審査提出
手順5でアップロードした資源をAppStoreConnectにアップロードします。
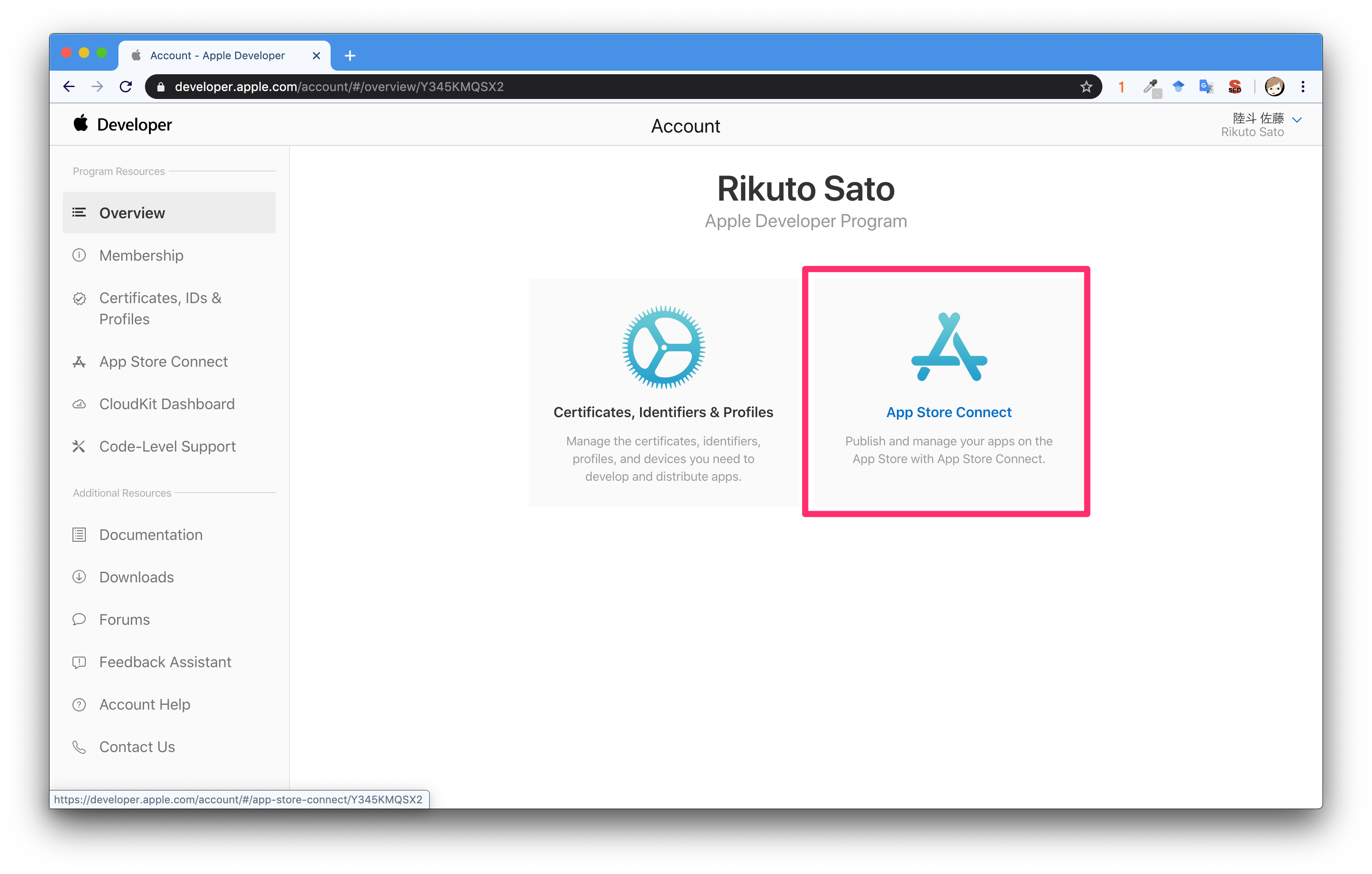
「App Store Connect」をクリック
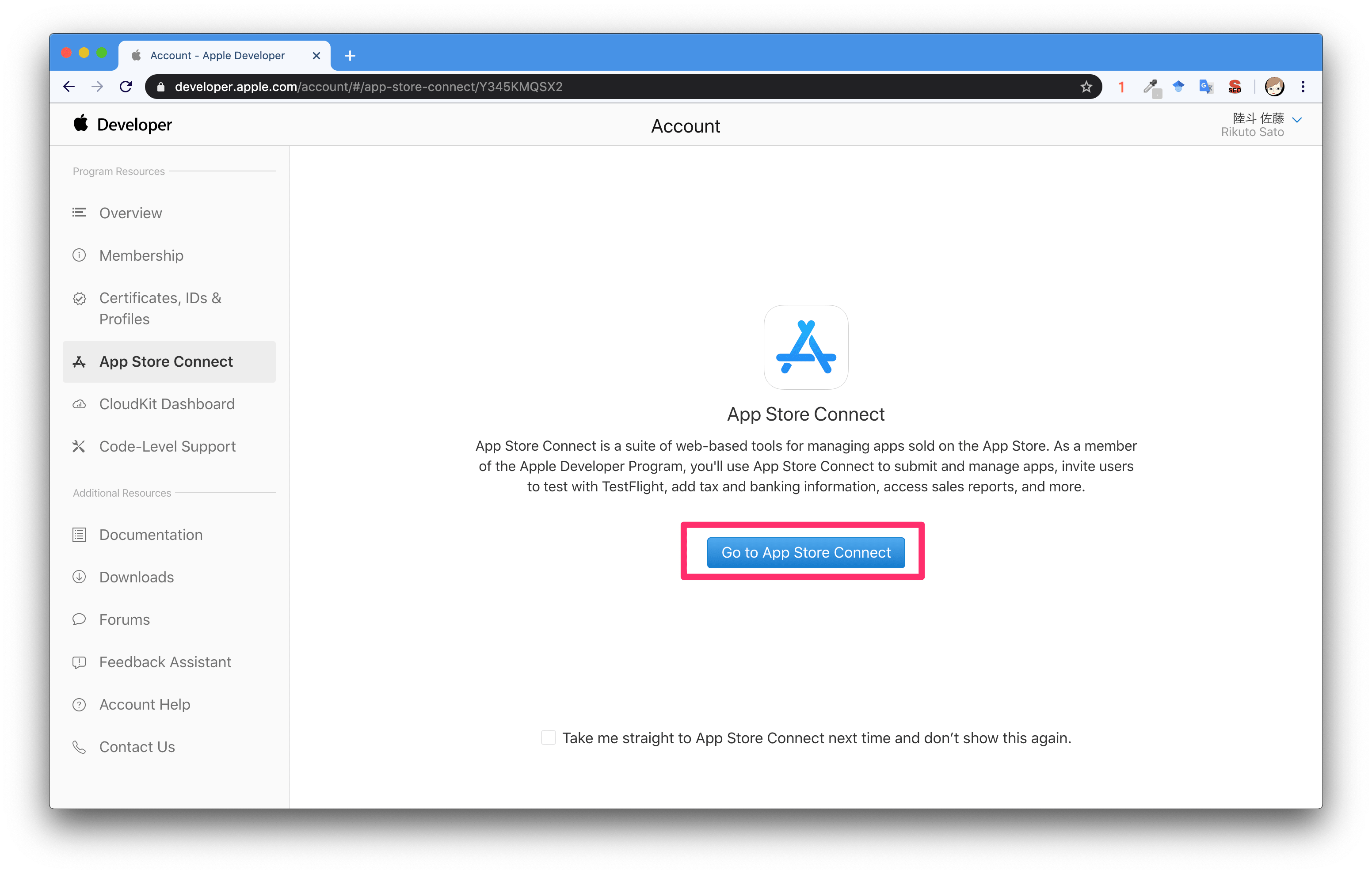
「Go To App Store Connect」をクリック
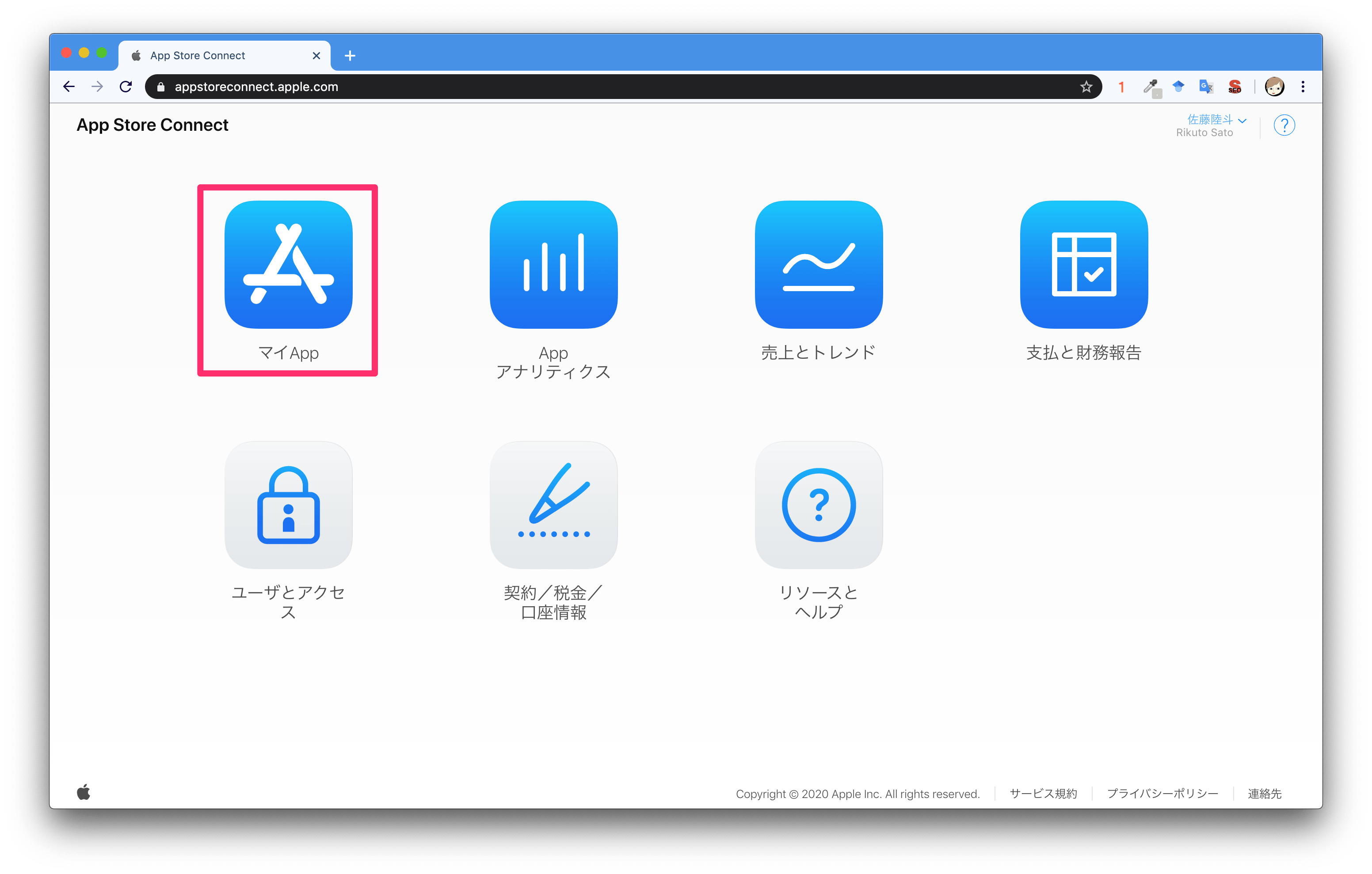
「マイApp」をクリック
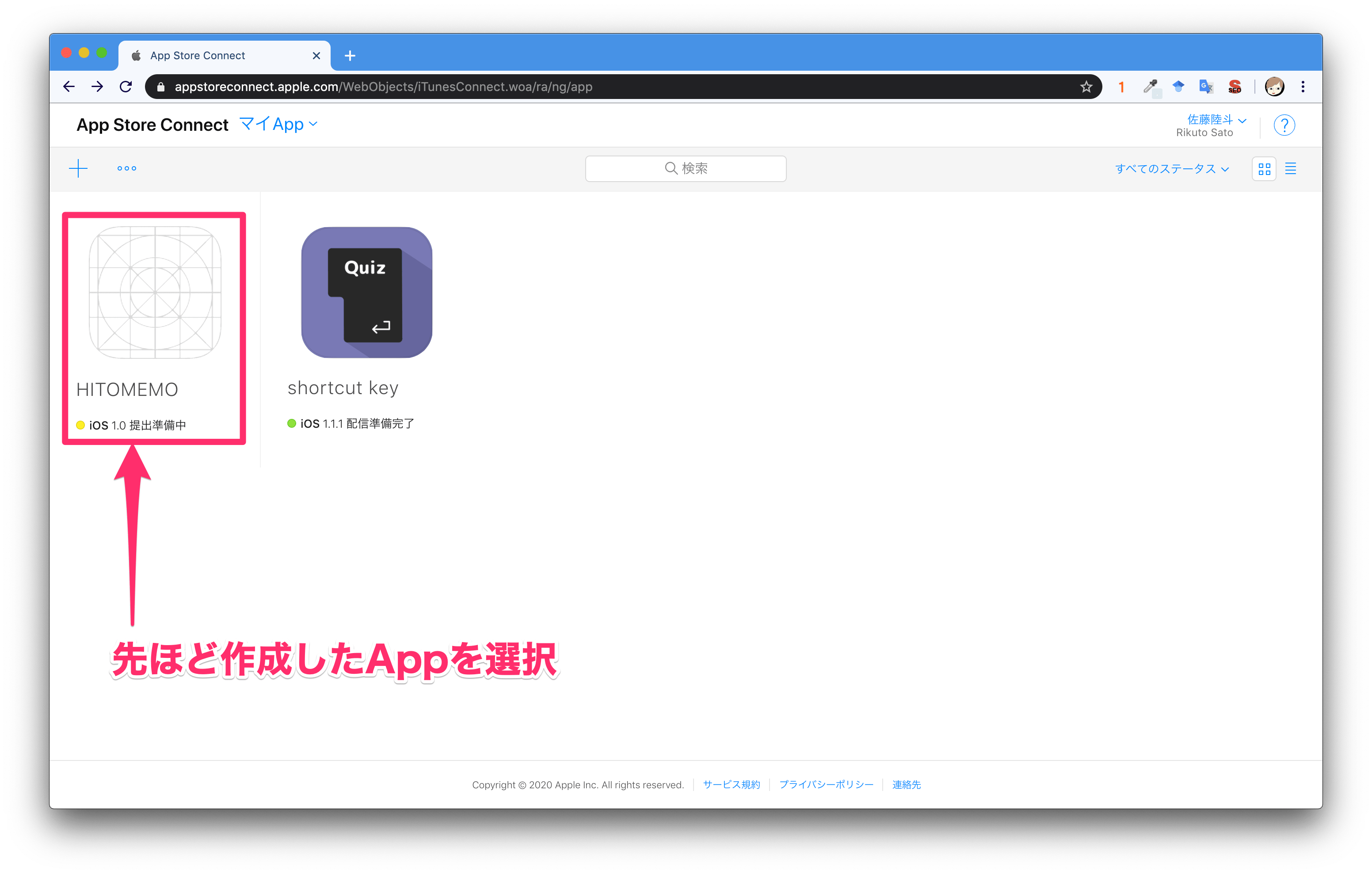
手順2で作成したAppを選択
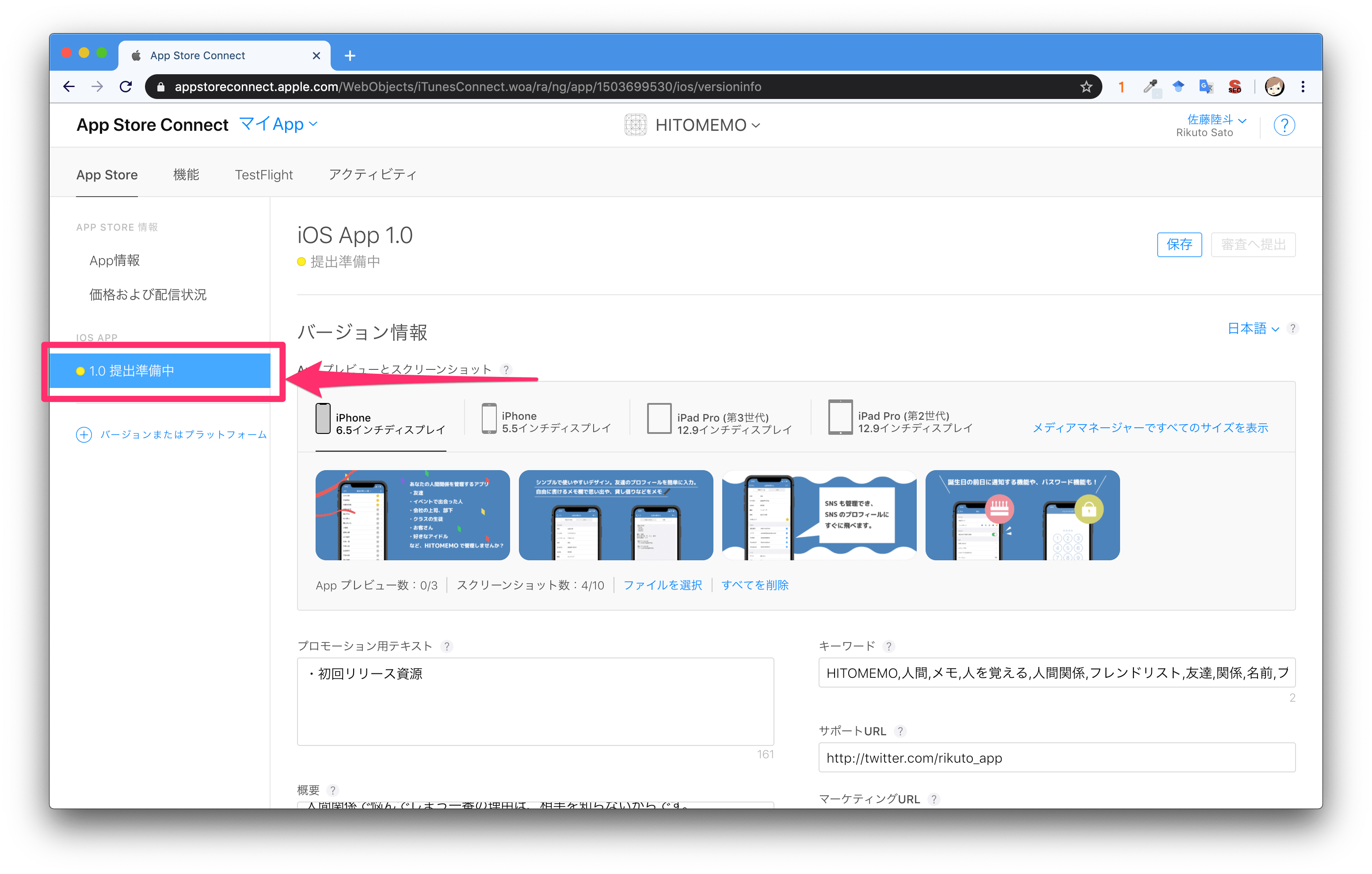
「提出準備中」をクリック
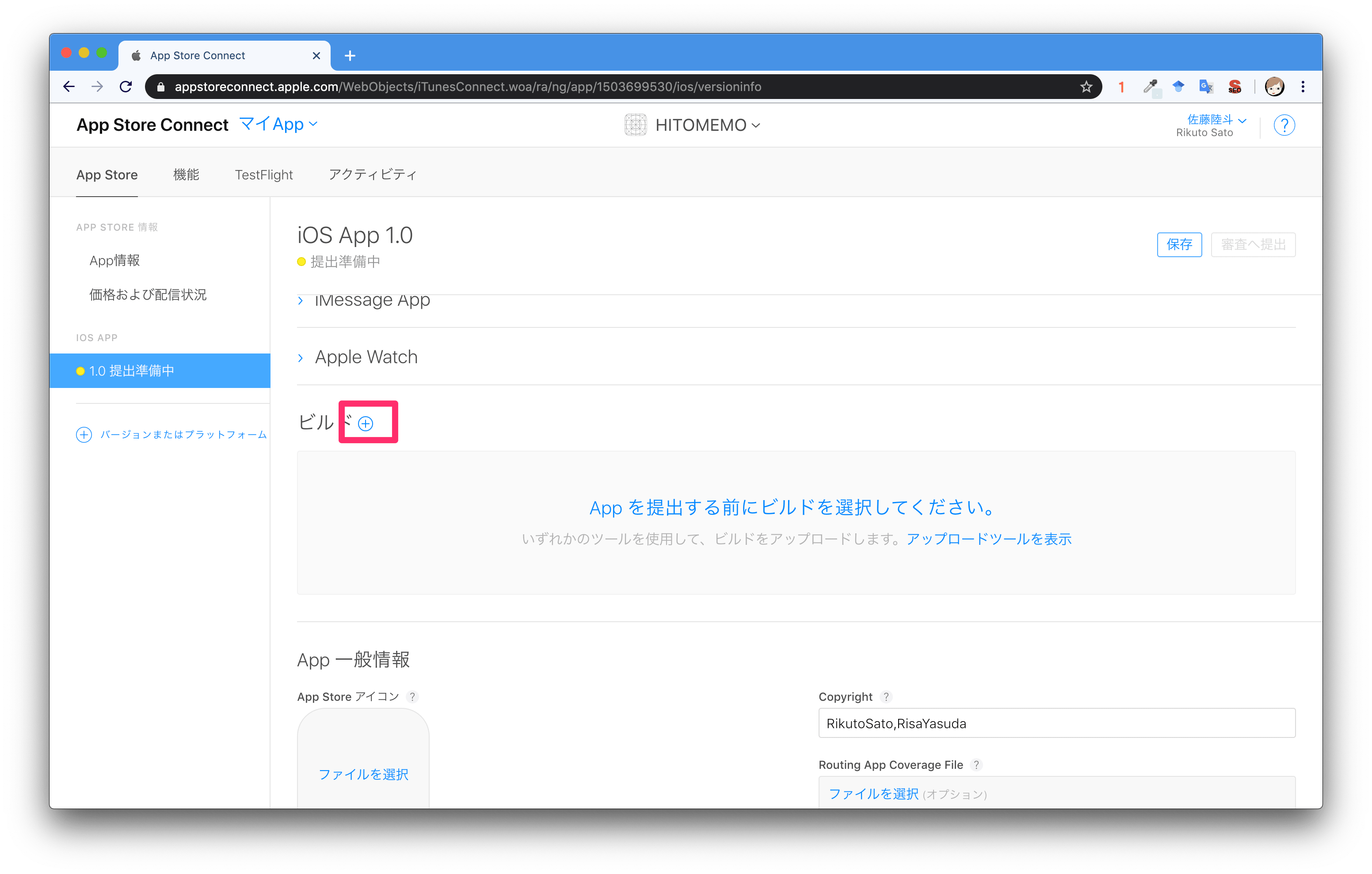
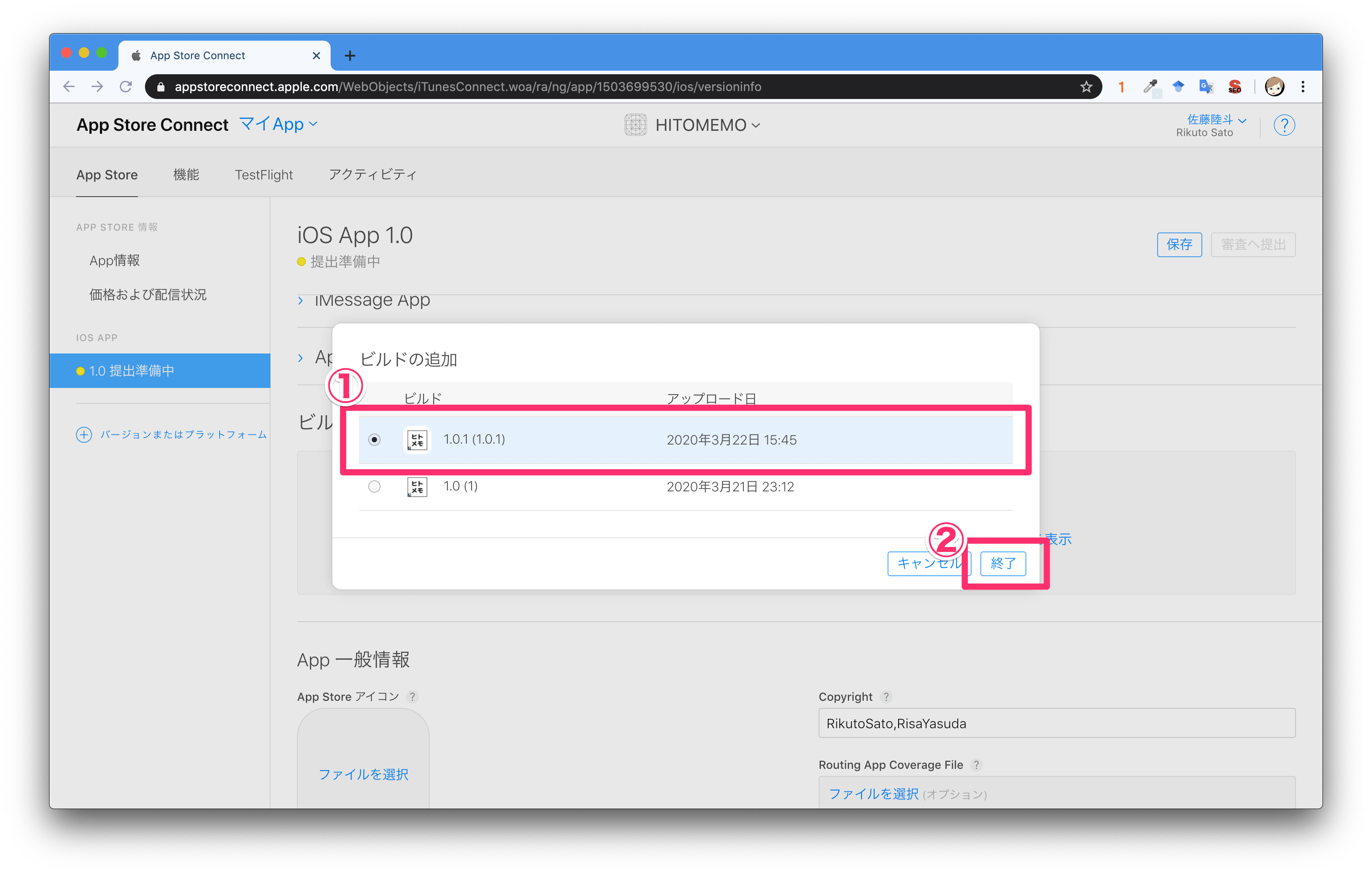
①手順5でビルドした資材を選択
②「終了」をクリック
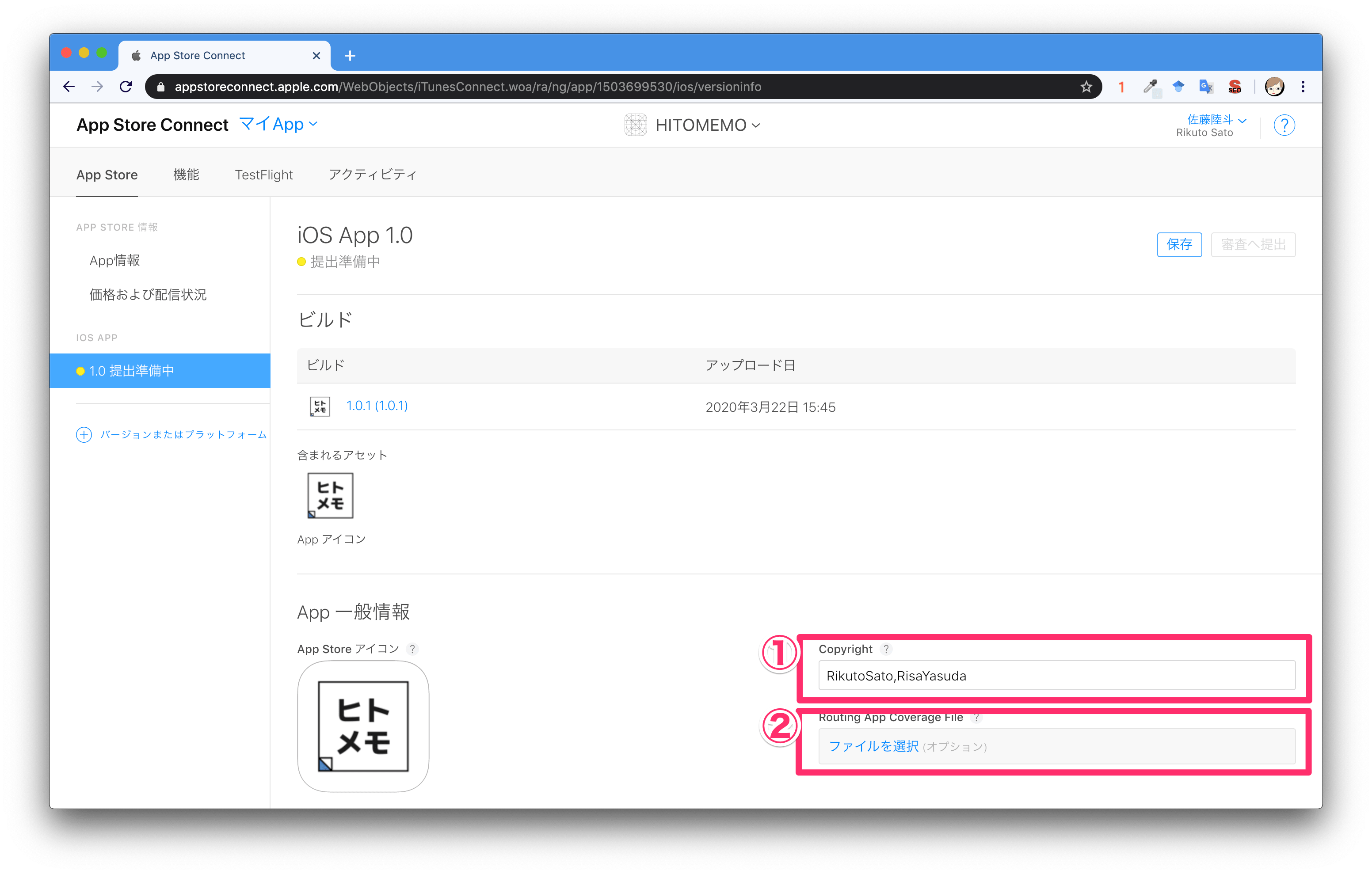
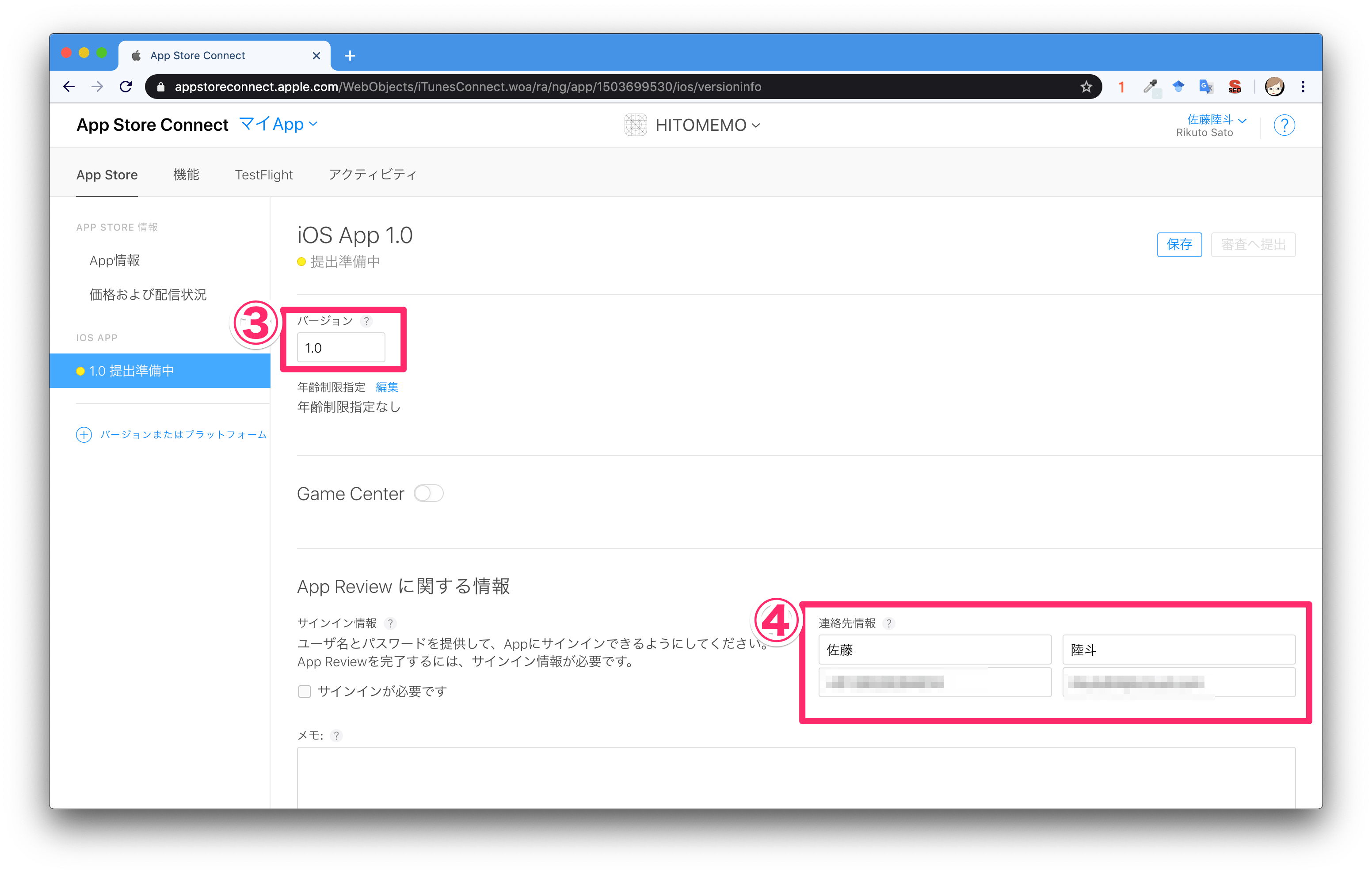
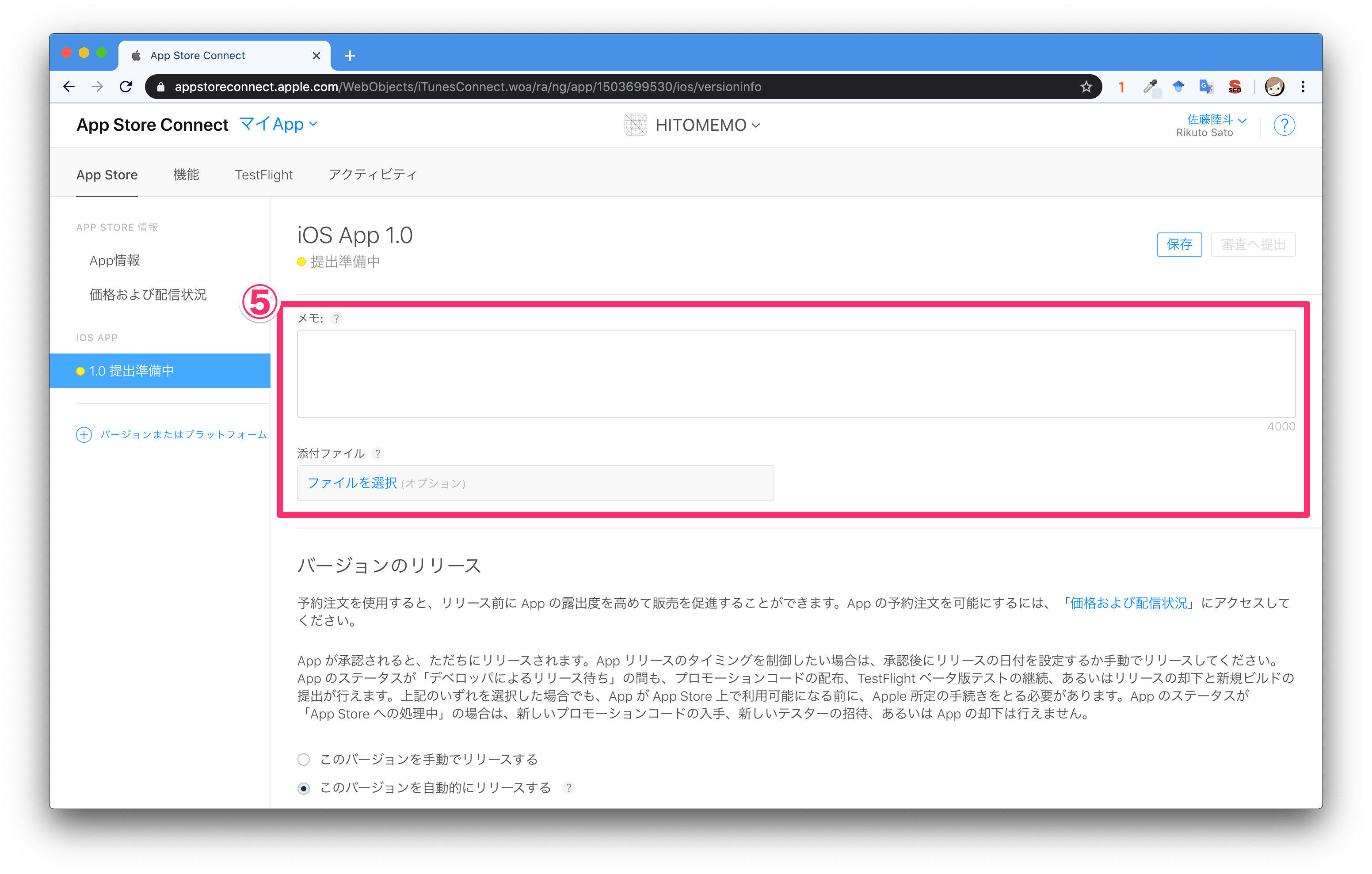
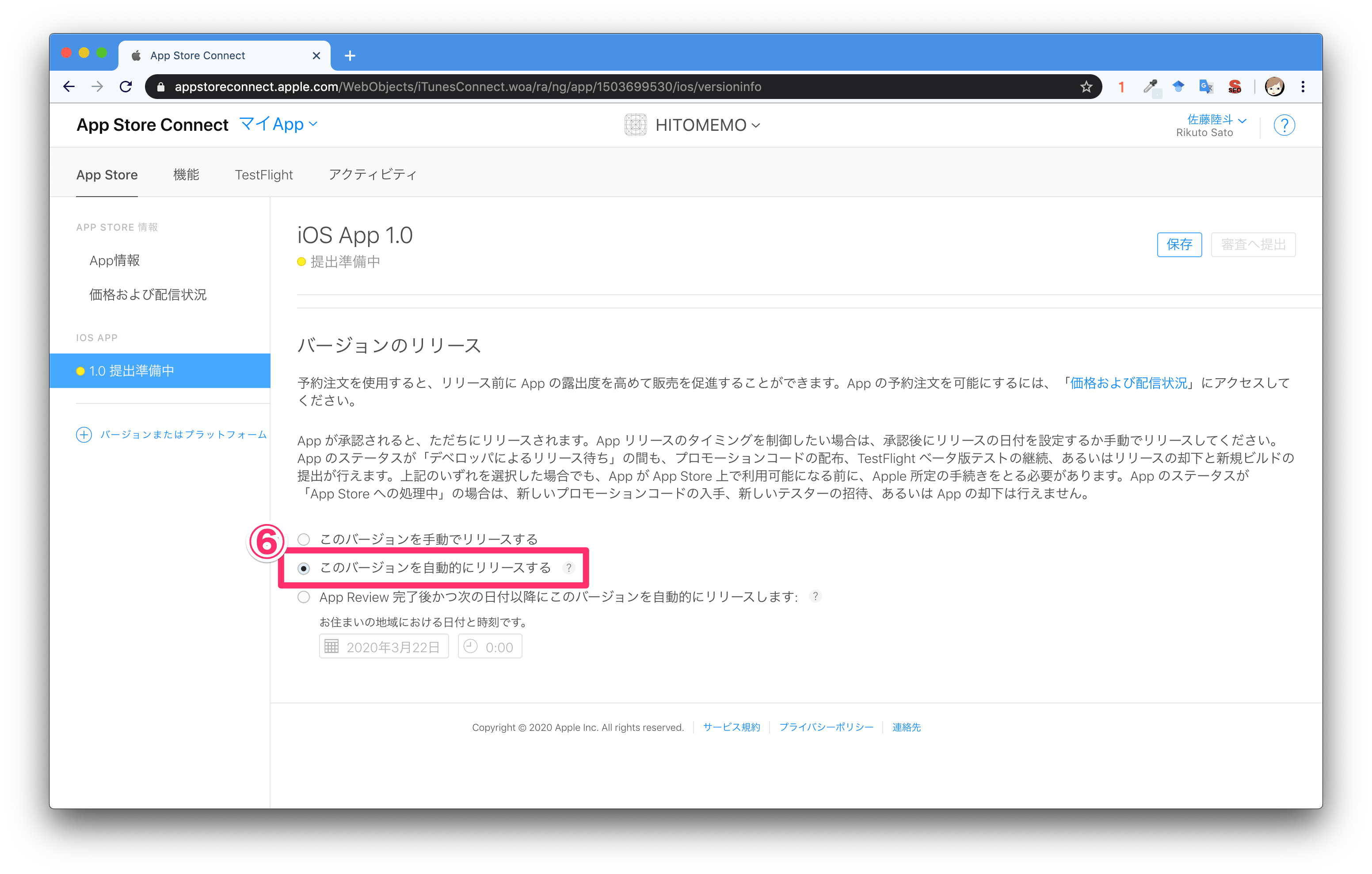
| 入力項目 | 入力例 | 必要不要 |
|---|---|---|
| Copyright | RikutoSato,RisaYasuda | 必須 |
| Routing App Coverage File | – | 任意 |
| バージョン | 1.0 | 必須 |
| 連絡先情報 | 自分の電話番号とメールアドレス | 必須 |
| App Review に関する情報 | – | 任意 (サインイン機能や複雑な機能がある場合、この項目で補足する。) |
| バージョンのリリース | このバージョンを自動的にリリースする | 必須 |
上記の例のように入力したら、保存
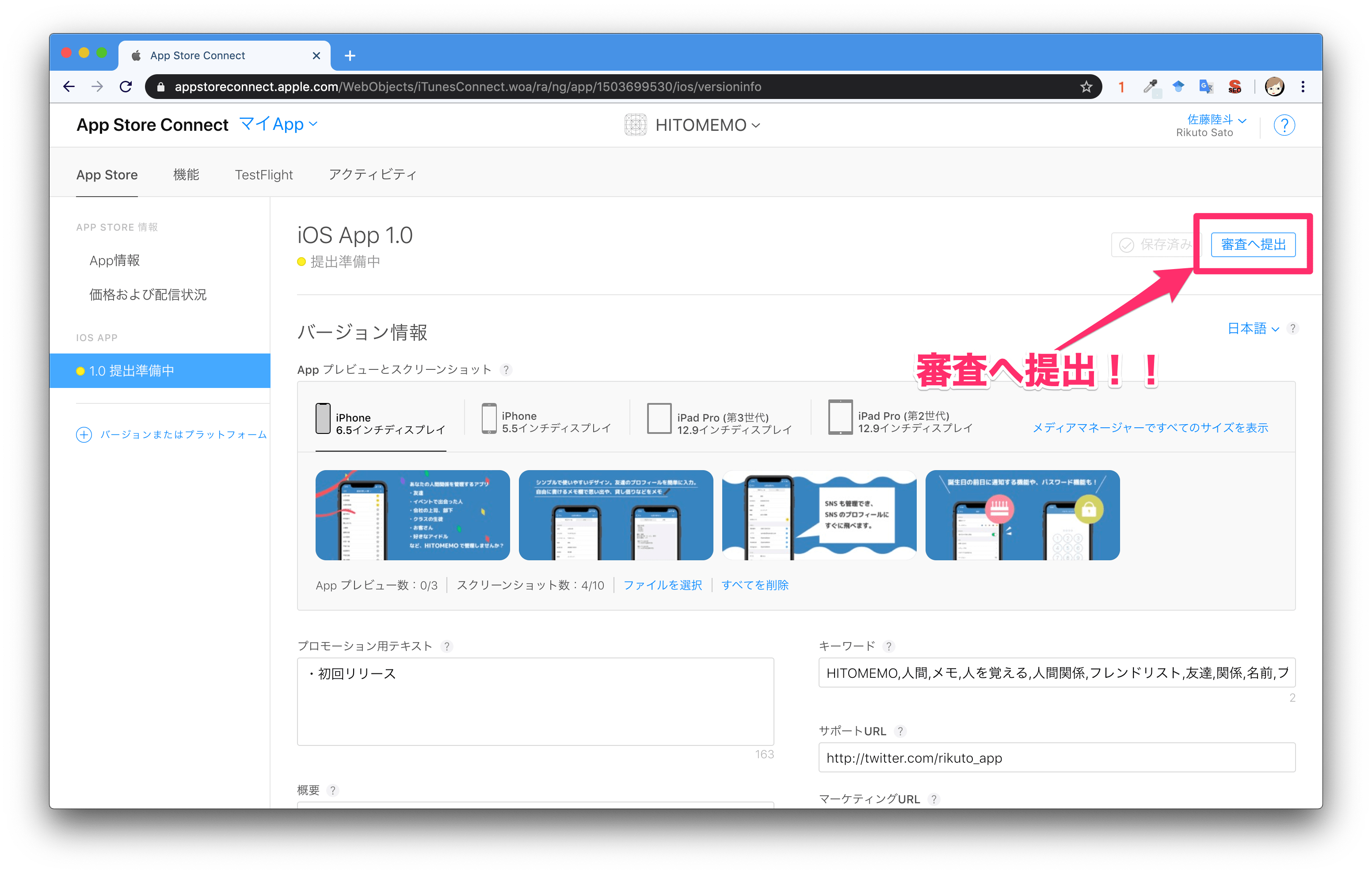
「審査へ提出」をクリック
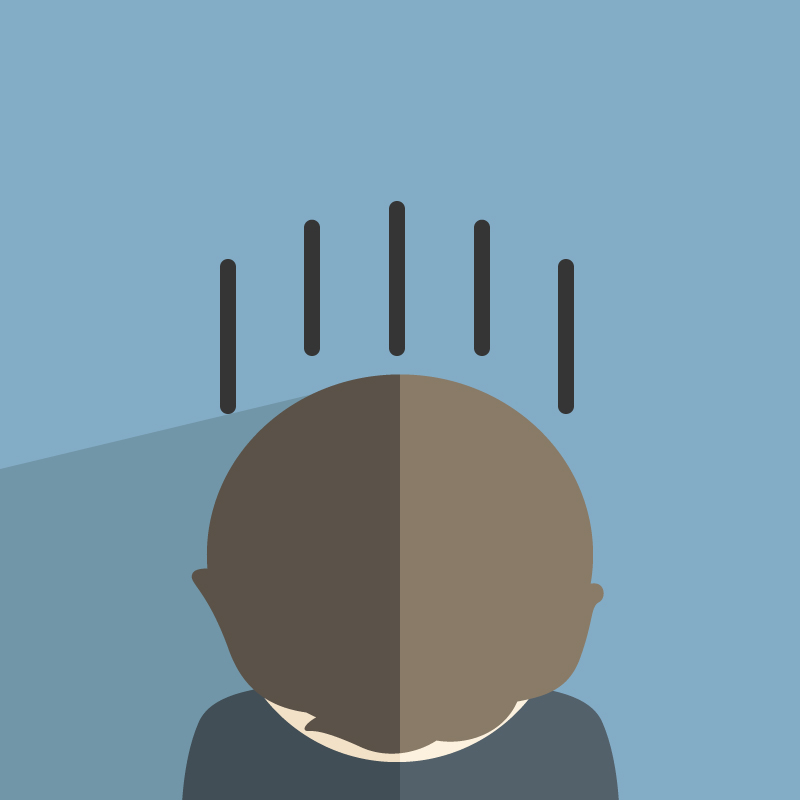 サトリク
サトリク
ごめんなさい。この後いくつか質問されるのですが、スクリーンショットを撮り忘れてしまいました。
輸出コンプライアンスについて聞かれるのですが、わからない場合、こちらの記事をみてください。
質問が終われば、あとは待つだけです!!
お疲れ様でした!!
実際にリリースしたアプリ
FIXME: リリースされたら、ここにURLを貼る
まとめ
ここまで、iOSのリリース全手順を解説しました。もし役に立ったという方がいたら、コメントやDMで教えてください。とても喜びます。
この記事は、2020年版と書いていますが、Appleサイトのデザインや、審査の仕方などが頻繁に変わります。その都度この記事を更新していきたいと思っていますので、もし変わったことや、そもそも違うことがあったら、編集リクエスください。
ブランドはじめました