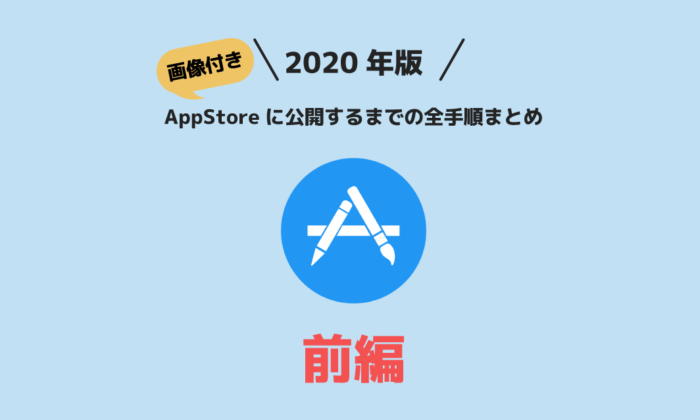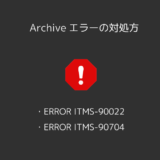サトリク
サトリク
この記事では、AppStoreに公開する手順を画像付きで解説します。
現在、AppStoreに公開する手順の記事はあるのですが、Apple Developerサイトのデザインが変わって少し手順が違うので、今回自分のアプリをリリースするついでに記事にしていきたいと思います。
画像なしの手順はこちらから。
 【画像なし早見】2020年版AppStoreに公開するまでの全手順まとめ
【画像なし早見】2020年版AppStoreに公開するまでの全手順まとめ
意外と長いので、前変、後編で分けます。
- Certificate作成約2分
- Certificateをアップロード約3分
- キーチェーンに証明書を追加約1分
- App ID作成約5分
- Provisioning Profile作成約3分
- 後編はここから→XcodeにProvisioning Profileを登録約1分
- アプリをAppStoreConnectに登録約3分
- App情報の編集約10分
- バージョン情報の編集約60分
- アーカイブ作成&アップロード約10分
- ビルド情報入力し、審査提出約10分
対象者
- AppStoreに公開する手順を毎回忘れる人
- 自分
環境
| item | Version |
|---|---|
| Swift | 5.1.3 |
| Xcode | 11.3 |
手順1:Certificate作成
まずは、
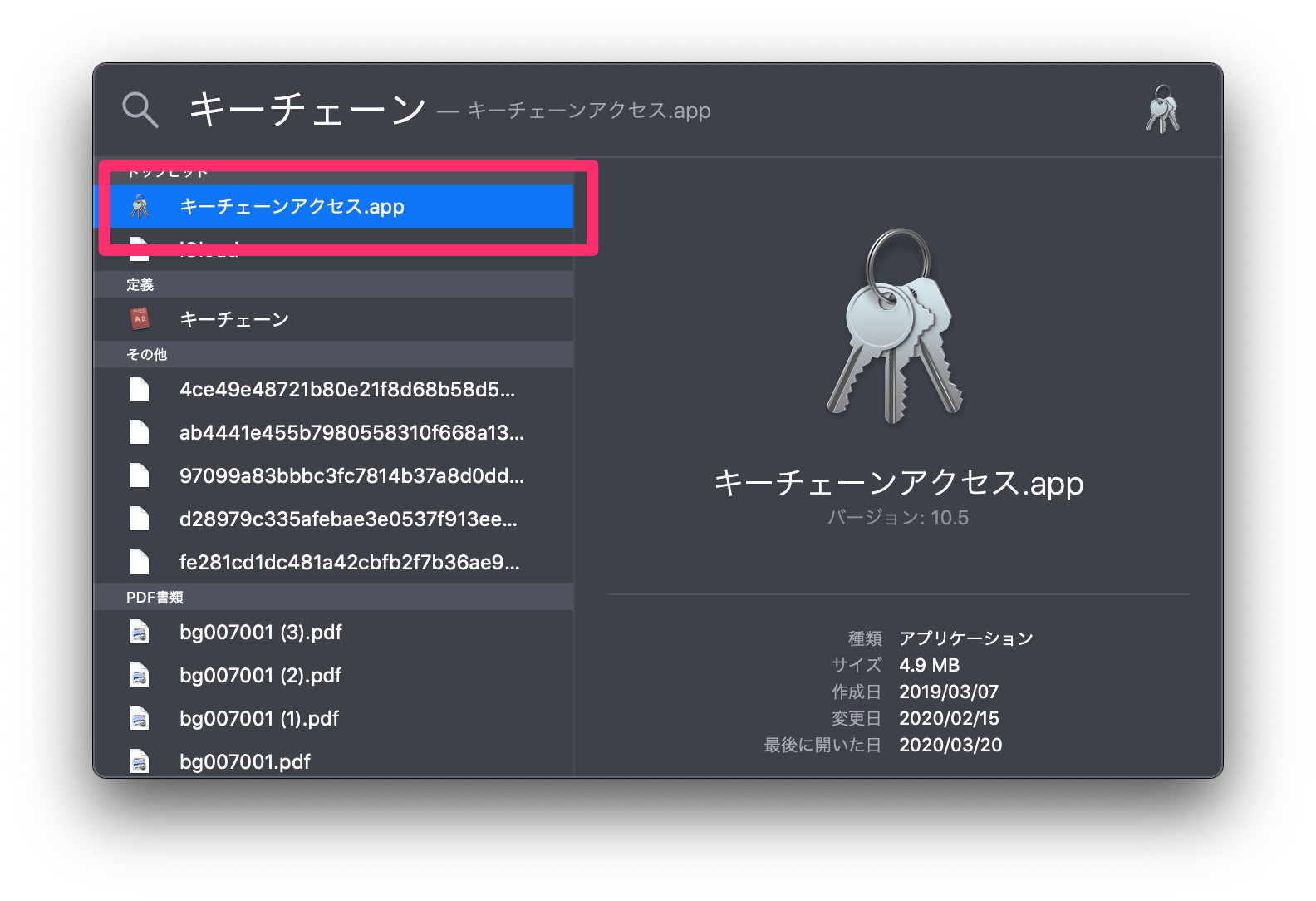
command + スペースでSpotlightを呼び出し、キーチェーンと入力し、キーチェーンアクセスを起動
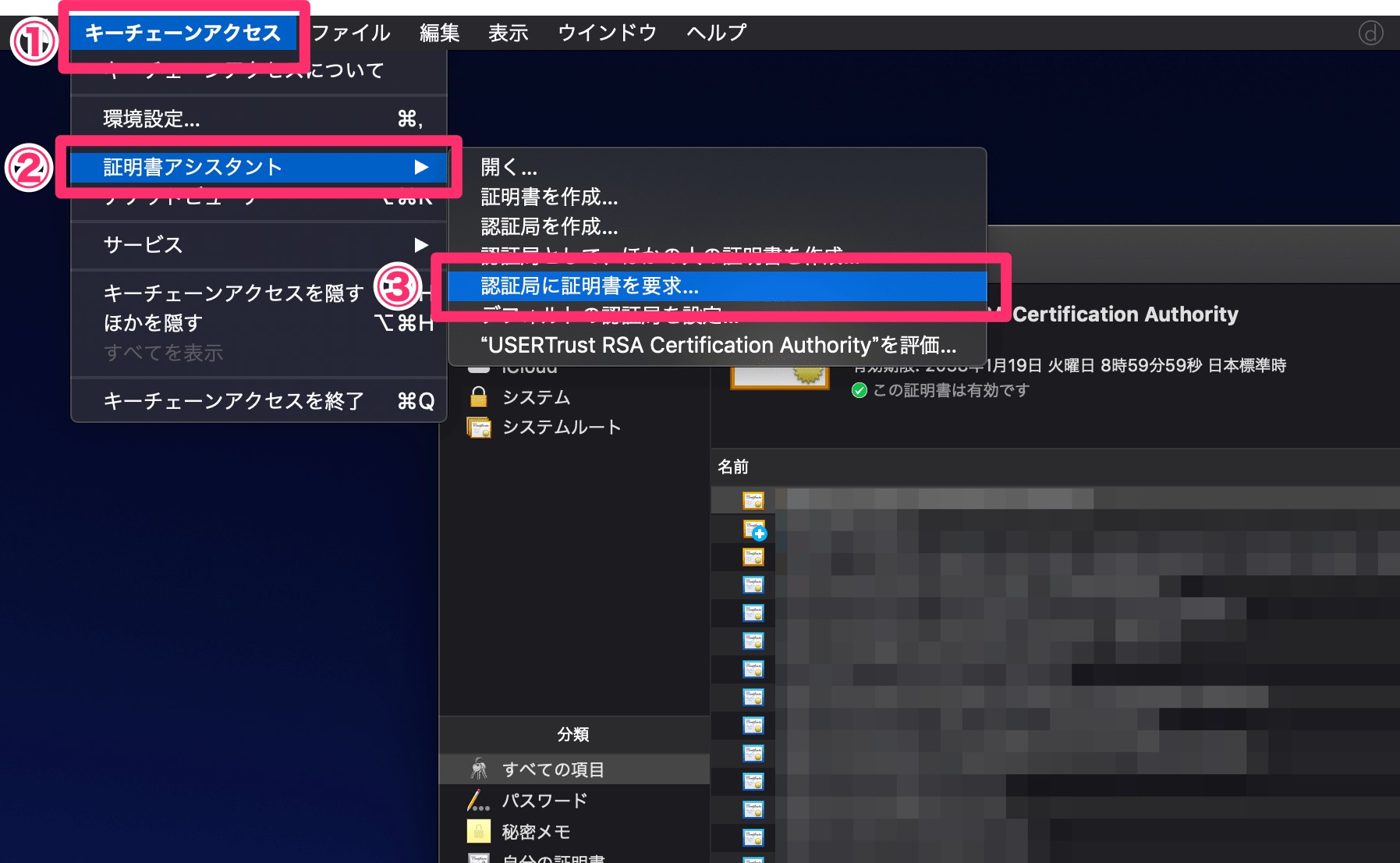
キーチェーンを起動したら、左上のメニューから、「キーチェーン」→「証明書アシスタント」→「認証局に証明書を要求…」をクリック
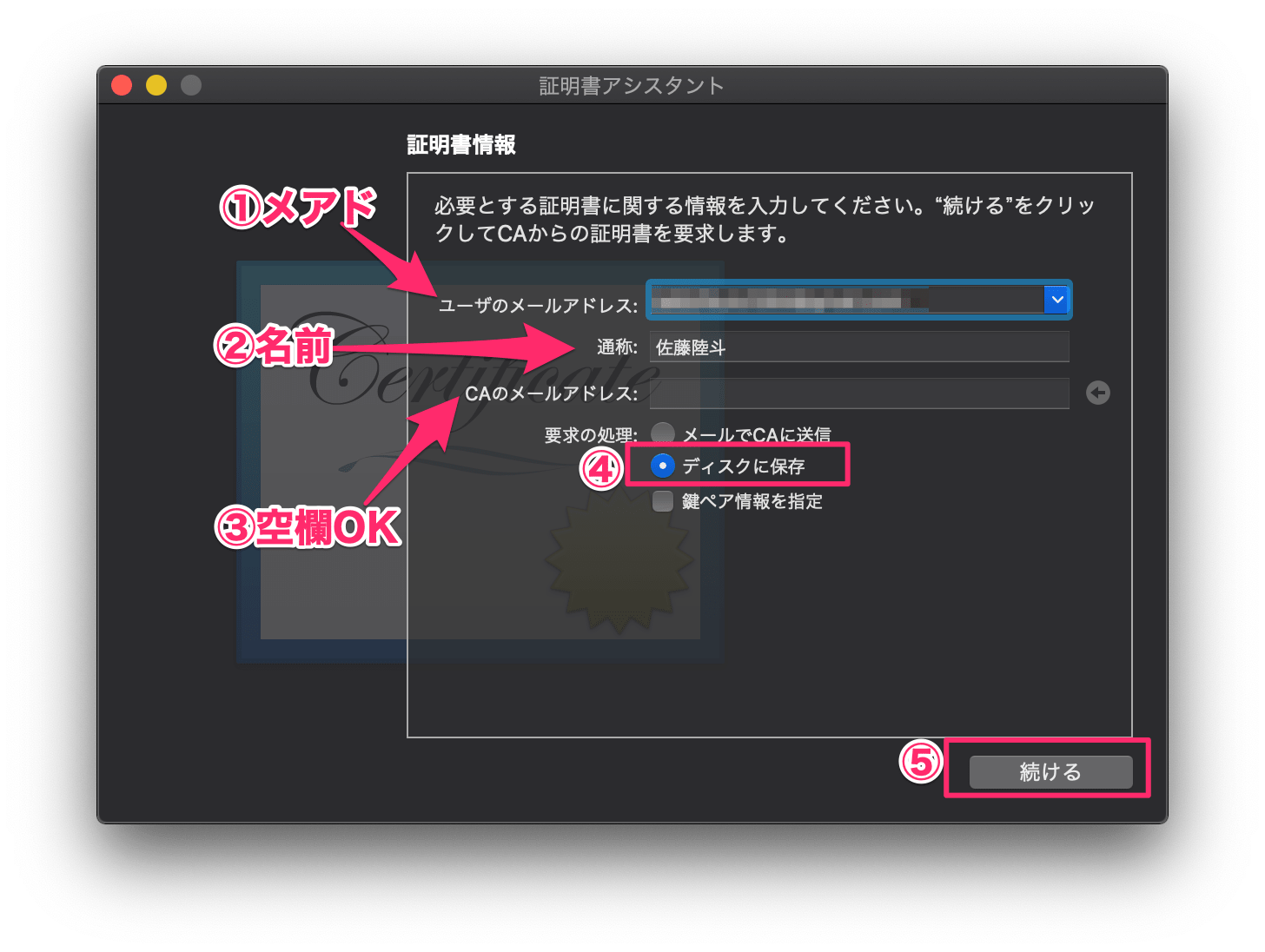
| 入力項目 | 入力例 |
|---|---|
| ①ユーザのメールアドレス | 自分のメールアドレス |
| ②通称 | 自分の名前 |
| ③CAのメールアドレス | 空欄でOK |
| ④要求の処理 | ディスクに保存 |
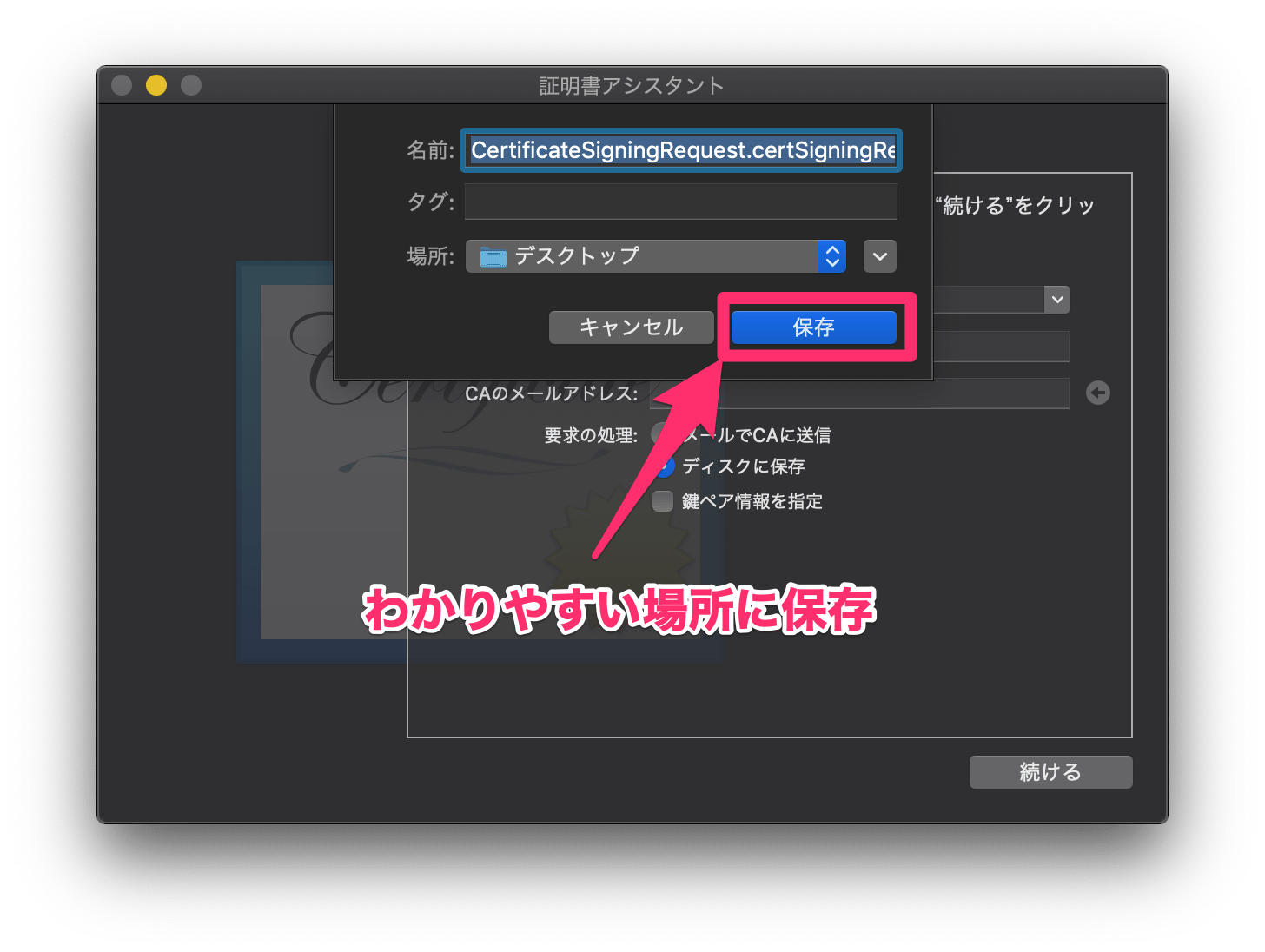
わかりやすい場所に保存しましょう。
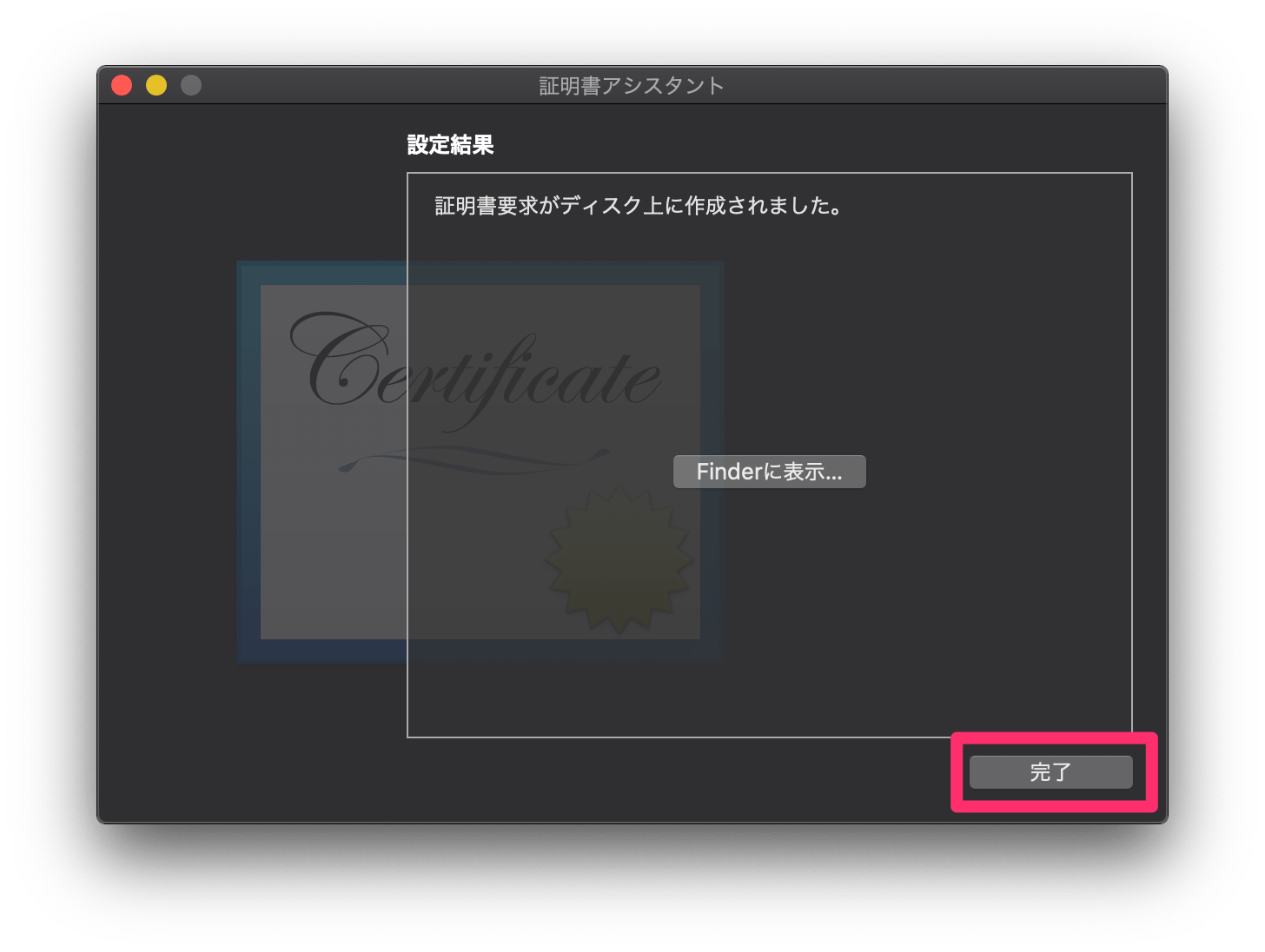
この画面になったら、「Certificate作成」は完了です。
手順2:Certificateをアップロード
手順1で作成したCertificateをApple Developerサイトにアップロードします。
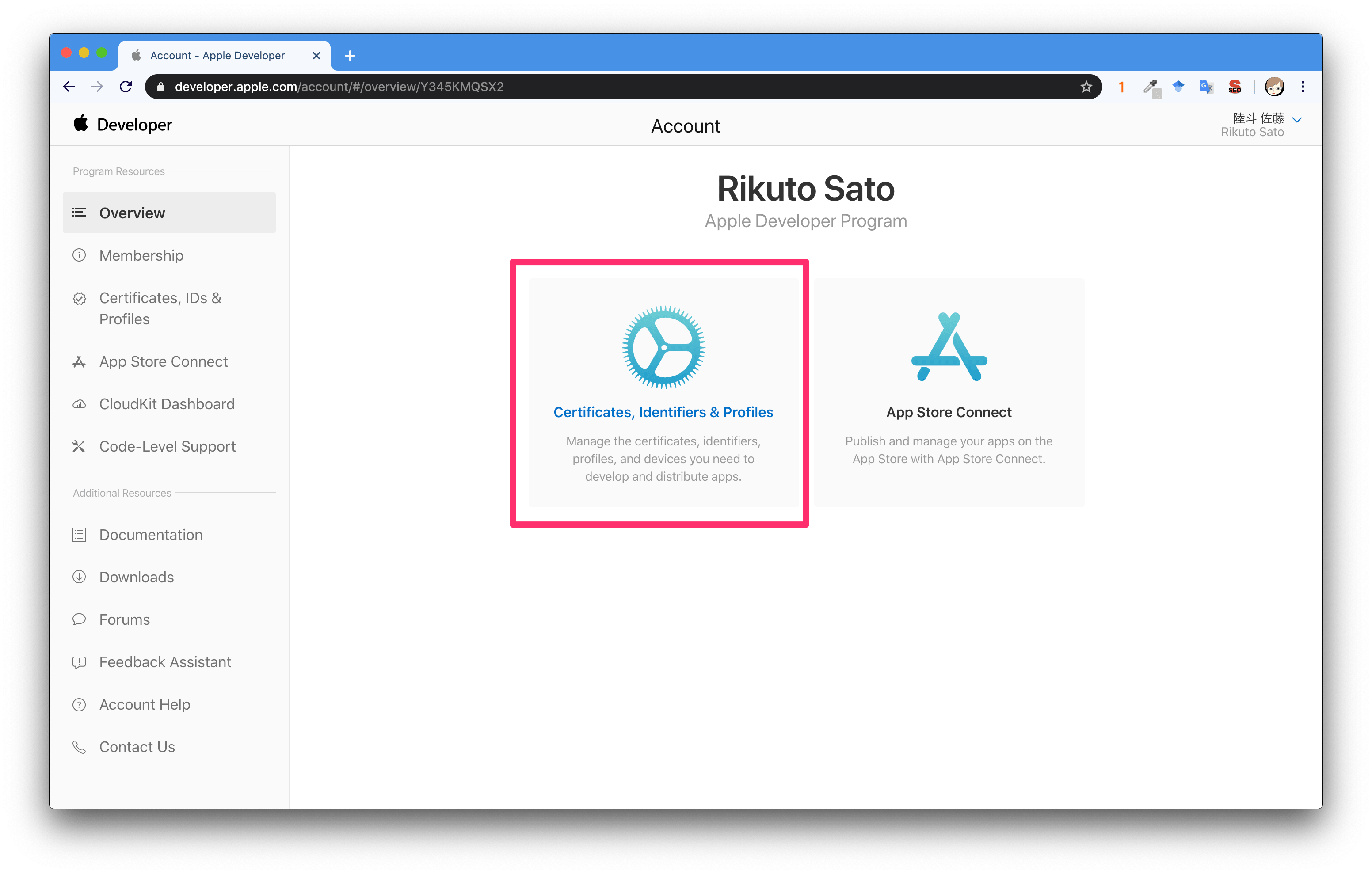
「Certificates,Identifiers & Profiles」をクリック
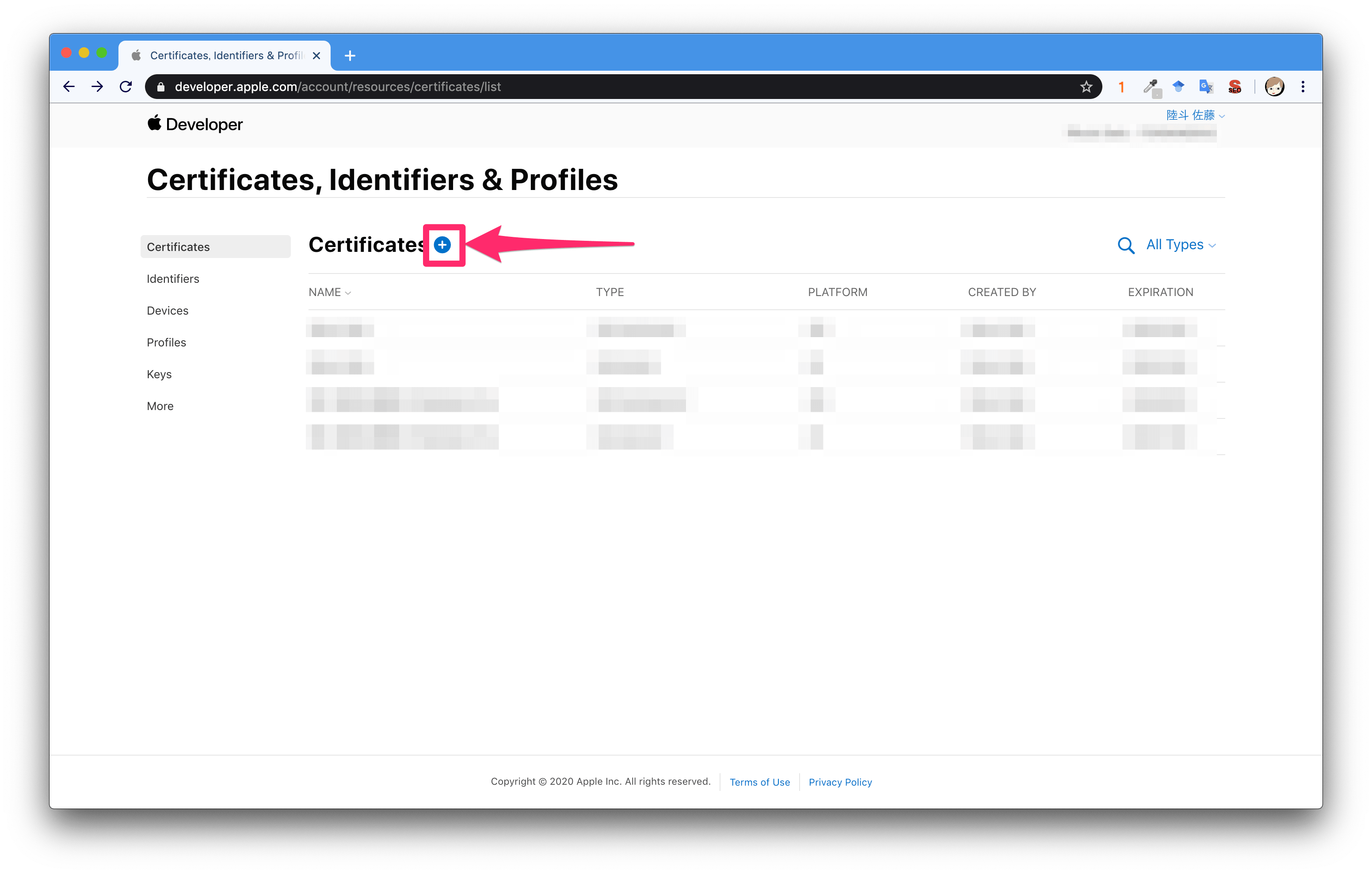
「+」プラスボタンをクリック
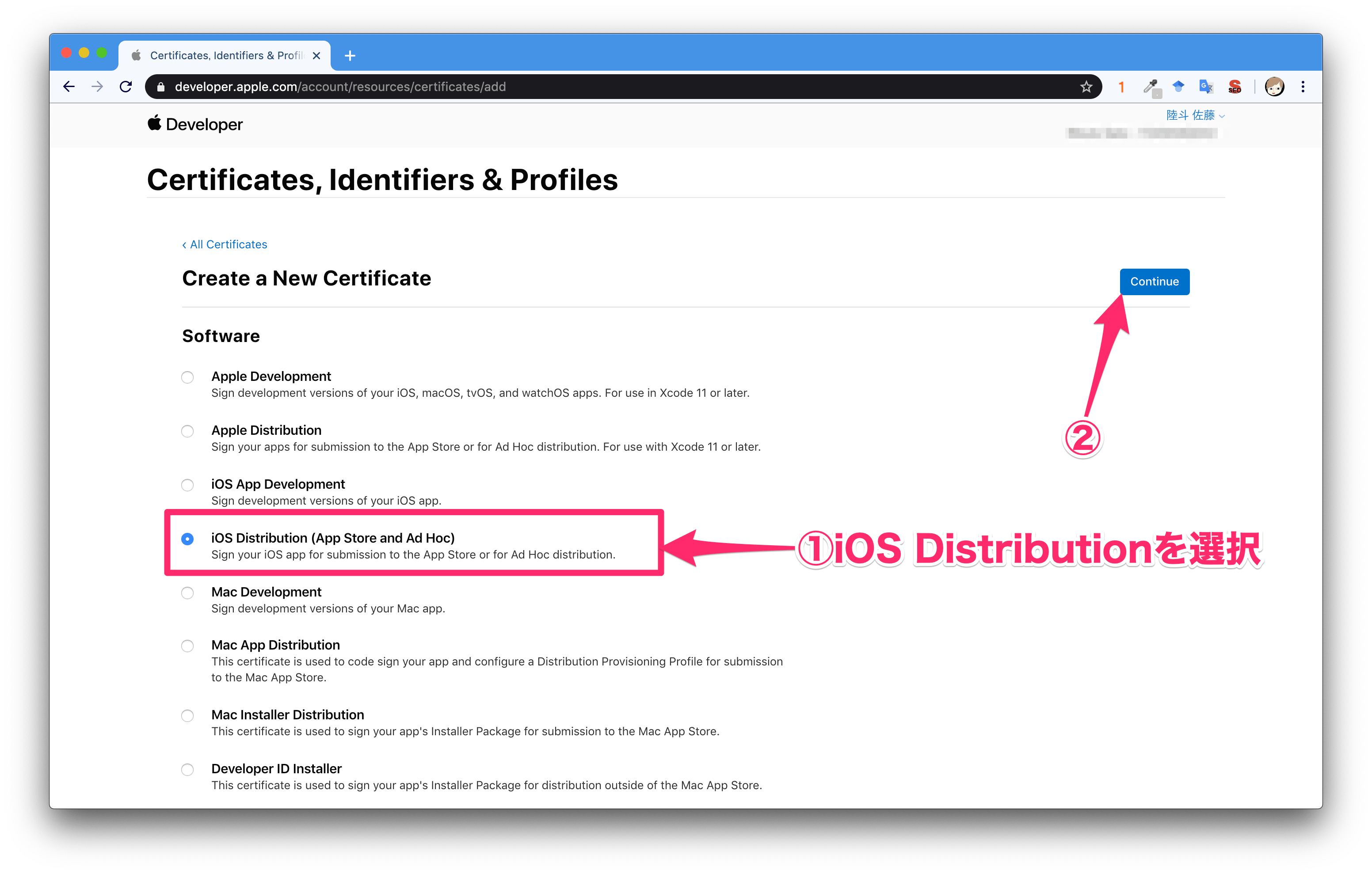
「iOS Distribution(App Store and Ad Hoc)」をクリック
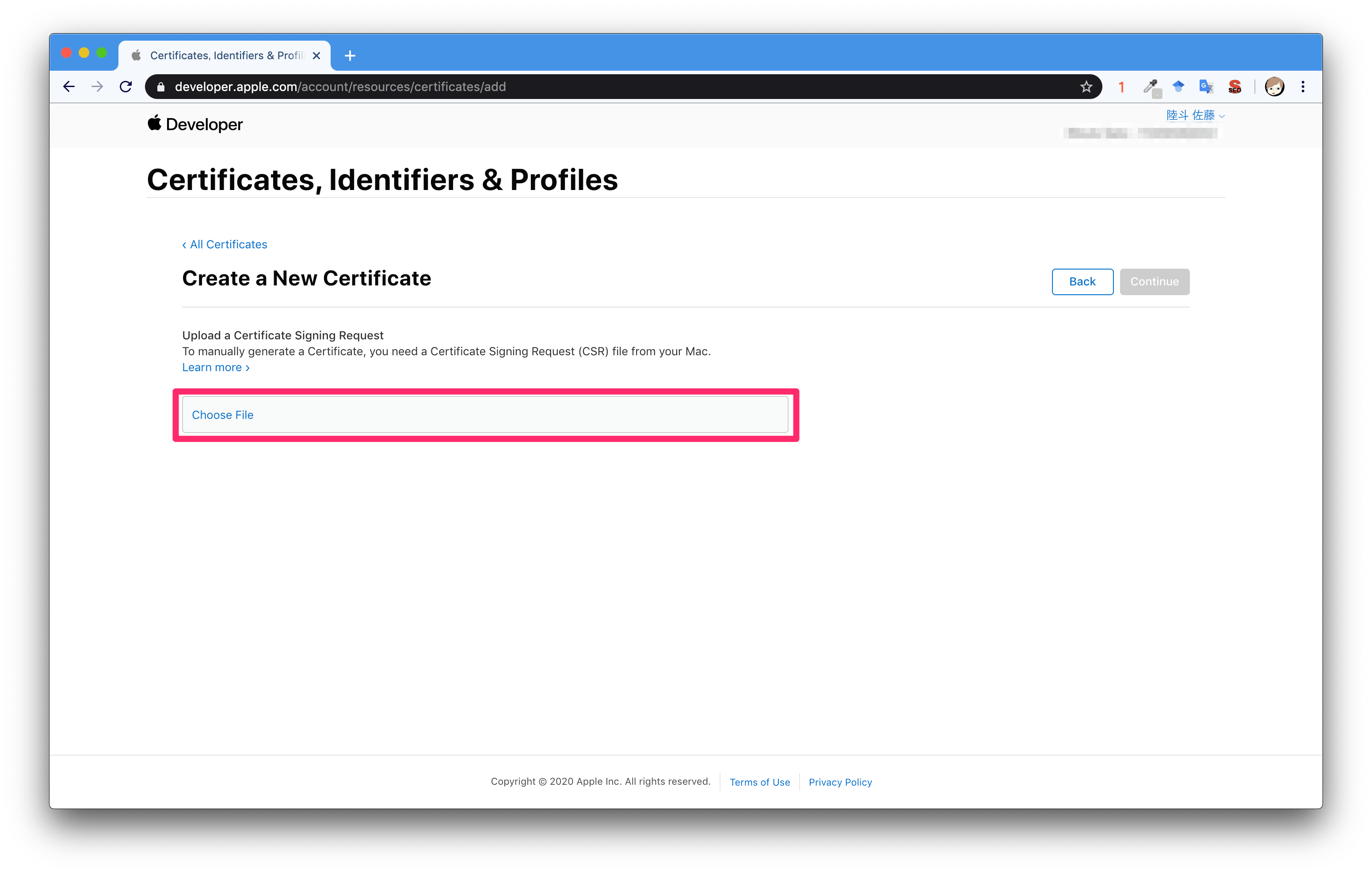
「chooce file」をクリック
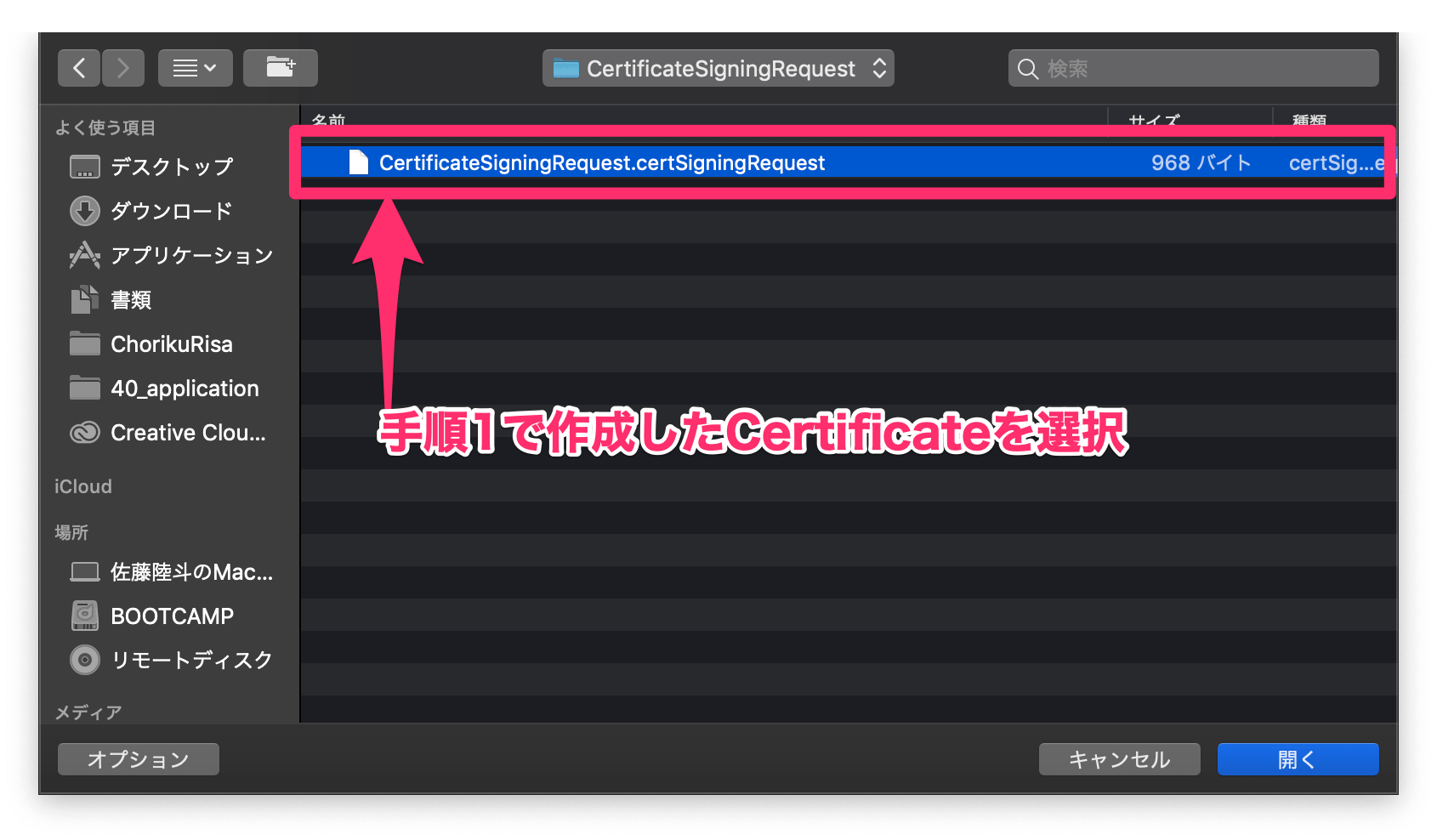
手順1で作成したCertificateを選択
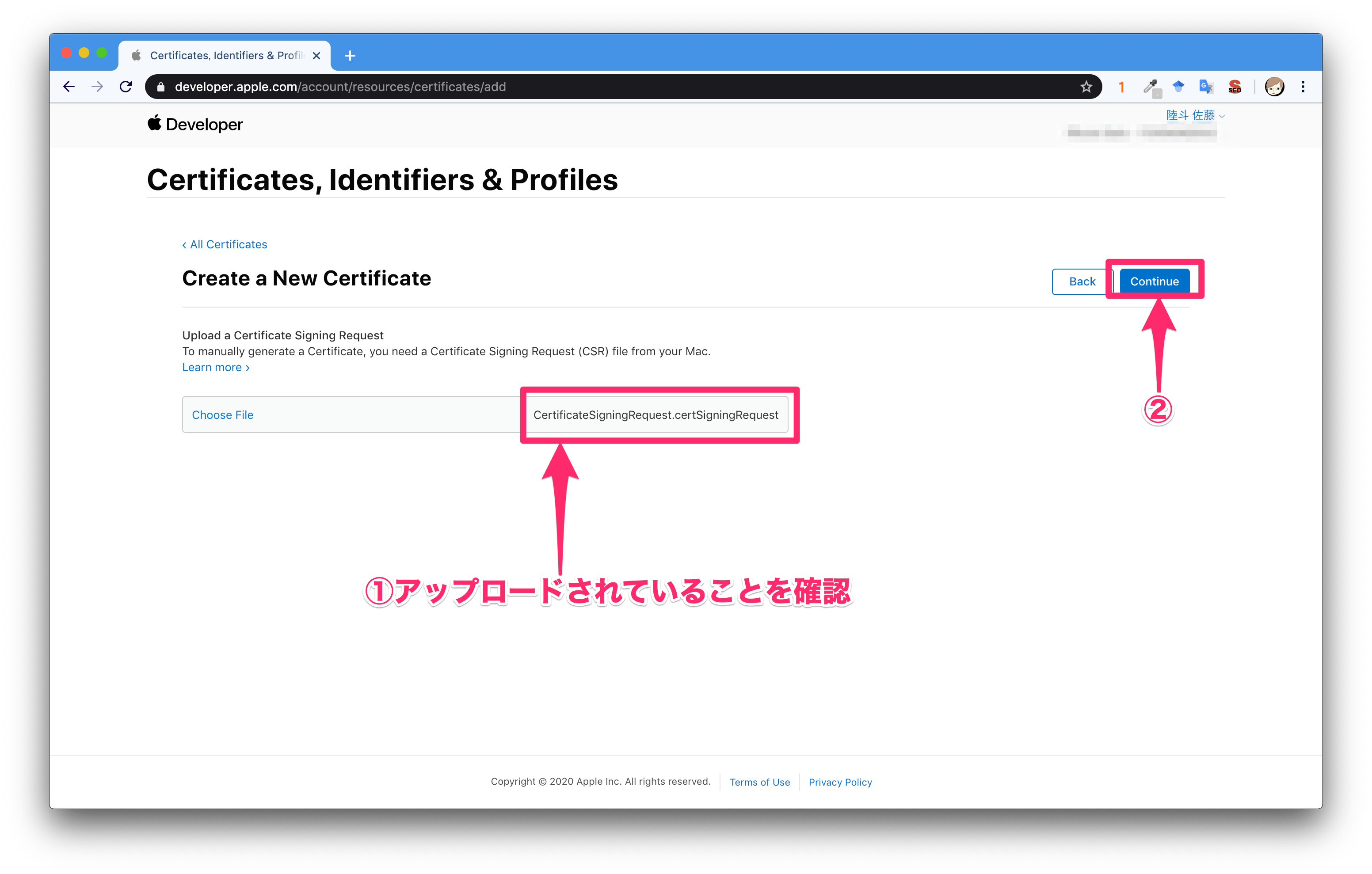
ファイルが選択されていることを確認して、「continue」をクリック
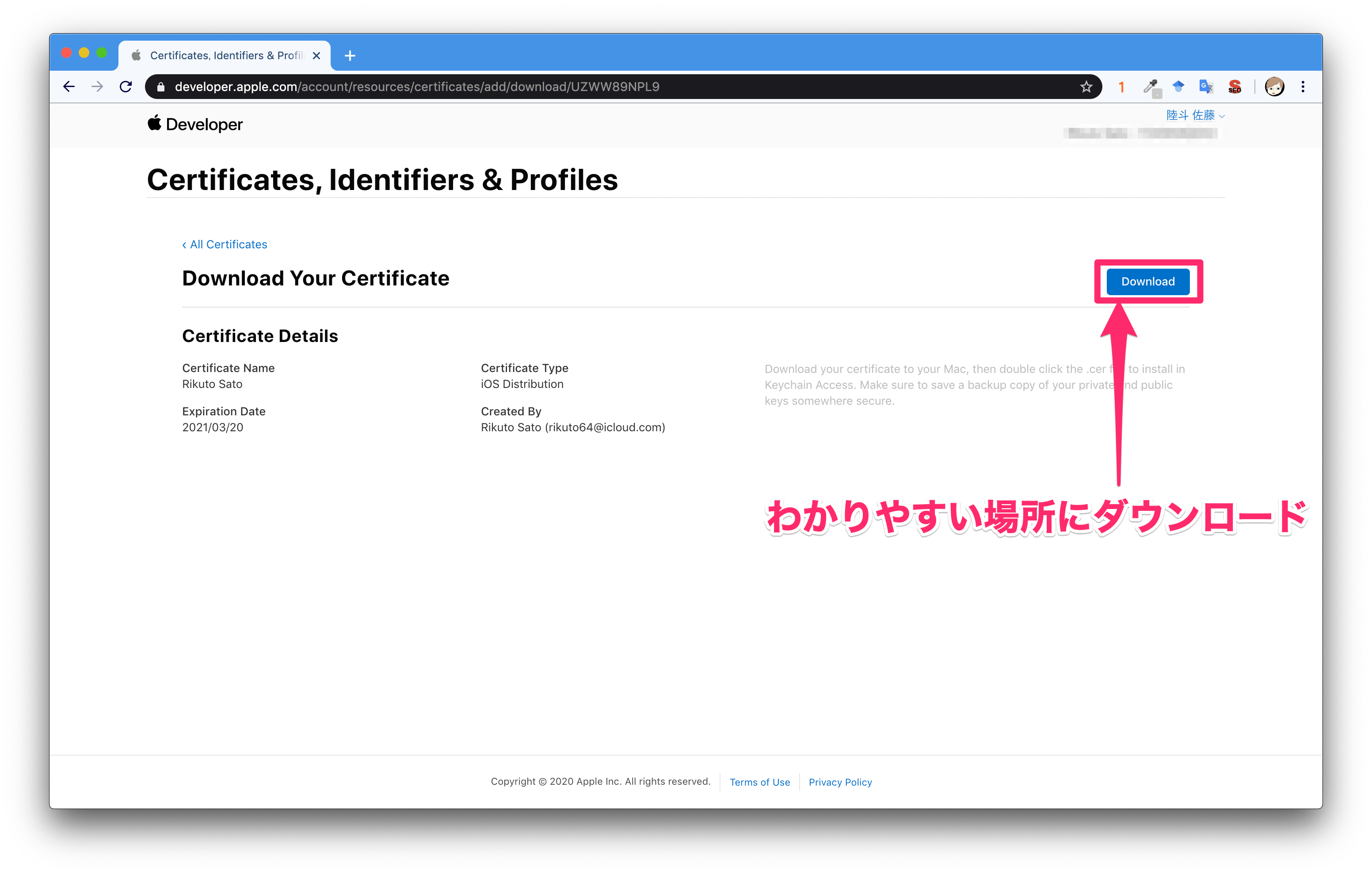
「Download」を押してわかりやすい場所に保存しましょう。
僕は手順1で作成した「Certificate」と同じ場所に保存しました。
ダウンロードできたら「Certificateアップロード」は完了です。
手順3:キーチェーンに証明書を追加
手順2で作成した.cerファイルをキーチェーンに追加します。
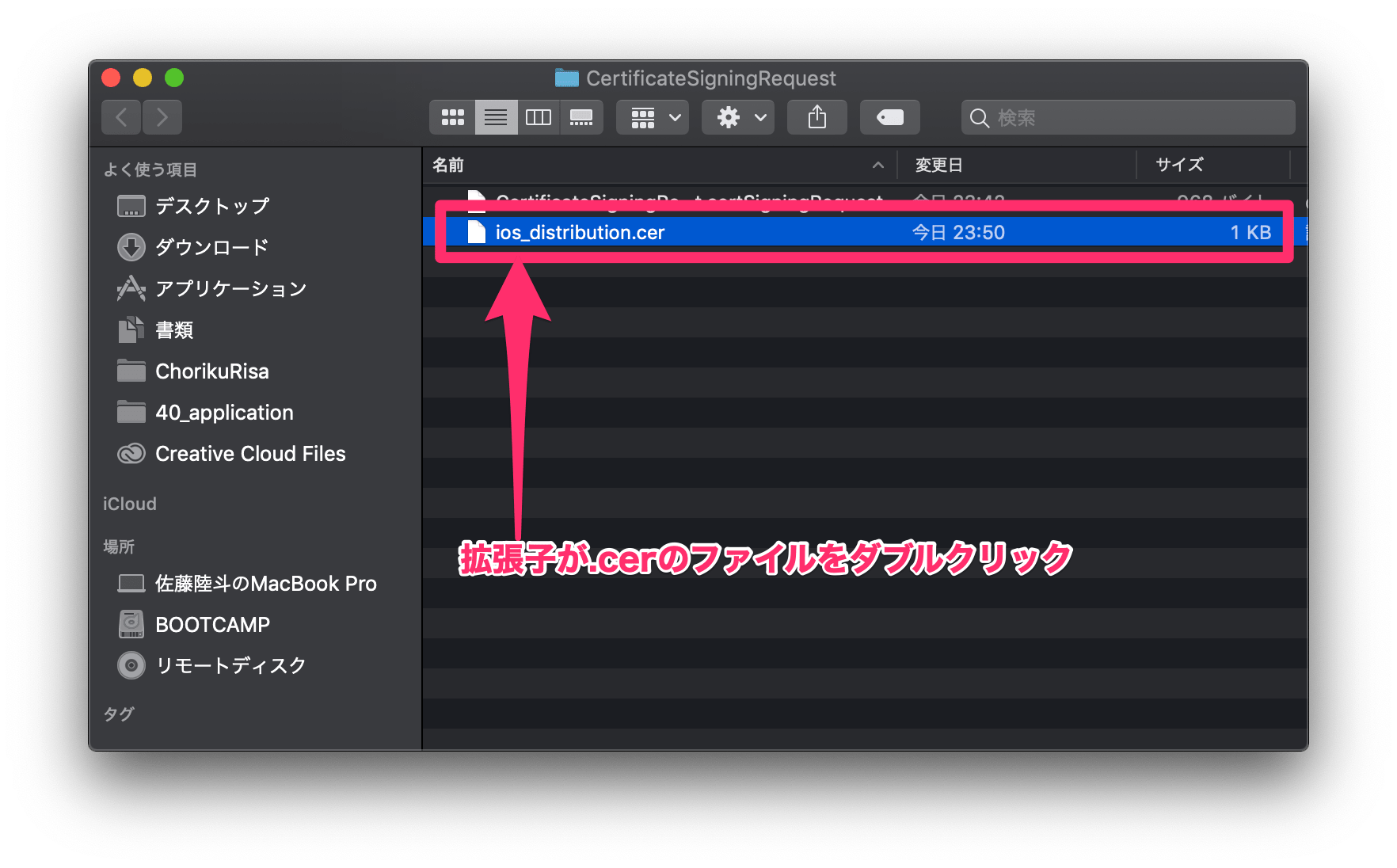
手順2で作成したファイル(拡張子が.cer)をダブルクリック
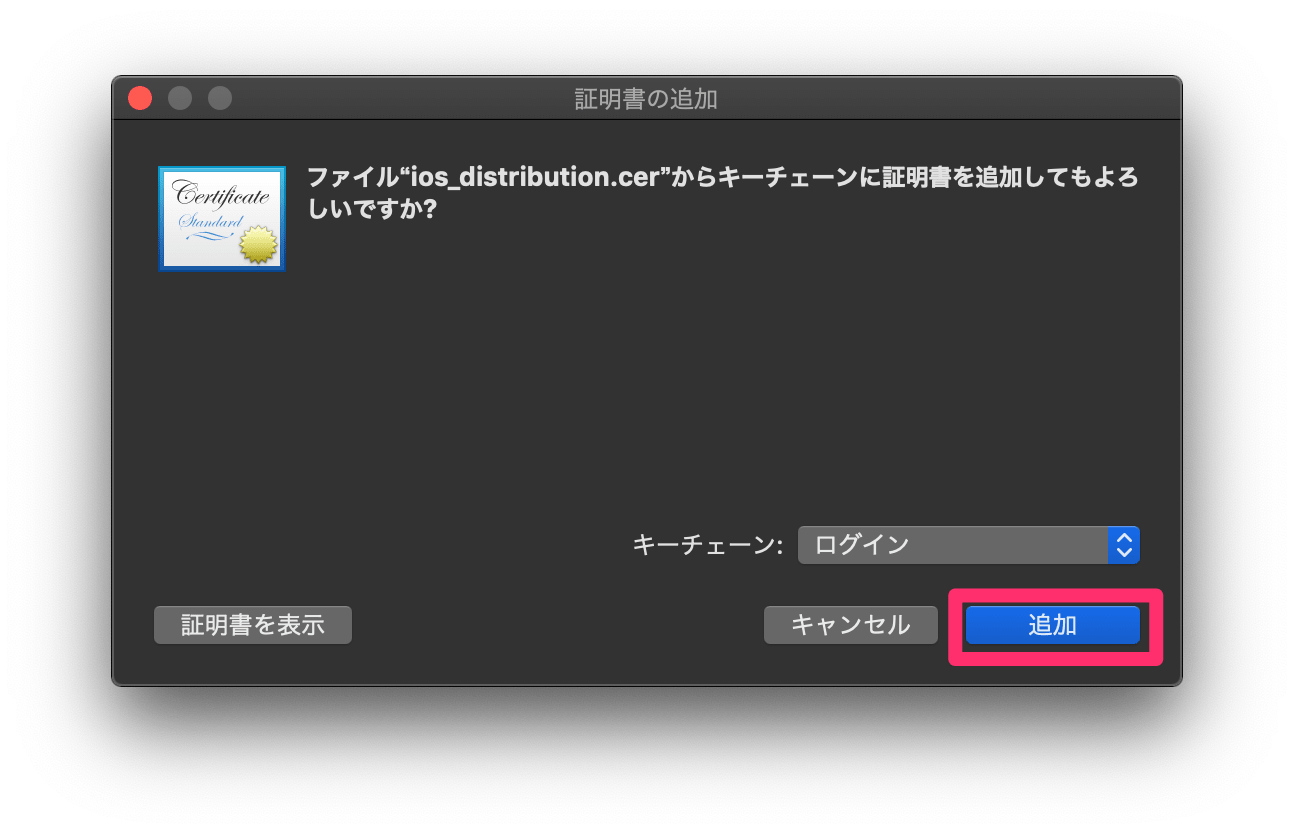
「追加」をクリック
これで「キーチェーンに証明書を追加」は完了です。
手順4:App ID作成
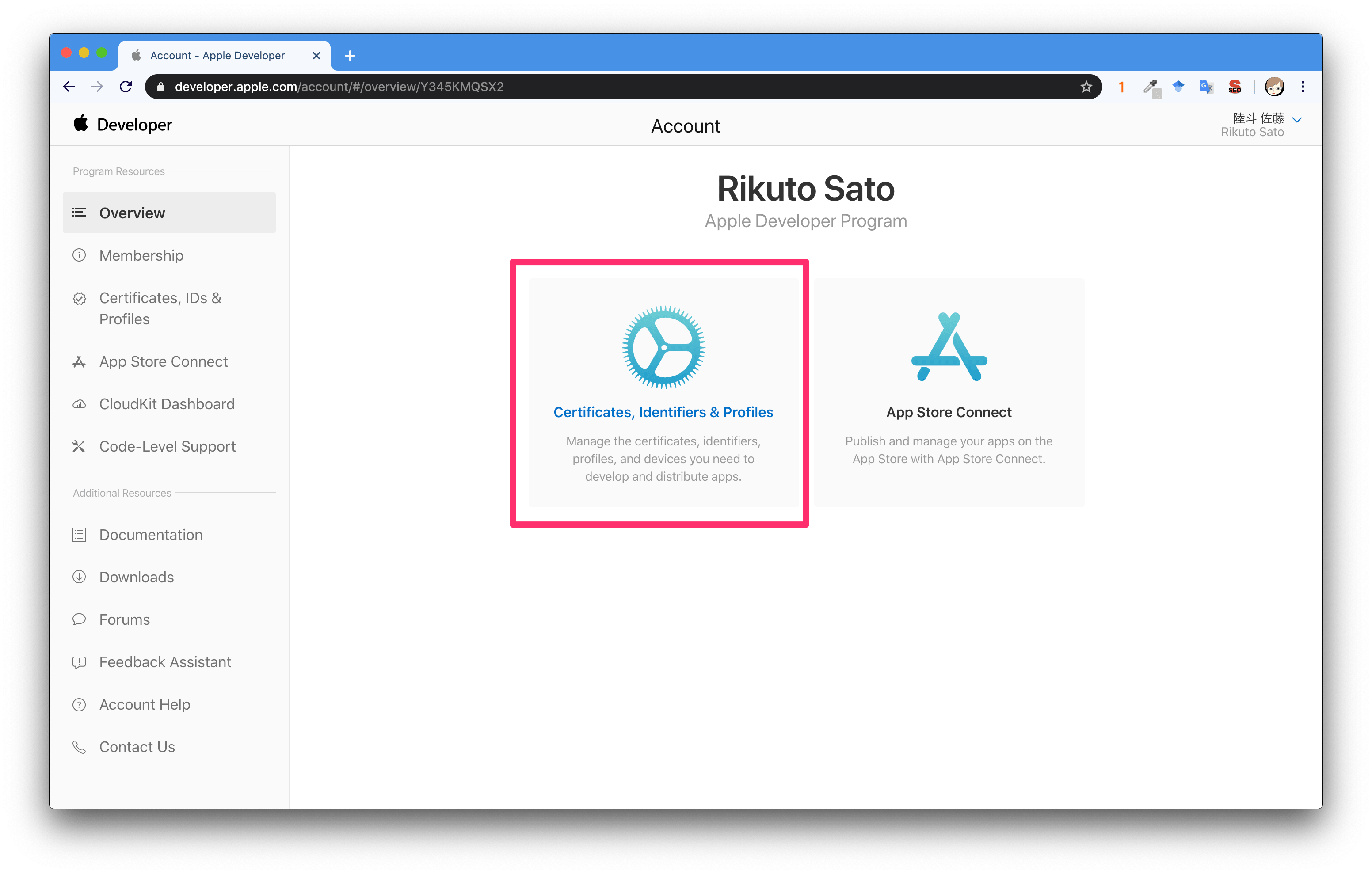
「Certificates,Identifiers & Profiles」をクリック
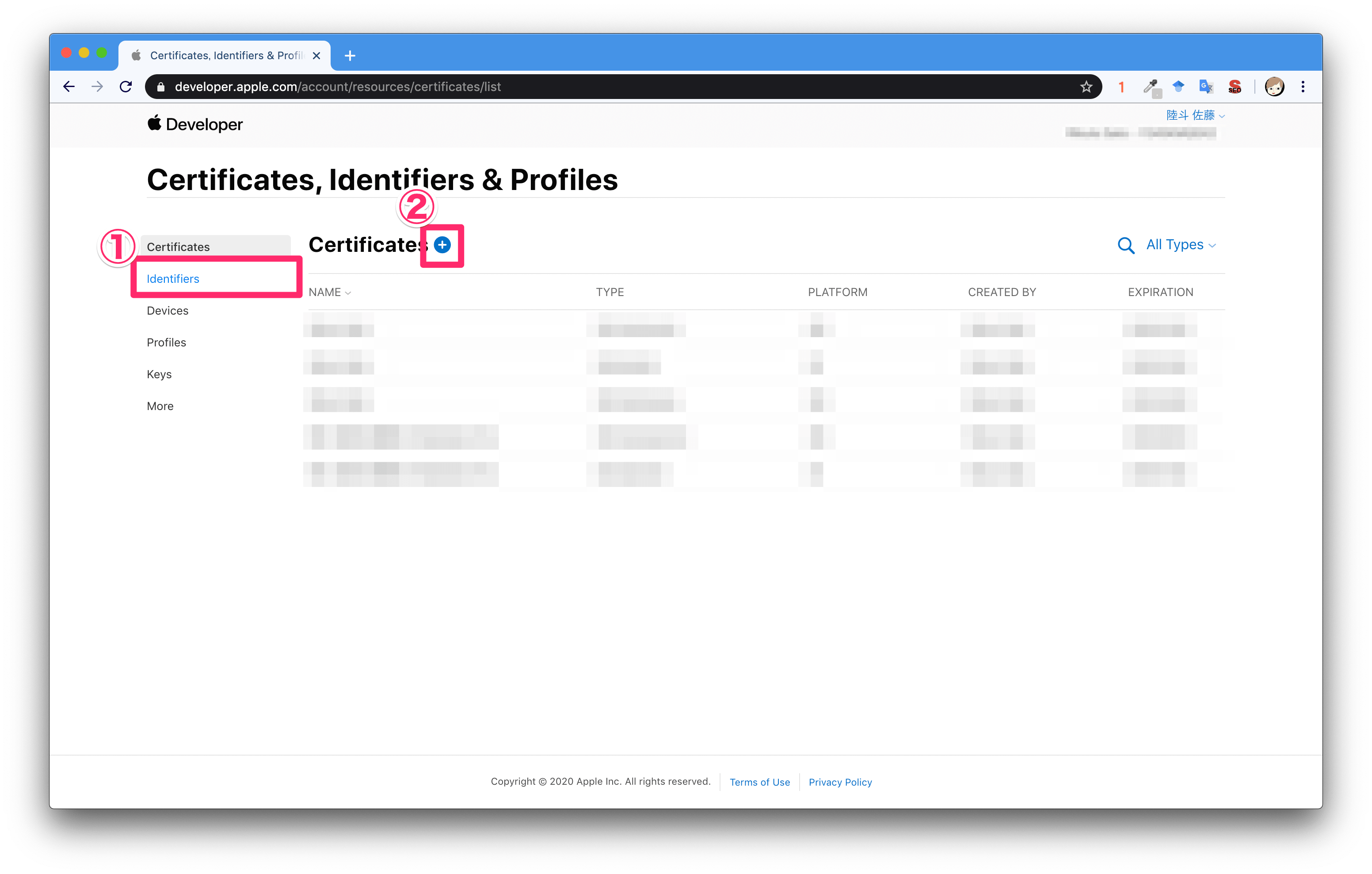
①「identifiers」を選択クリック
②「+」プラスボタンをクリック
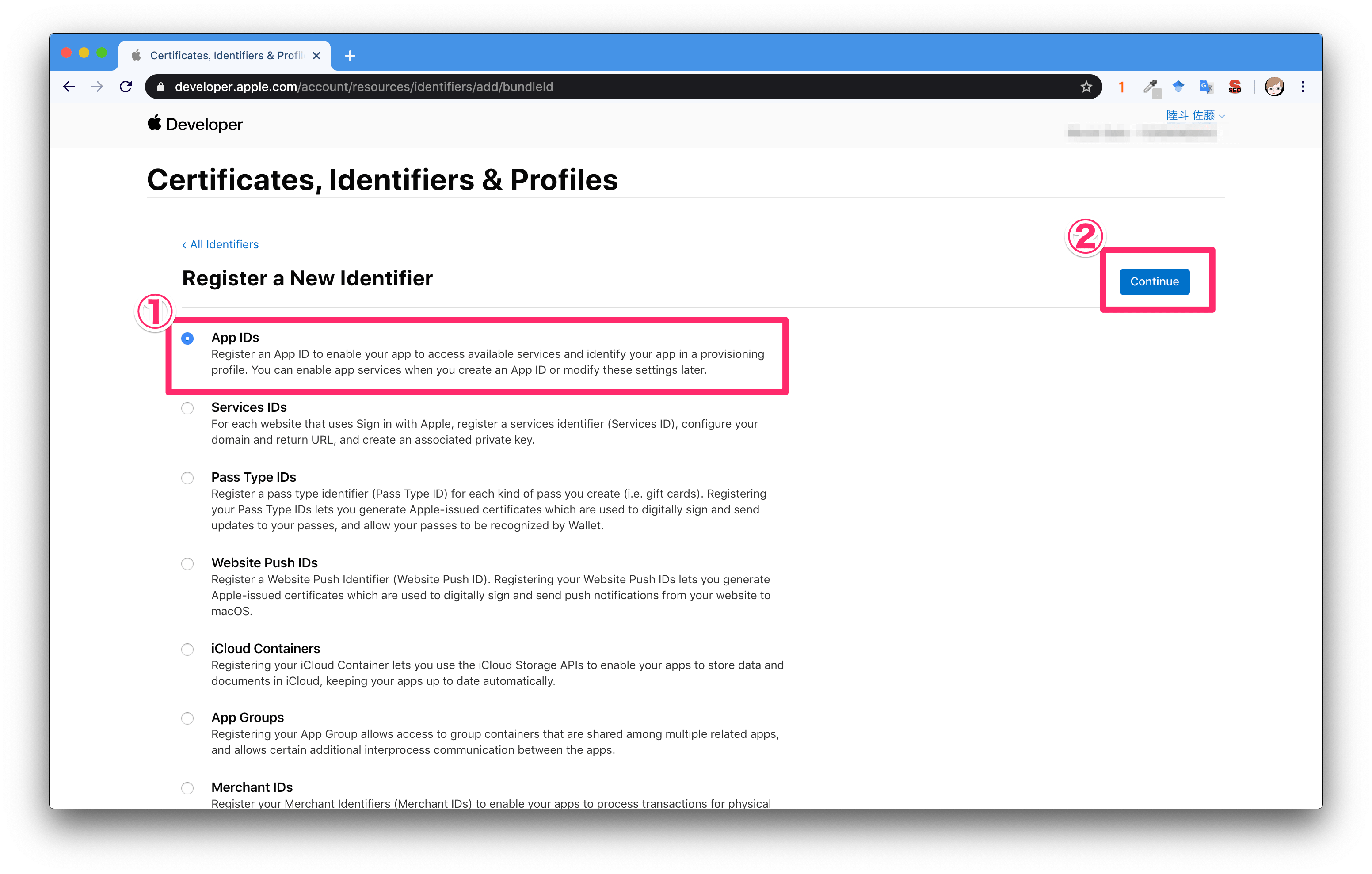
①「App iDs」を選択
②「continue」をクリック
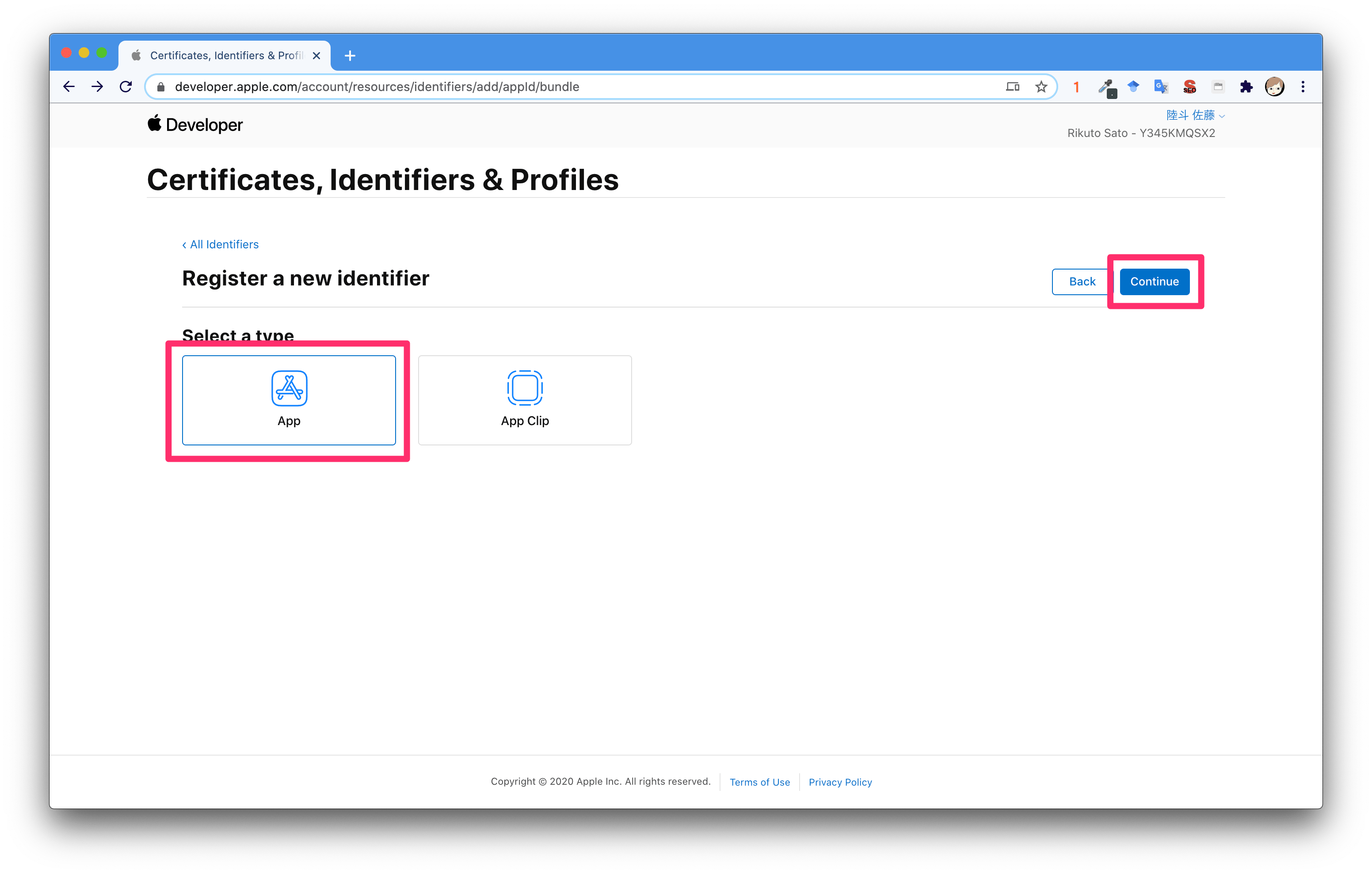 「continue」をクリック
「continue」をクリック
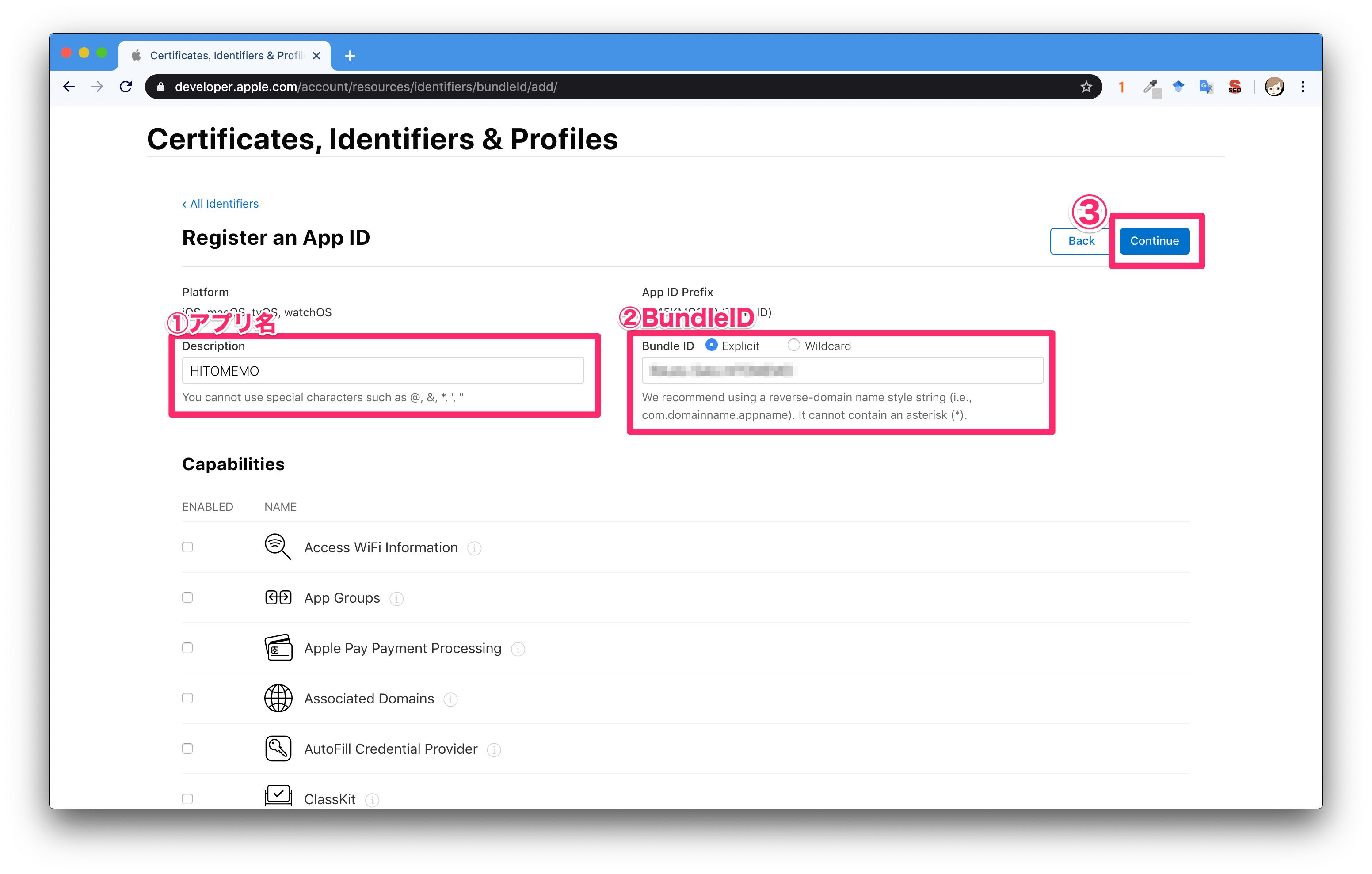
①「Distribution」にアプリ名を入力
②「BundleID」を選択して、アプリのBundleIDを入力。
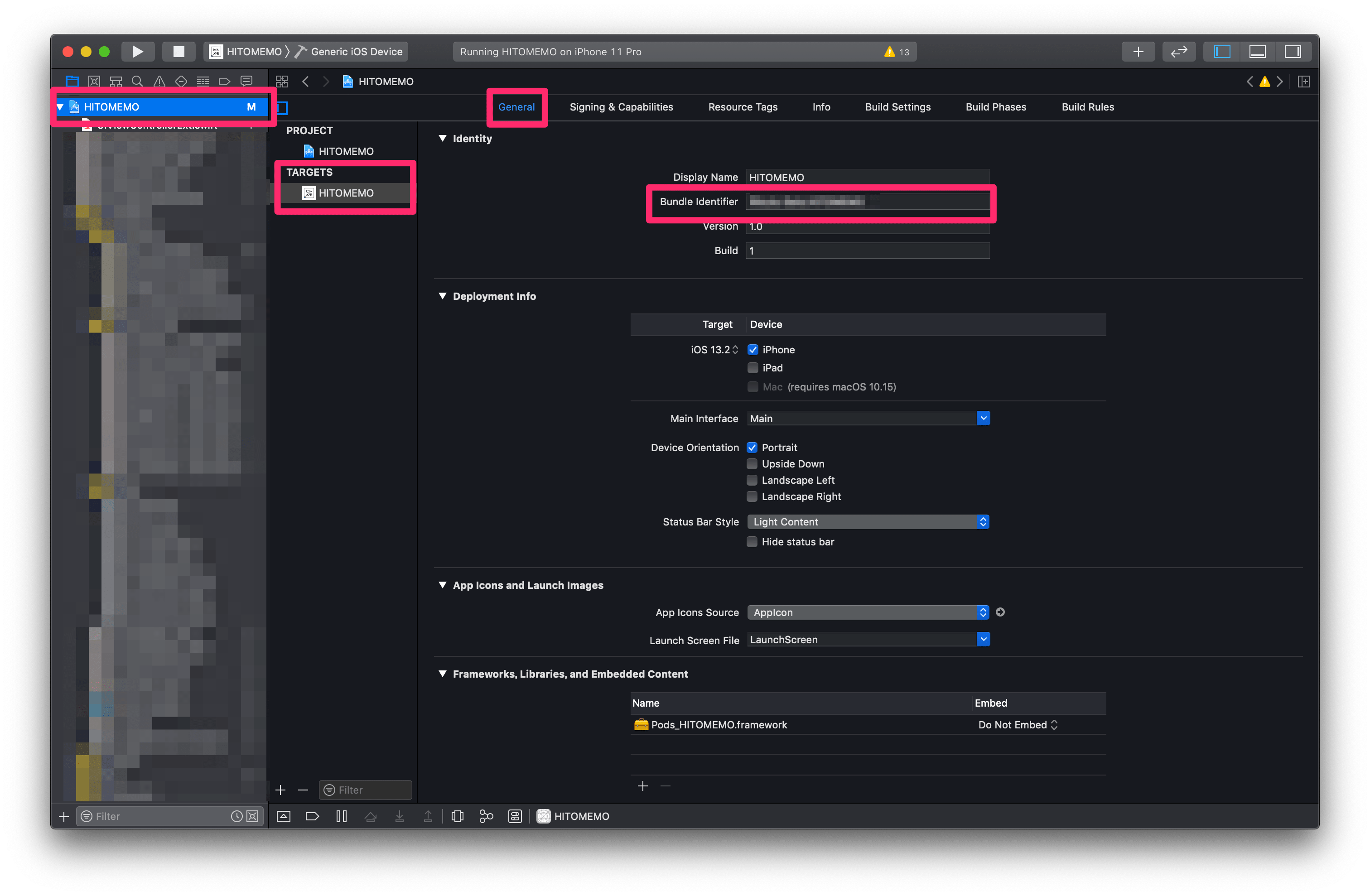
①Xcode起動
②xcodeprojのアイコン(青いアイコン)をクリック
③「TARGET」をクリック
④「General」をクリック
Bundle IdentifierというのがBundleIDのこと
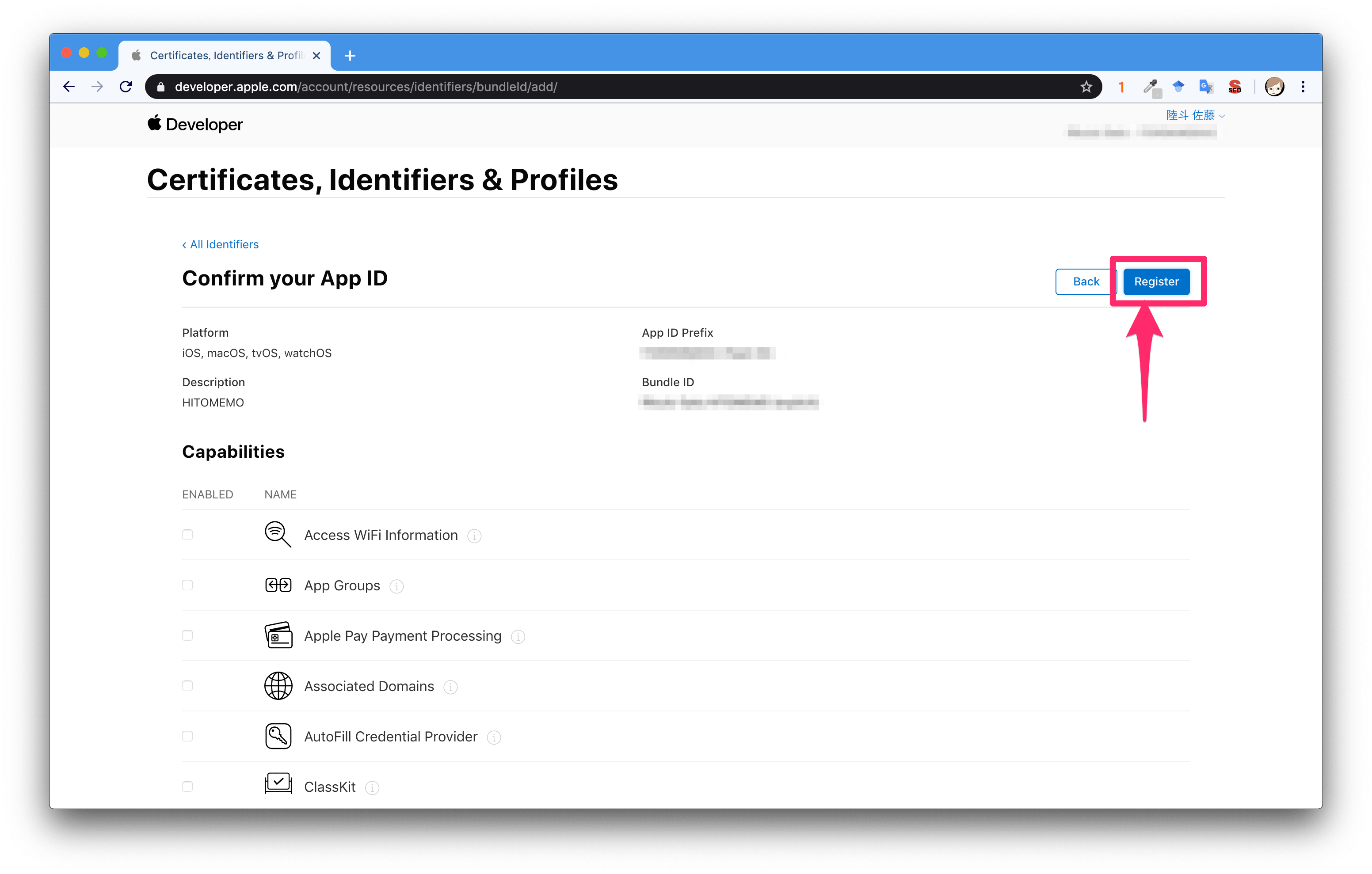
BundleIDに間違いがないか確認して「register」をクリック

先ほど追加した、Idntifierがあることを確認
手順5:Provisioning Profile作成
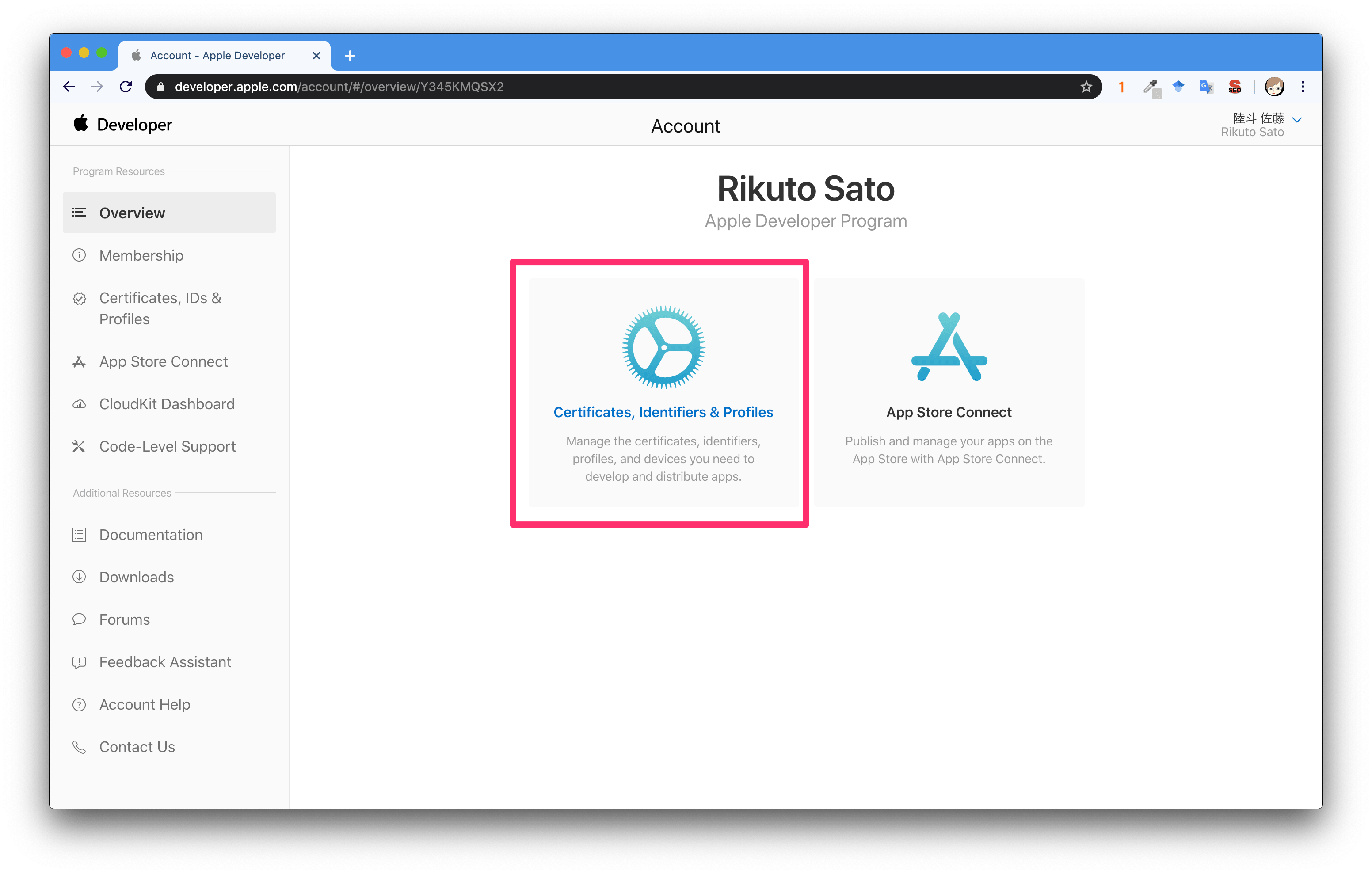
「Certificates,Identifiers & Profiles」をクリック
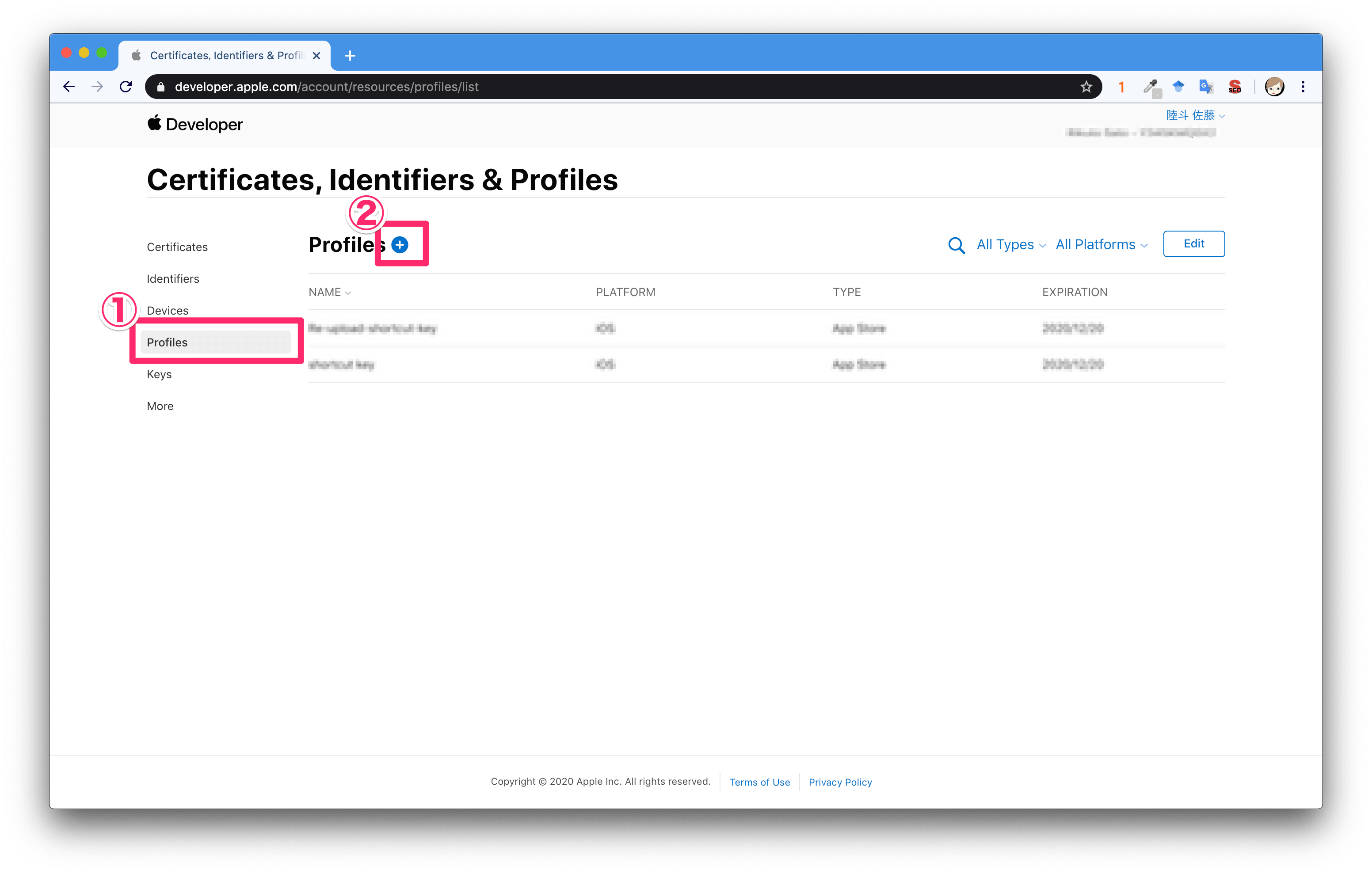
①「Profiles」を選択
②「+」プラスボタンを選択
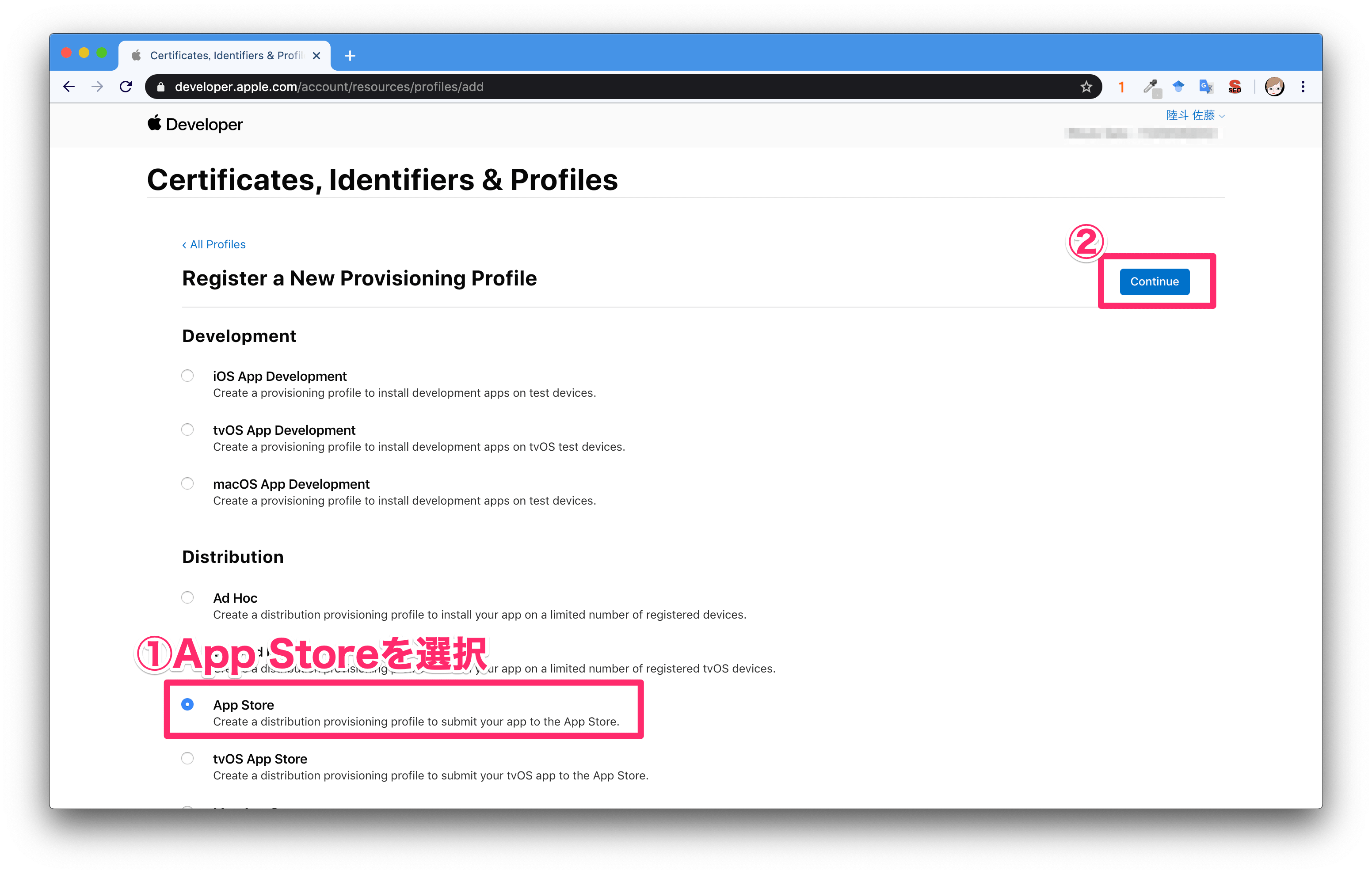
①App Storeを選択する
②「continue」をクリック
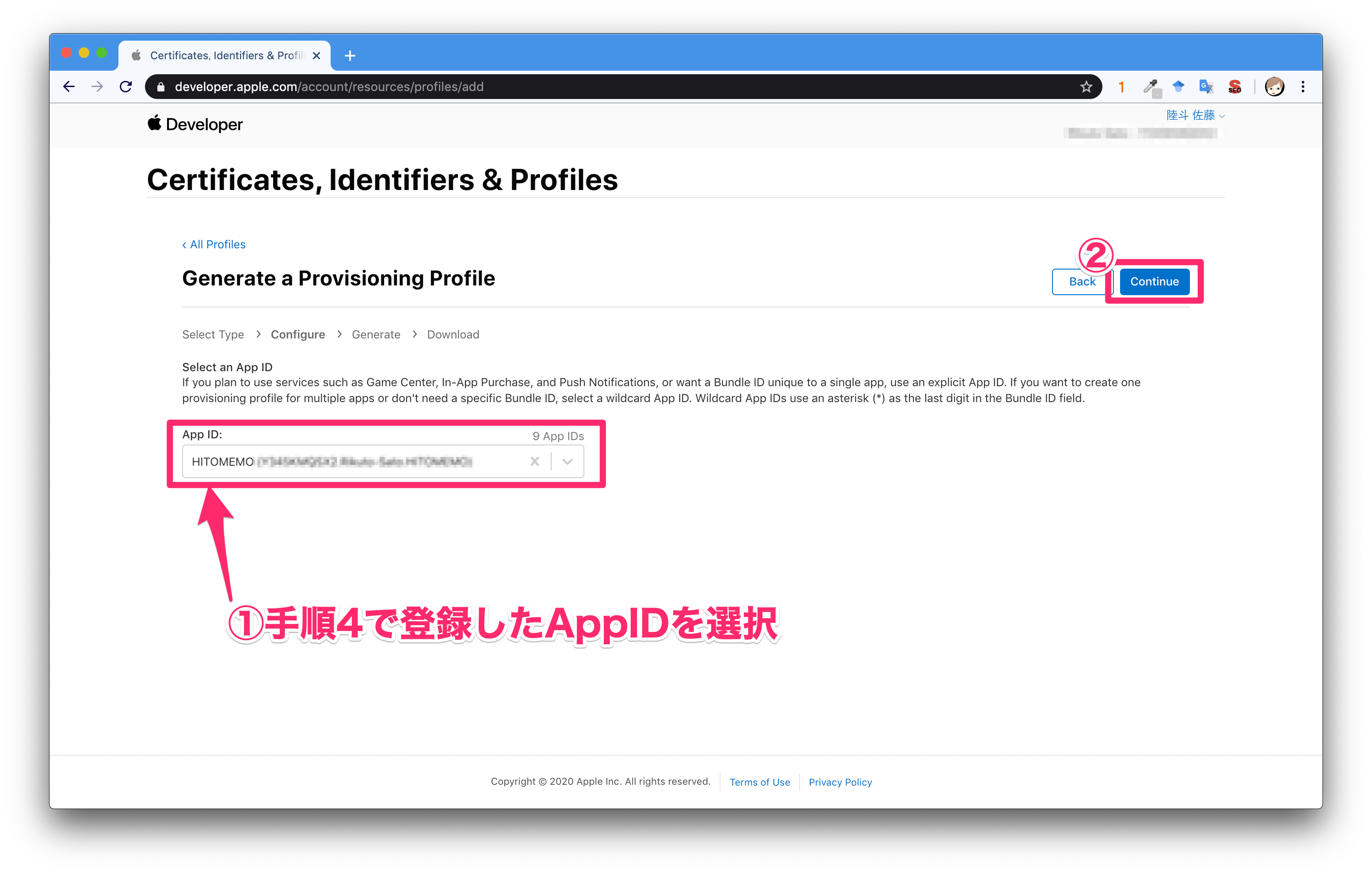
①手順4で登録してAppIDを選択する
②「continue」をクリック
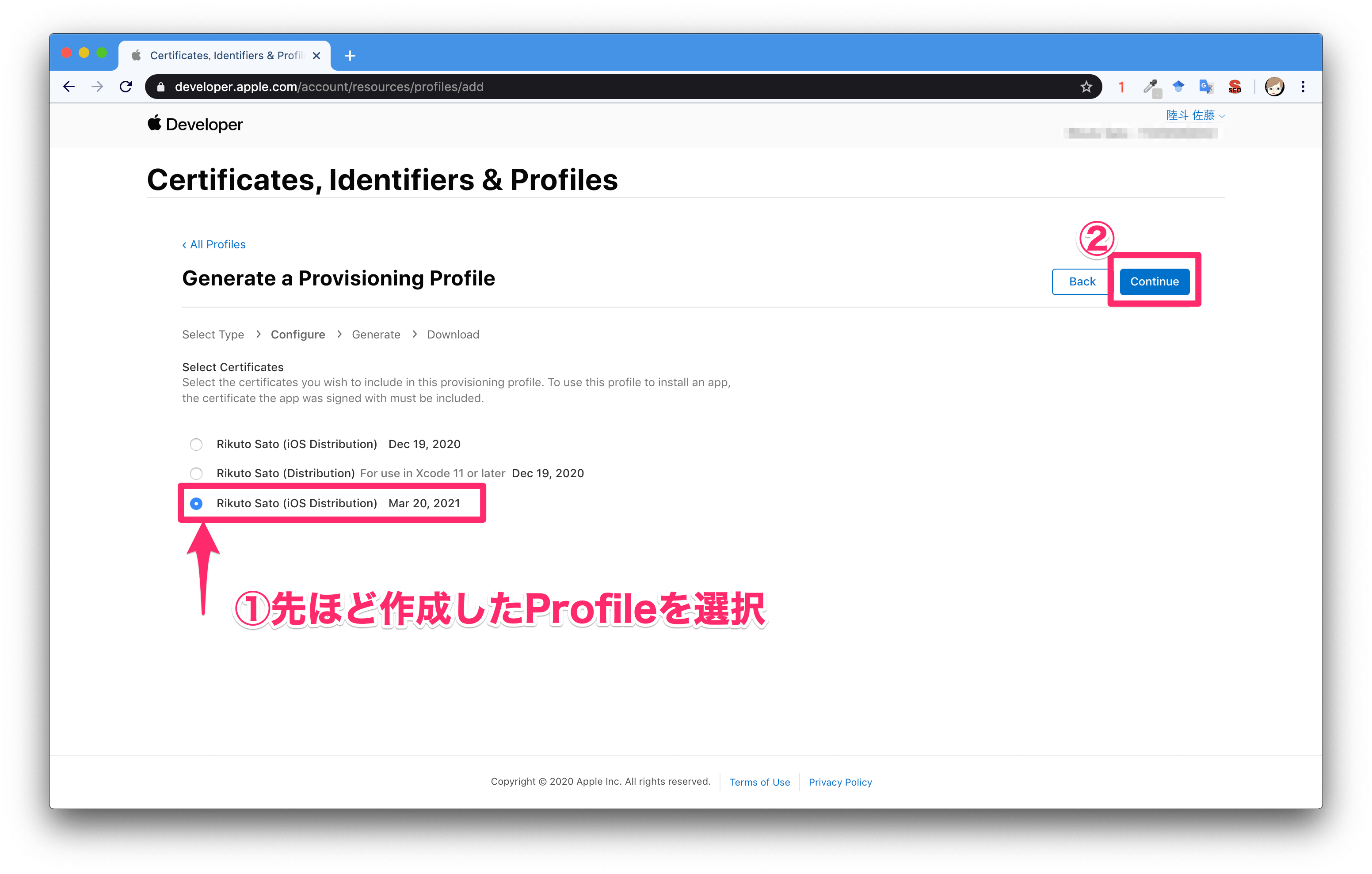
①先ほど作成した、Prpfileを選択
②「continue」をクリック
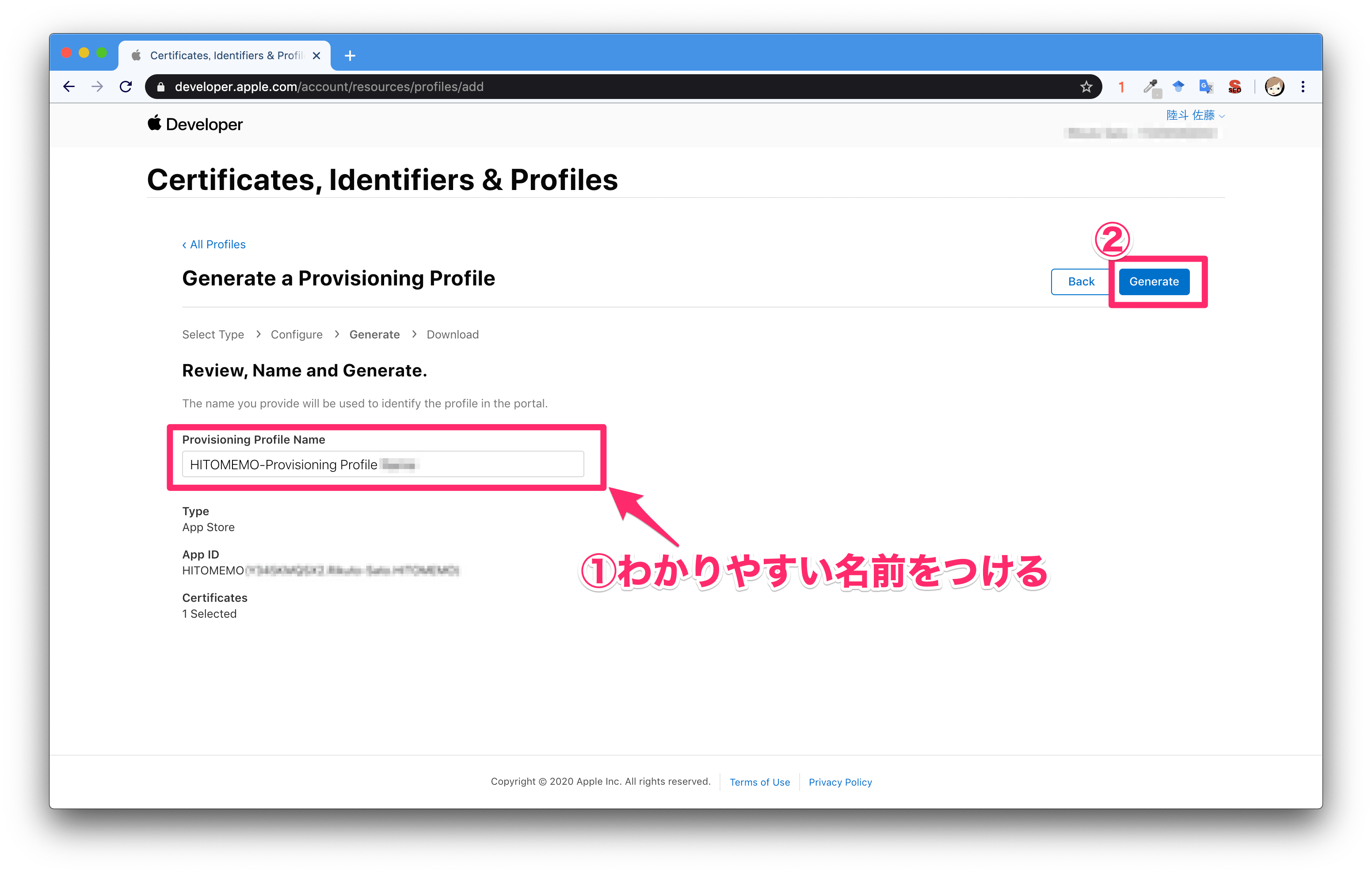
①わかりやすい名前をつける
②「Generate」をクリック
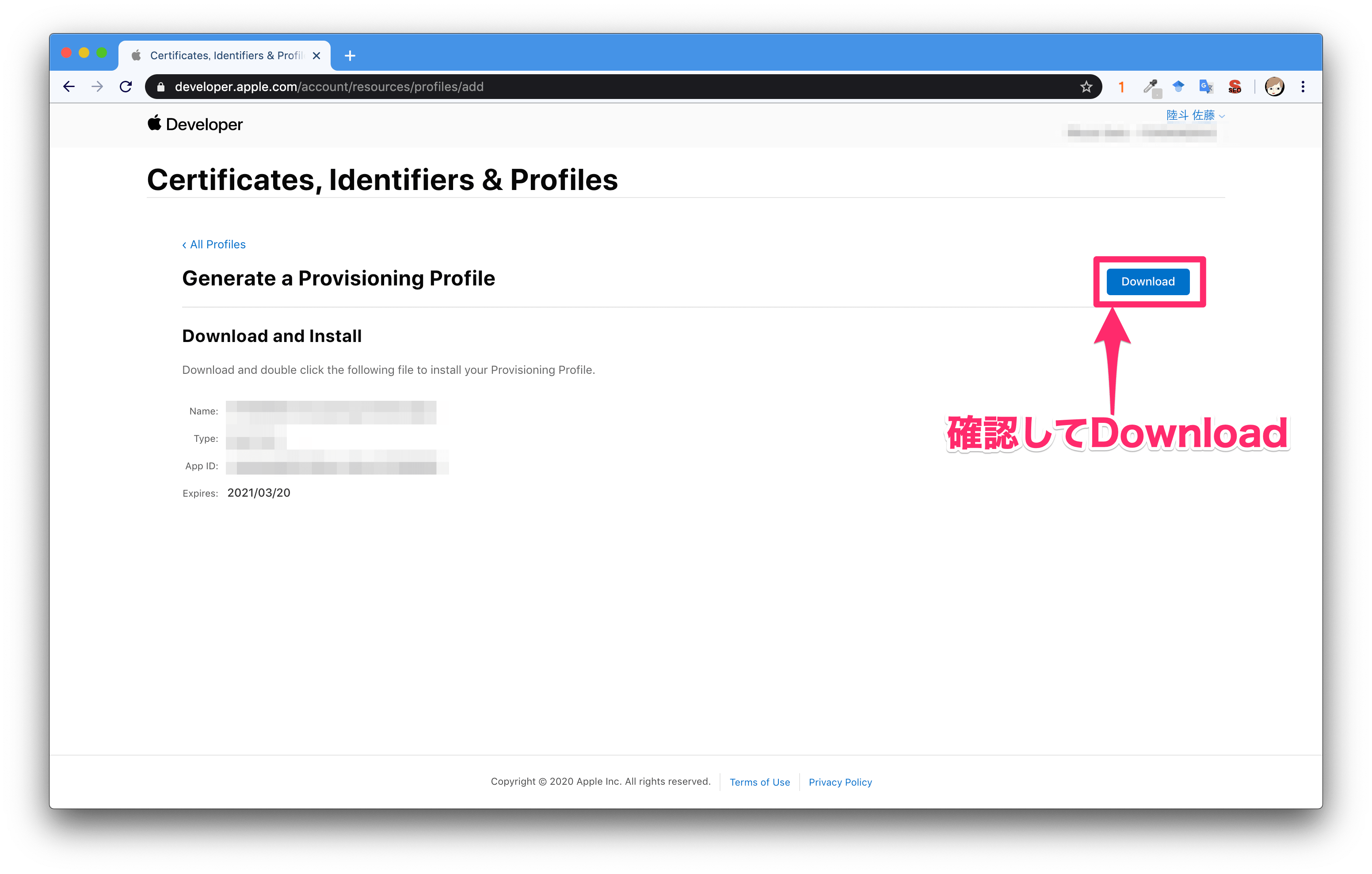
AppIDが正しく選択していることを確認して、「Download」をクリック
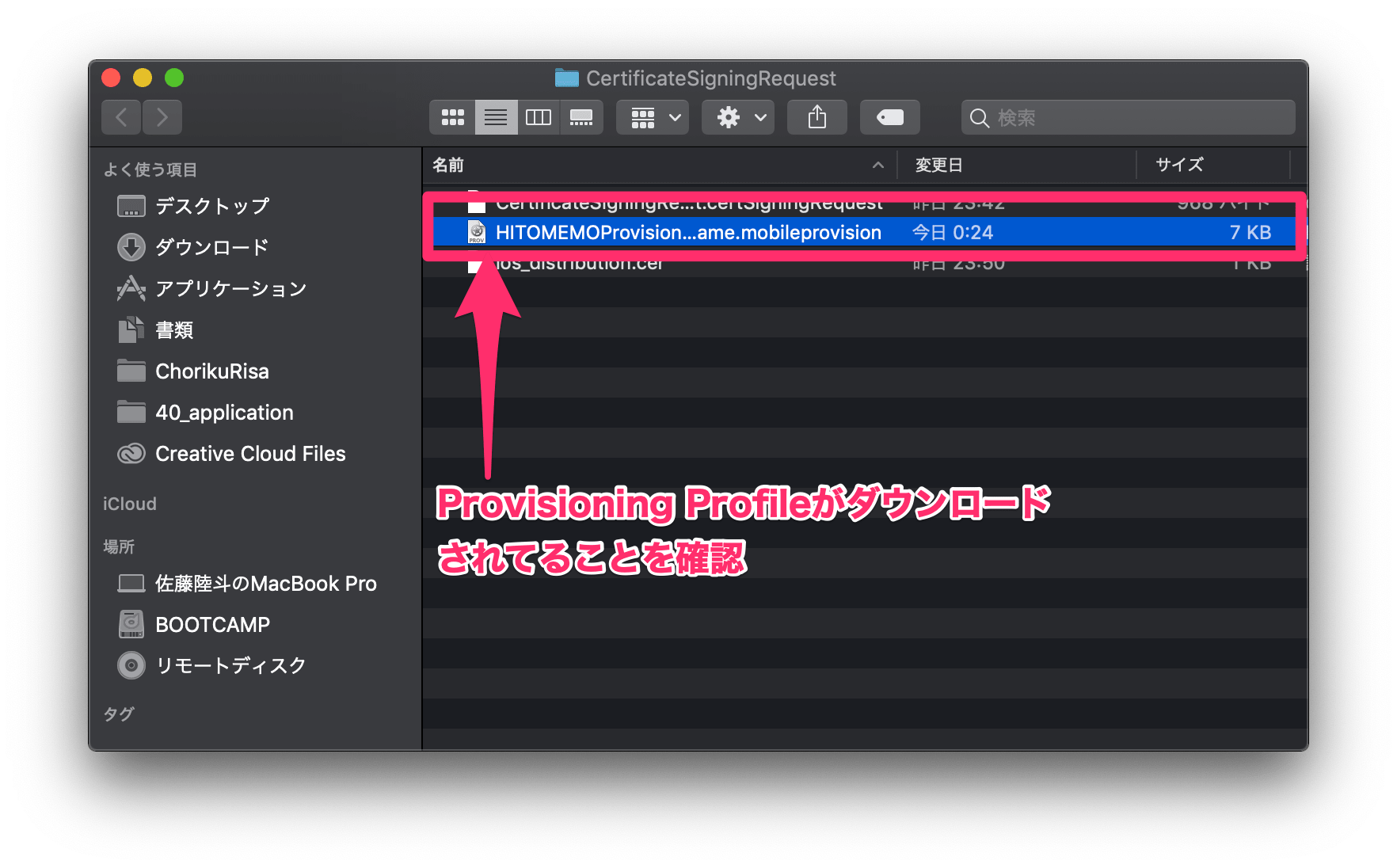
Provisioning Profileがダウンロードされていることを確認
 サトリク
サトリク
意外と長かったので前編と後編に分けます。
後編はこちら
 【画像つき】2020年版AppStoreに公開するまでの全手順まとめ【後編】
【画像つき】2020年版AppStoreに公開するまでの全手順まとめ【後編】