このページでは、キーボードを自由自在に変更する方法をご紹介します。
ちなみに、僕はこのブログの執筆を効率化するために、Caps Lookをfnに、fnをf10に変更しています。
キーボードをカスタマイズする方法は以下の2つあります。
設定で変える方法

手順1-1
画面左上のリンゴをクリックし、「システム環境設定」を開きます。

手順1-2
キーボードをクリックします。

手順1-3
装飾キー…をクリックします。

手順1-4
ここで、変えられます。
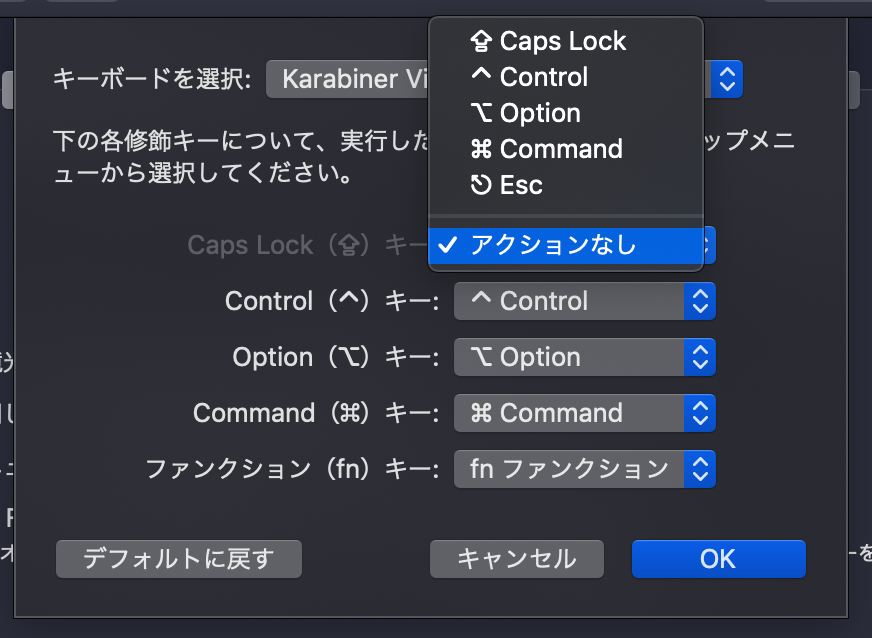
しかし、この方法は、次に紹介するツールで行う方法より、カスタマイズ性が低いです。
ツールを使う方法は、全てのキーを全てのキーに変更することが可能です。
Karabinerで変える方法
Karabinerダウンロード・設定手順
手順2-1
まずは、ツールのダウンロードページにアクセス
手順2-2
ダウンロードをクリックします。

手順2-3
ダウンロードされたら左下の「Karabiner-Ele…dmg」クリックしましょう。

手順2-4
別ウィンドウが立ち上がるので、「Karabiner-Elements.sparkle_guided.pkg」をダブルクリックしましょう。

手順2-5
「続ける」をクリックしましょう。

手順2-6
「インストール」をクリックしましょう。

手順2-7
パスワードを入力し、「ソフトウェアをインストール」をクリックしましょう。
このパスワードは、Macbookにログインする際に入れるパスワードです。

手順2-8
「OK 」をクリックしましょう。

手順2-9
インストールが完了したら、「閉じる」をクリックしましょう。

手順2-10
インストーラはもう使わないので、「ゴミ箱に入れる」をクリックしましょう。

手順2-11
command+スペースを押してください。
そうすると、次のような画面が出てきますので、Karaと入力してください。

手順2-12
一番上に「Karabiner-EventViewer.app」が表示されるので、クリックしましょう。

手順2-13
「→Open System Preferences > Security & Pivacy」というのが出てきます。
ダウンロードされていないアプリは、デフォルトでは許可されていないので、許可してください。と言われているので、許可しましょう。

手順2-14
鍵がかかっている場合は、鍵マークをクリックしましょう。

手順2-15
またパスワードが聞かれるので、パスワードを入力し「ロックを解除」をクリックしましょう。

手順2-16
「許可」をクリックしましょう。

手順2-17
「続ける」をクリックしましょう。

手順2-18
画面通り、左のShiftの右隣のボタンを押しましょう。
自分と同じキーボードの配置だと、zキーです。

手順2-19
画面通り、右のShiftの左隣のボタンを押しましょう。
自分と同じキーボードの配置だと、_キーです。
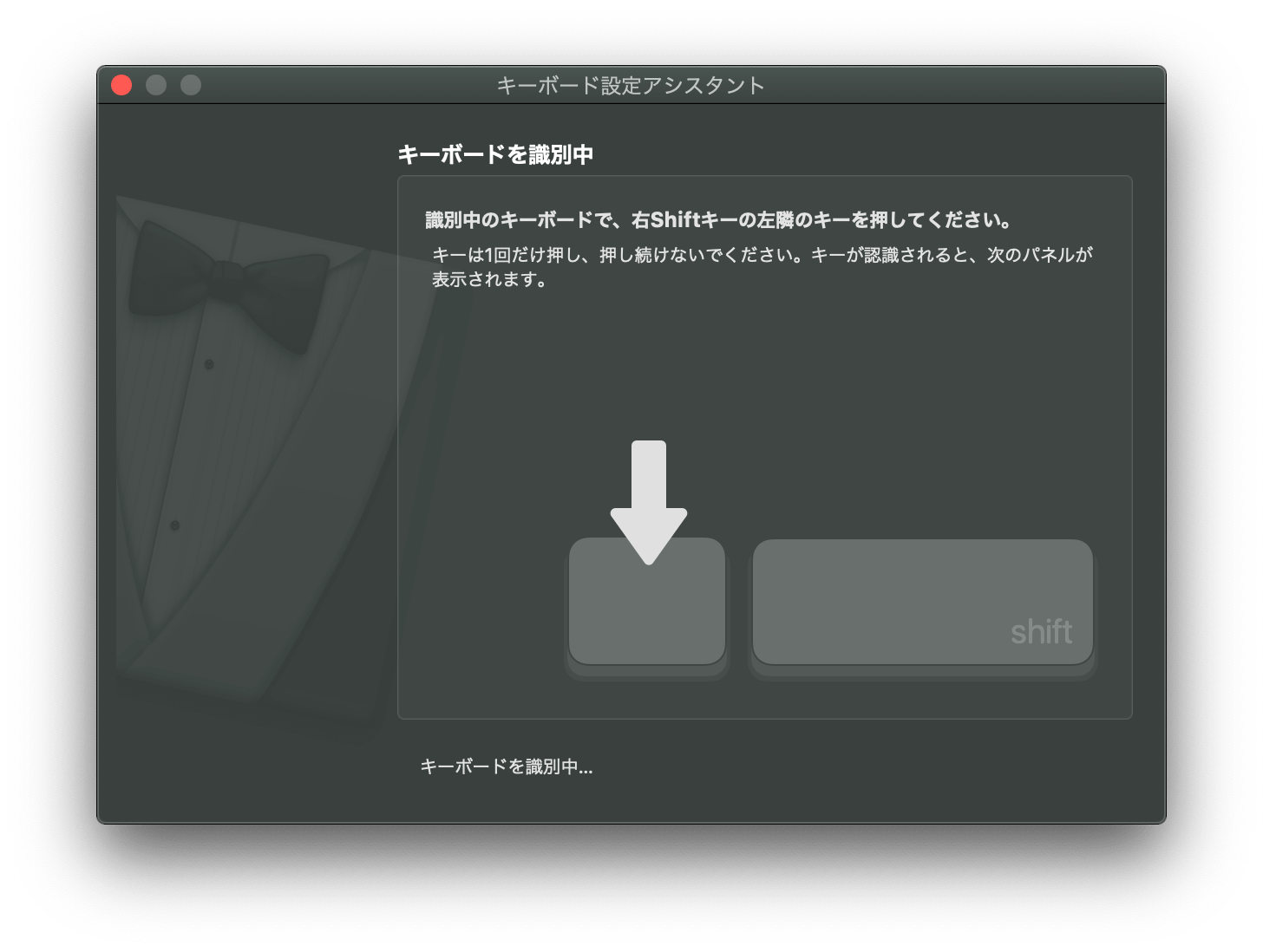
手順2-20
「完了」をクリックしましょう。

ここまで終われば、インストール、設定が完了です。
Karabiner使い方手順
続いて使い方を解説します。
手順3-1
まず、Karabiner-Elementsを立ち上げます。
command+スペースを押して、Karabiner-Elementsと入力しましょう。

手順3-2
「Karabiner-Elements」が表示されるので、ダブルクリックしましょう。

手順3-3
左側に変更元のキーを選択します。右側には、変更先のキーを選択します。
自分の場合は、caps_lockをfnキーに、fnキーをf10キーにしています。この配置だと、記事を書くときにとても楽です。

変更するキーの名前がわからないとき
もし変更したいキー、または、変更先のキーの名前がわからない場合は、command+スペースでKarabiner-EventViewerを立ち上げましょう。
この画面では、自分が入力したキーの名前が確認でき、すぐに編集することができます。
変えたいキーを押してから、右上の「Add ‘~~~’ to Karabiner-Elements」をクリックすると、変えたいキーが選択された状態で、変更画面が表示されます。

変更されない場合
なぜか、変更されない時があります。そのような時は、次の操作を行ってください。
手順4-1

画面左上のリンゴをクリックし、「システム環境設定」を開きます。

「キーボード」をクリックしましょう。

「装飾キー…」をクリックしましょう。
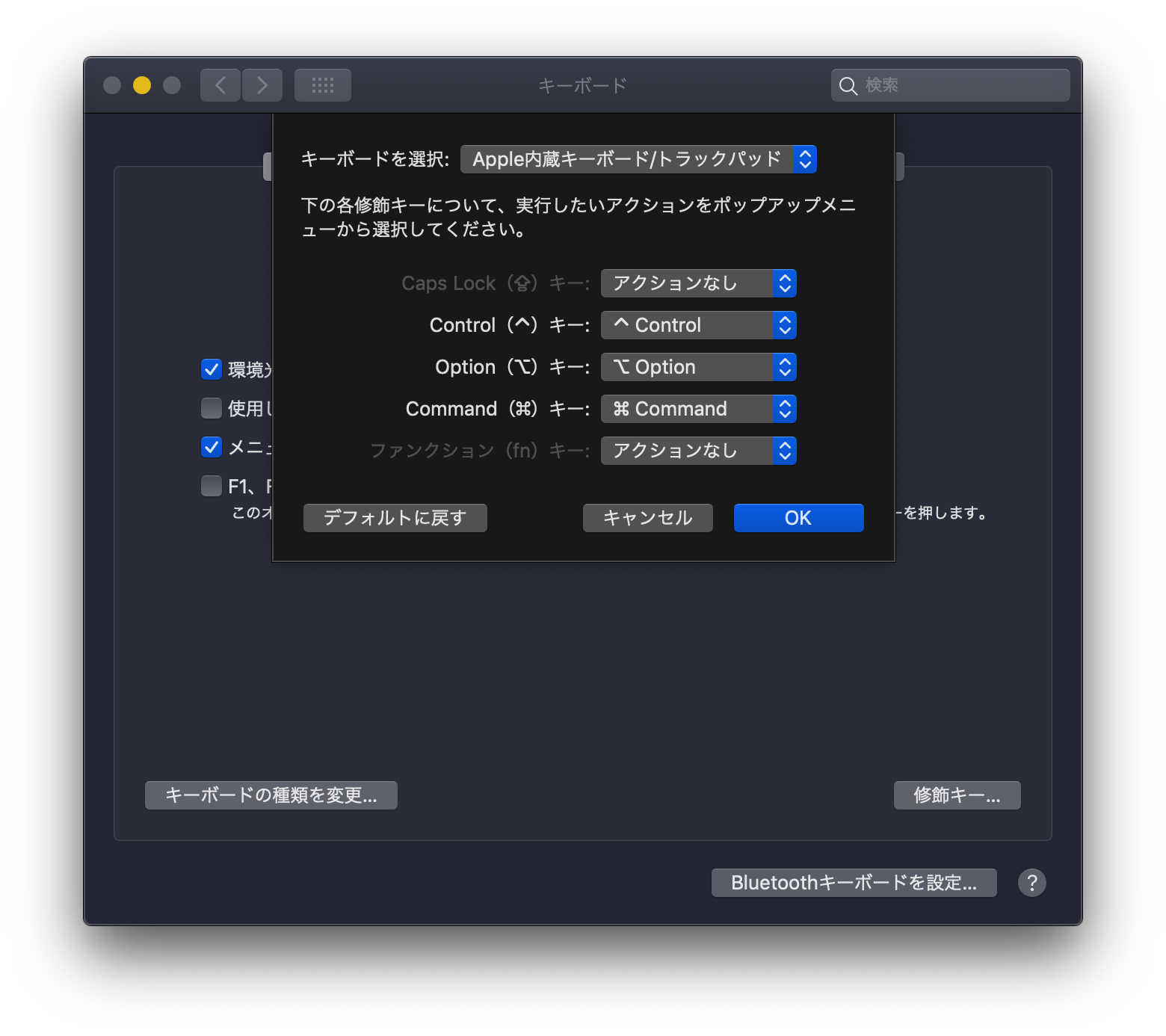
先ほど変更したキーを「アクションなし」にしましょう。
これで、おそらくキーが変わっているはずです。
まとめ
 サトリク
サトリク
どうでしたか?
思い通り、キーボードを変えることができましたか?
自分のパソコンを自分の好きなようにカスタマイズするのは、とても楽しいですよね。このブログでは、他にもMacのカスタマイズの記事を書いていますので、見てみてください。
キーボードの変更の仕方を友達に教える


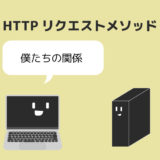
… [Trackback]
[…] There you will find 79839 more Info on that Topic: satoriku.com/keyboard/ […]
… [Trackback]
[…] Find More on that Topic: satoriku.com/keyboard/ […]
… [Trackback]
[…] Read More on to that Topic: satoriku.com/keyboard/ […]
biosavons
modern church dressesmacys sexy dressessay yes to the dress goth brideflowy sleeve bridesmaid dress air force 1 low red whitenike magista gris azulnike hyperdunk 2016 all blueall pink nike free 60 mens shoes uk shoes
… [Trackback]
[…] Information on that Topic: satoriku.com/keyboard/ […]